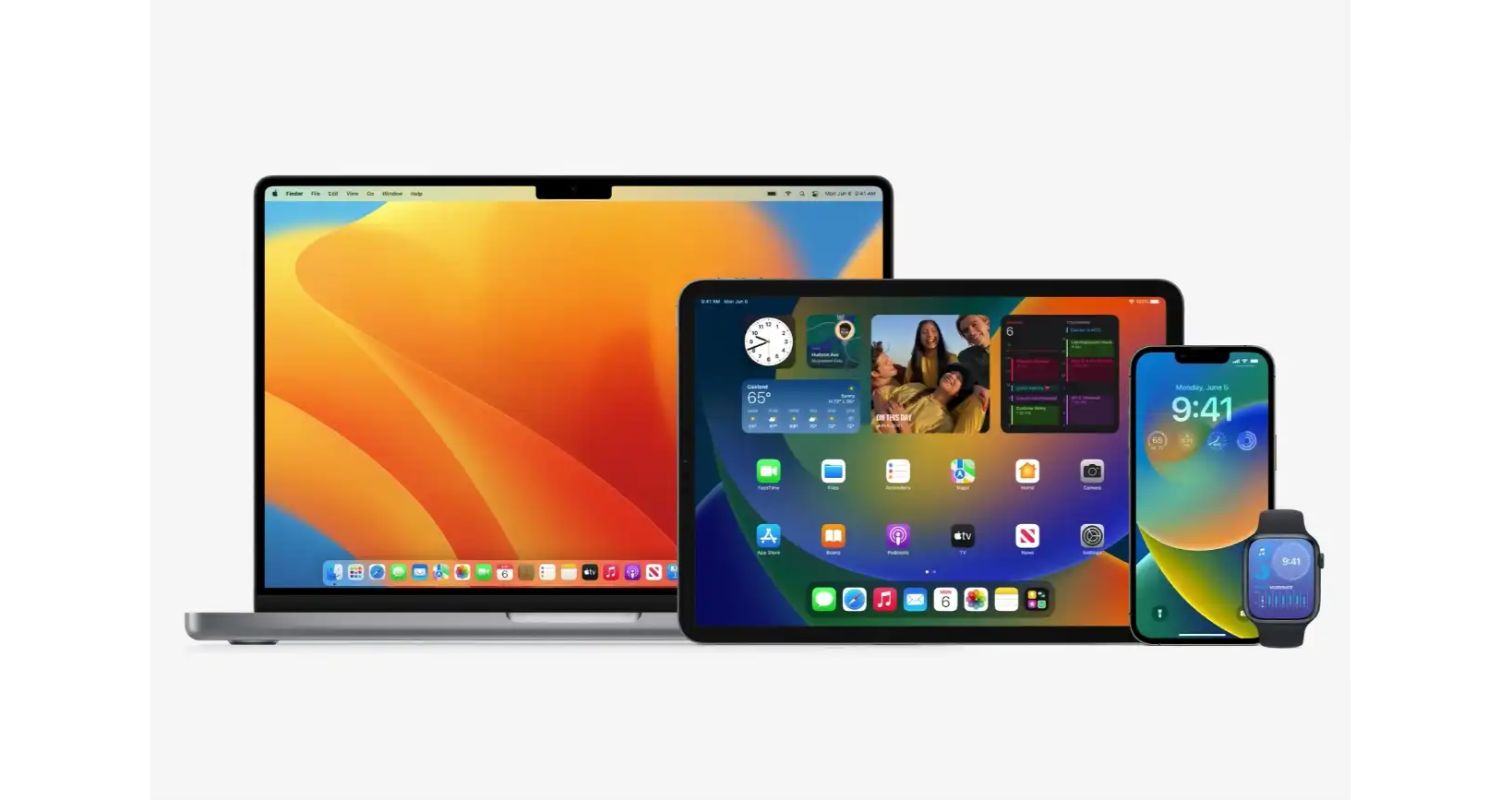A technology that has been on the rise in recent years is screen mirroring. Screen mirroring refers to the feature of new smart devices by which one device’s screen can be presented on another. It is a handy technique with several use cases, such as gaming, business, teaching, or entertainment. And just like any other modern tech, it also is not free from bugs and glitches like “screen mirroring no sound on TV.”
For events like gaming or family entertainment, video and audio are both a must for a pleasant experience. Consecutively, the best ways to make screen mirroring audio work include verifying the audio source, clearing app data and cache, updating apps, power resetting the TV, and using analog connections.
Furthermore, getting screen mirroring with sound is not yet effortless, but let us make it effortless for you. For a seamless screen mirroring experience, keep reading!
Common Causes of No Sound During Screen Mirroring
The primary cause of “screen mirroring no sound on TV” can be incorrect audio settings, device-specific issues, residual Bluetooth connection, or muted audio. Understand this:
Device-Specific Issues
Device-specific issues can occur when your device doesn’t support screen mirroring with audio perfectly, which can lead to bugs and glitches. Sometimes, they can be fixed by adjusting some settings. For example:
- Panasonic Viera TVs use predefined audio formats. Henceforth, in some devices, this can cause a problem that may not be able to provide streaming content in that audio format. Consecutively, you can try changing the output audio format on your device to match Panasonic Viera TV‘s needs.
- There are also some devices, such as Onkyo home cinema systems, that were built on the idea that they will cast screens using HDMI input. Thus, many times, they are not able to support screen mirroring inputs. Consecutively, you can fix this by using an HDMI cable for input to your Onkyo home cinema system rather than screen mirroring.
App-Specific Issues
- Not all apps work with all devices, as some systems may require specific apps and, in turn, specific settings to make screen mirroring work. Therefore, it is quite crucial to know about the compatibility of apps for screen mirroring.

- For example, Zoom, which allows mirroring screens using the Zoom desktop client, has settings that can modify the output of audio. Hence, it’s essential to keep a check on the supported audio format and correct settings to make screen mirroring work perfectly.
Troubleshooting Steps
To get screen mirroring with sound, you should try the following tips:
Checking TV Volume and Mute Settings
In troubleshooting the issue of “screen mirroring no sound on TV,” it’s essential to check the TV volume and mute settings:
- Start by ensuring that the TV’s volume isn’t set too low or completely muted. Sometimes, the sound may be unintentionally turned down, causing the perception of no audio.
- Adjusting the volume settings on the TV often resolves the problem, allowing you to hear the audio from the mirrored content on the larger screen.
- This simple step is a crucial part of troubleshooting to address sound-related issues during screen mirroring.
Verifying Source of Audio
Verifying the source of audio during troubleshooting of airplay no sound during screen mirroring involves a critical step in resolving the issue: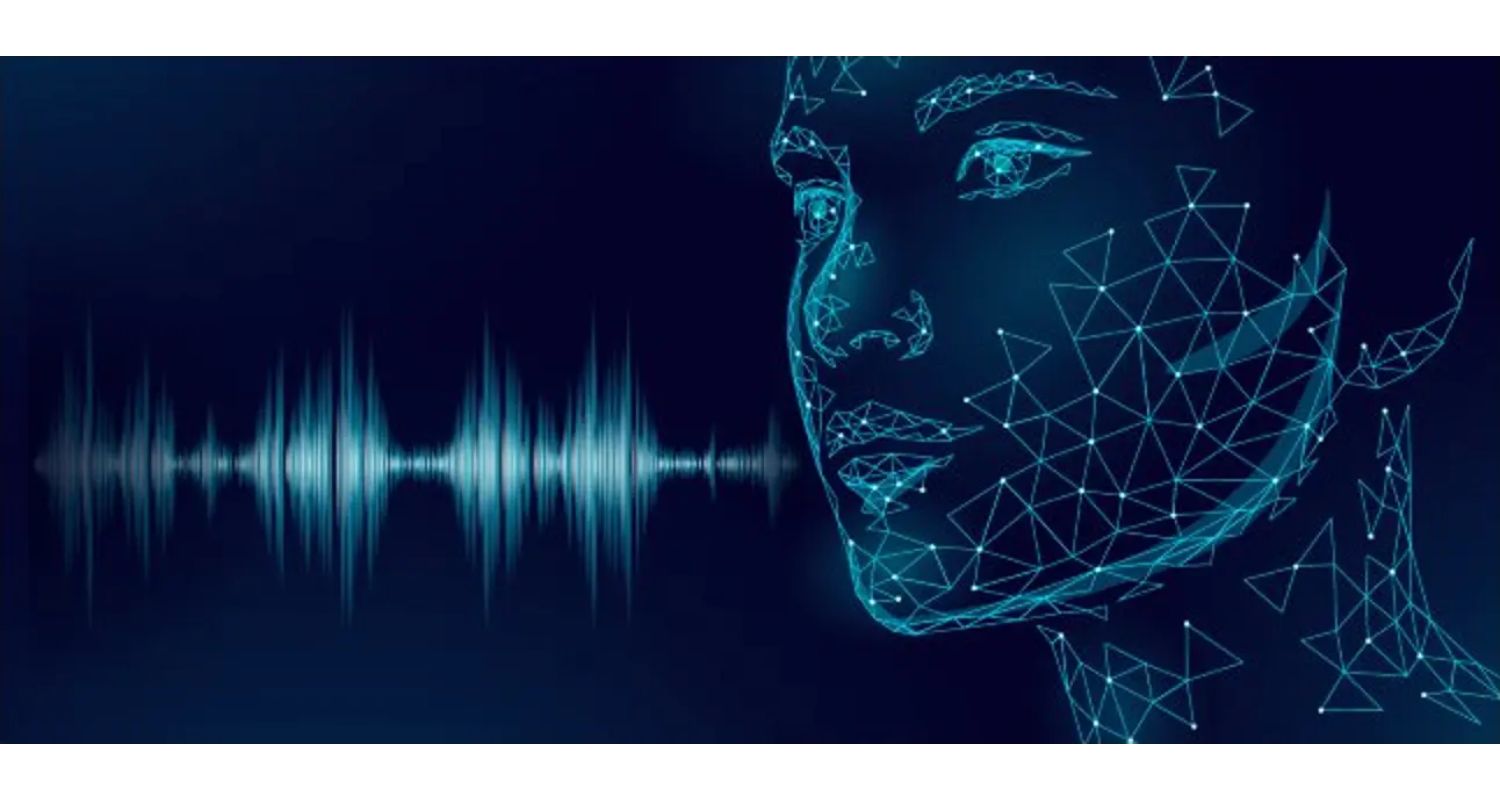
- It entails checking if the sound is functioning correctly from other sources. This action helps pinpoint whether the problem lies with the mirrored device or the audio source itself.
- If sound output is normal from other sources, the mirrored device might be the issue. At the same time, if other sources also lack sound, the problem likely stems from the source device or the connection, necessitating further investigation and adjustments accordingly.
Restarting and Updating Apps
It’s crucial to consider the importance of updating apps for optimal performance. Outdated apps may have compatibility issues with screen mirroring, leading to audio problems. To address this concern, follow these steps:
- Start by closing the app you’re trying to mirror. Swipe it away from the recent apps list or force close it. This simple step can resolve minor glitches that may be causing the sound issue.
- Outdated apps can lead to incompatibility problems with screen mirroring. To ensure compatibility, go to the app store (e.g., Google Play Store or Apple App Store) and check for updates.
- If updates are available, install them. These updates often include bug fixes and improvements that can resolve issues like audio disruptions during screen mirroring.
See also: Screen Mirroring Netflix With No Video? How To Troubleshoot And Fix
Clearing App Data and Cache
Clearing app data and cache has great significance because:
- When the “screen mirroring no sound on TV” problem occurs, it’s often related to app-specific issues, and clearing app data and cache can help resolve them.
- Over time, app data and cache can accumulate, leading to conflicts or errors. Clearing them can eliminate any corrupted or outdated data causing sound problems during screen mirroring.
- You can also reset the settings to default settings. This resets the app to its default settings, potentially resolving misconfigured audio settings that might be causing the issue.
Steps for Android Devices
- Go to “Settings.”
- Select “Apps” or “Application Manager.”

- Opt for the app with sound issues.
- Access “Storage” and subsequently select “Clear Data” and “Clear Cache.”
Steps for iOS Devices
Power Resetting the TV
Many users have found the power cycle or soft reset to be a useful method. It involves restarting your TV after fully discharging its electrical energy. This helps to remove any residual data that was stored.
Power cycle often helps in such problems, and not with smart TVs only, but with various other devices. You can employ this method whenever you feel your device is facing unexpected bugs and glitches.
To power cycle your TV, follow these steps:
- Turn off your TV.
- Unplug it from the main electric power supply.
- Click and hold the “On/Off” button of your TV for 10-15 seconds. This step drains all the remaining electric current from your device.
- Now, release the button and wait for 30 seconds.
- In the end, reestablish the main electric power supply and confirm if the issue has been fixed.
See also: Disney Plus Blocking Screen Mirroring? Get Back To Sharing Your Screen With Ease
Advanced Troubleshooting
Haven’t you achieved a screen mirror with audio yet? Here are a few advanced troubleshooting methods:
Understanding Audio Signal Flow
Not all TVs can pass through audio signals to receivers. Certain televisions don’t come with a dedicated audio output port, leading to this situation. Additionally, some TVs may have their audio output settings set to output sound to the TV’s internal speakers instead of to an external receiver.
- If you are not able to achieve screen mirroring with audio, an important thing you should check is the audio signal flow. If the audio signal is being sent to the TV first, try changing the audio output settings on the TV to output sound to an external receiver.
- It is important to understand how audio signals flow between devices to troubleshoot no sound during screen mirroring.
- Source Component -> Receiver -> TV
This is the ideal audio signal flow for screen mirroring. In this setup, the audio signal from the source component (e.g., laptop, smartphone, tablet) goes to the receiver first. Subsequent to this, the television processes the audio signal and plays it.
- Source Component -> TV -> Receiver
This is not the ideal audio signal flow for screen mirroring, but it is sometimes necessary. In this setup, the audio signal from the source component is sent to the TV first. Following that, the audio signal is dealt with by the TV and dispatched to the receiver.
Using Analog Connections
To troubleshoot no sound during screen mirroring, you can also use analog connections. Analog connections are typically more reliable than wireless connections. For an analog connection:
- You will need a 3.5mm audio cable to use analog connections for screen mirroring.
- Make sure you establish a connection by attaching one end of the audio cable to the audio output port on your source device and the other end to the audio input port on your TV or receiver.
Benefits of analog connections
- Analog connections, such as using an aux cable or VGA cable, are often universally compatible with a wide range of devices and displays. They are more reliable than wireless connections.

- They are straightforward to set up and require minimal configuration, making them a quick solution to test sound transmission.
- They support a wider range of audio formats.
Limitations of analog connections
- Using cables can lead to a clutter of wires, which might not be aesthetically pleasing or convenient for some setups. Thus making it more challenging to set up and use.

- Analog cables have limitations regarding the maximum distance they can cover effectively, which can be a drawback in larger setups. They might experience a higher degree of vulnerability to interference.
FAQs
How do I get sound from my TV when screen mirroring?
This involves tasks such as confirming the audio source, clearing app data and cache, keeping apps up to date, performing a power reset on the TV, and employing analog connections.
Why is there no sound on my TV when mirroring?
The primary reasons for encountering sound issues while screen mirroring include incorrect audio configurations, device-specific problems, glitches stemming from stored data and cache, or muted audio.
Why can I mirror my phone to my TV but no sound?
The major factors leading to a lack of sound during screen mirroring encompass issues such as improper audio settings, device-specific challenges, glitches resulting from stored data and cache, or muted audio.
Does screen mirroring support audio?
The screen mirroring supports audio if you use a screen mirroring app, as it generates a video stream that includes both the visual content and system audio.
Conclusion
In this tiring world, the need for entertainment is eternal, and so is the need to eradicate the issue of “screen mirroring no sound on TV.”
Thus, in this article, we learned the significant causes of no sound during screen mirroring, i.e., incorrect audio settings, device-specific issues, bugs due to data and cache stored, or muted audio. In addition to that, we also learned the solutions for it, including verifying the audio source, clearing app data and cache, updating apps, power resetting the TV, and using analog connections.
If this article was helpful for you, then do share it with your friends and families who might suffer from similar issues. If the problem still persists and you can’t have access to the audio of the screen mirror, then you should contact technical support.
See also: 4 Ways To Fix HP Laptop Black Screen
You can always find me playing the piano or playing FIFA when I’m not binge-watching TV Series with pizzas. Fountainhead of TechWhoop.