If you are trying to update your Windows to a higher version and you get the 0x80070005 error, you are not alone.
This error usually occurs during Windows updates or by specific applications because some DLL file permissions are denied. Malware infections, issues with administrative rights, and firewall software can also cause this issue.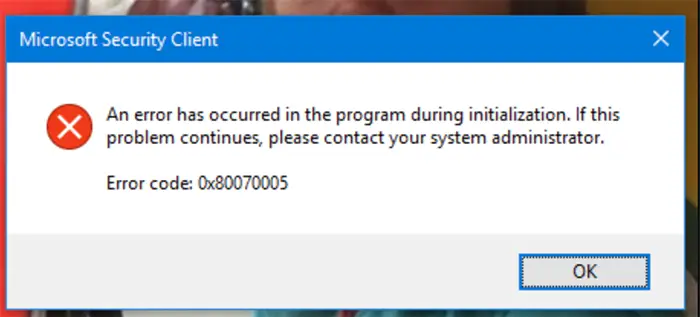
Read the article to know how to fix ‘Windows Update Error 0x80070005: Access Denied’.
How to Fix Windows Update Error 0x80070005: Access Denied
The methods below show how to counter these causes and will help you avoid this error.
Method 1: Switch To Administrator Account
This error can be caused due to some problems with your administrator rights. To solve this, follow the given steps:
1. At First, Press the Windows key on the keyboard. Now type Control Panel and click on the result.
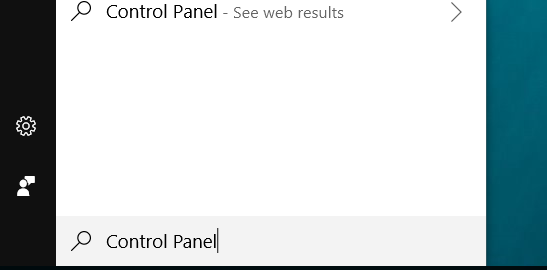
2. Then, View by Category. Click on User Accounts and Family Safety.
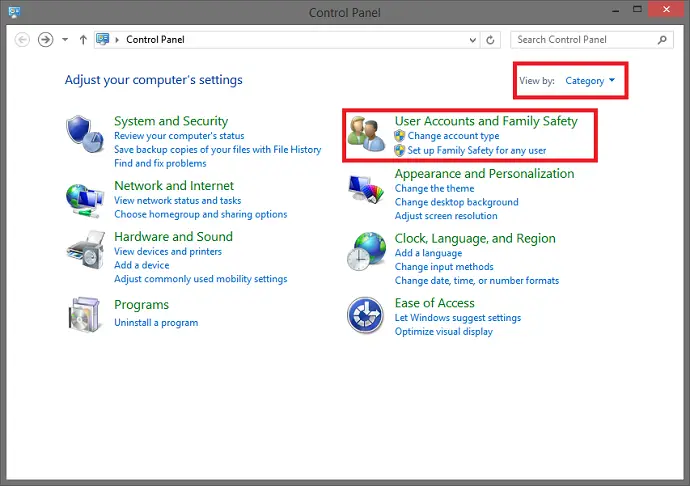
3. Afterward, click on User Accounts.
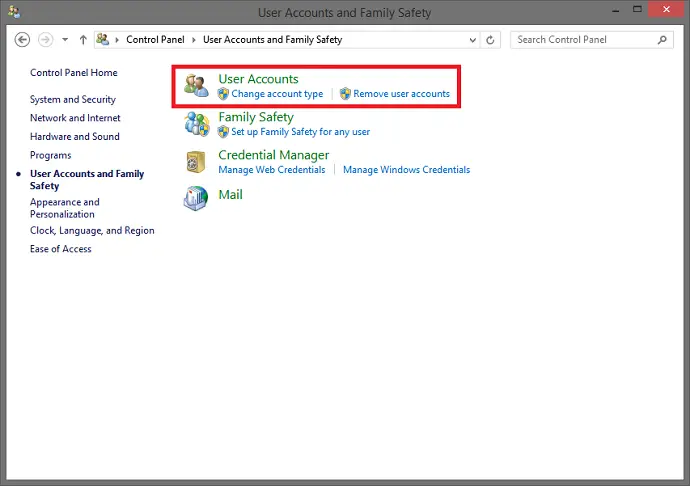
4. Then click on Change your account type. Enter password if required.
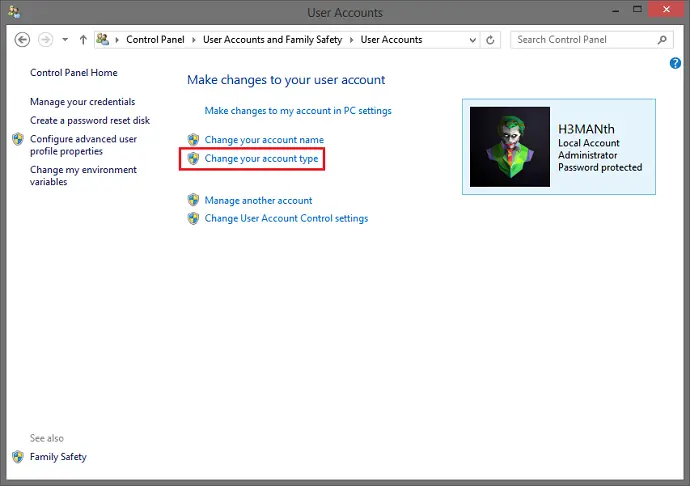
5. Afterward, Restart your system.
6. Now, you are running your system as the administrator. Finally, Check if error code: 0x80070005 still prevails on enabling Windows Update.
Method 2: Update All Your Available Drivers
The drivers help communicate between your system and all the installed applications and programs. These drivers should always be kept up-to-date. Check if any of your drivers are damaged. To see if they need to be updated, follow these steps:
1. At First, Right-click on My Computer.
2. Then Select Properties from the drop-down menu.

3. Afterward, Choose Device Manager.
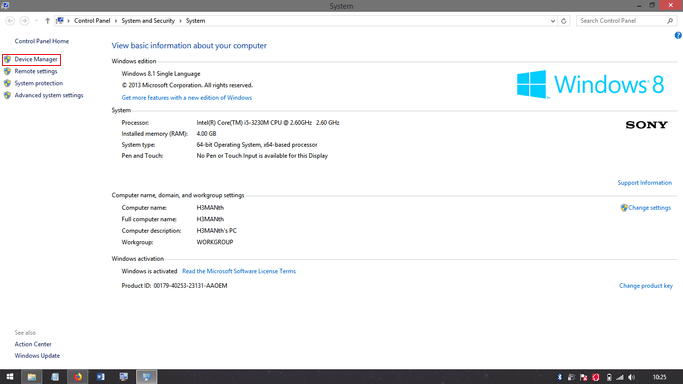
4. See through the devices given. Then Check for any that have a yellow exclamation mark on it.
5. Afterward, right-click on any of these devices. Then choose Update Driver.
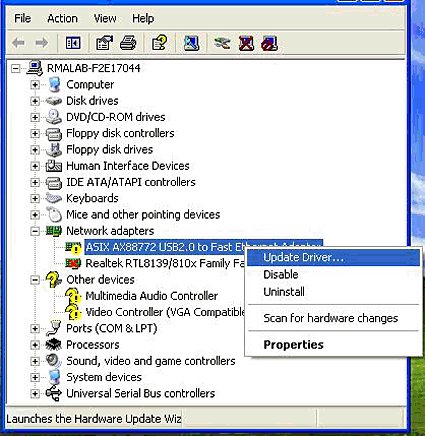
After the update is done, restart your PC. Finally, Check if updating your drivers has solved the Windows Update 0x80070005 error for you.
Check Out: 3 Ways to Fix SIM Not Provisioned MM#2 Error
Method 3: Use Subinacl Tool
Incorrect file permissions or registry permissions can cause the 0x80070005 error. The SubInACL tool can be used to reset the permissions.
1. At First, Download SubInACL from this link: https://www.microsoft.com/en-us/download/details.aspx?id=23510
2. Install it in the folder, as instructed by the installer.
3. Afterward, open Command Prompt (Admin) on your system.
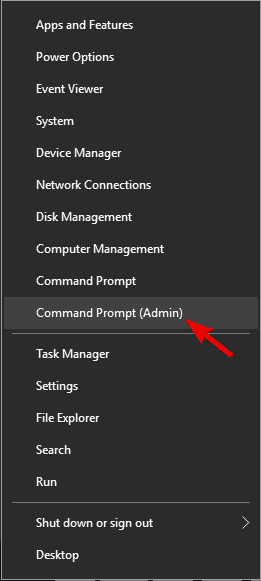
4. Then, Type in Notepad reset.cmd and press Enter.
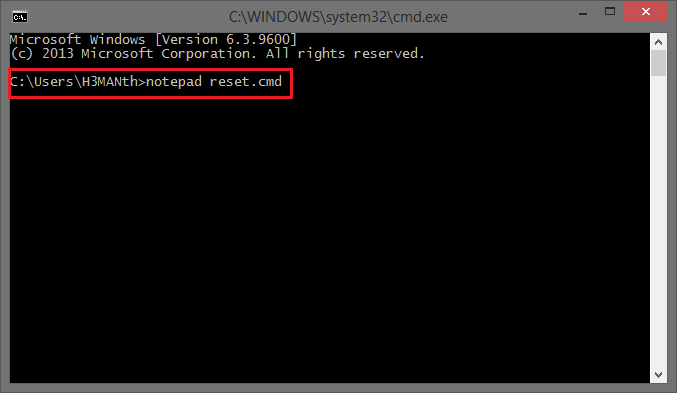
5. Afterward, Copy the data below to the reset.cmd file.
@echo off
subinacl /subkeyreg HKEY_LOCAL_MACHINE /grant=administrators=f /grant=system=f
subinacl /subkeyreg HKEY_CURRENT_USER /grant=administrators=f /grant=system=f
subinacl /subkeyreg HKEY_CLASSES_ROOT /grant=administrators=f /grant=system=f
subinacl /subdirectories %windir% /grant=administrators=f /grant=system=f
@Echo –
@Echo Done.
@Echo –
@pause
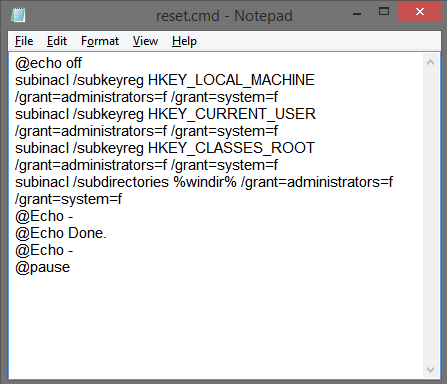
6. Open Command Prompt again. Then type reset.cmd to run the file. Press Enter.
7. Finally, Restart your computer and check if the problem exists.
Method 4: Allow User Full Control
When any specific application causes the 0x80070005 error, folder permissions may be causing the issue. Follow these steps to grant complete control to a user.
1. Press the Windows and R keys simultaneously on the keyboard.
2. Then, the Run dialog box opens. Within it, type: C:\Users\USERNAME\AppData. You can change “C” per the drive letter in which Windows is present. Afterward, Click on OK.
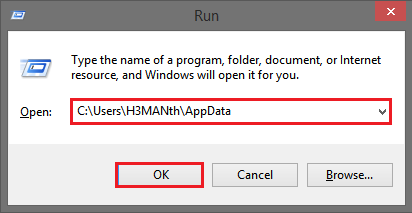
3. Then Right-click on the Local folder.
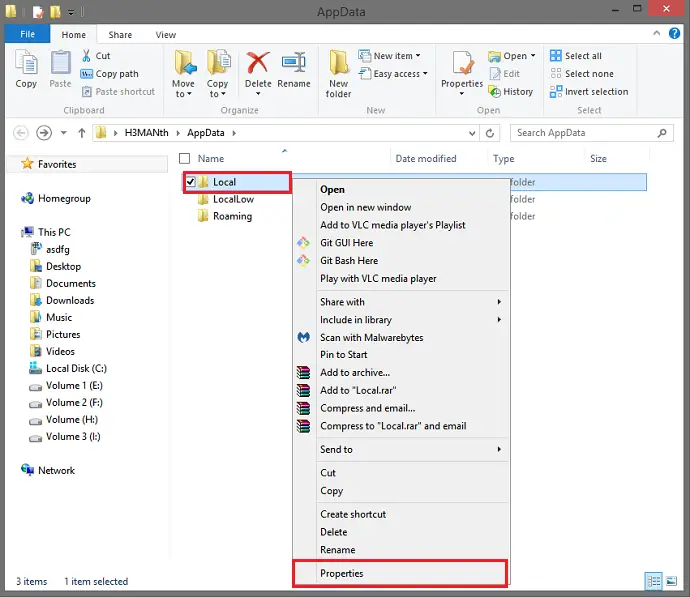
4. Within Properties, go to the Security tab.
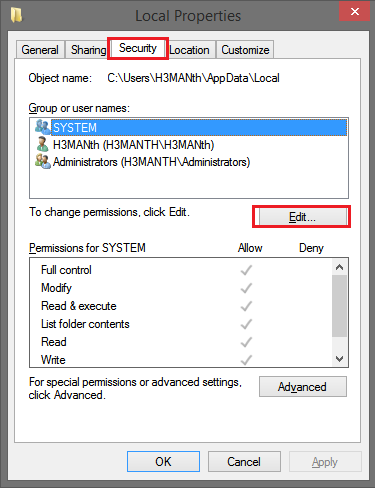
5. Then Click on Edit -> Add. Type “Everyone”. Afterward, click on Check names -> OK -> Full Control.

6. Click OK. This will save the changes.
Finally, Restart your system. Check if you still receive the error while starting Windows Update.
Method 5: Configure Windows Update Settings
One easy way is to configure the Windows Update settings for automatic updates. Before starting with this, you need to ensure you are logged in as an Administrator. The first method in this article will help you with that.
1. At First, Click on Start.
2. Then type update in the search box and hit Enter.
3. Afterward, From the Search results list, select Windows Update.
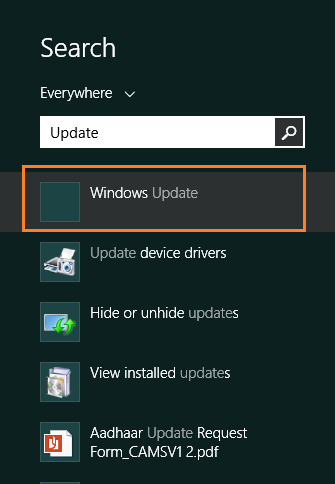
4. Then, Click Change Settings. Select Install updates automatically (recommended) given in the Important Updates section.
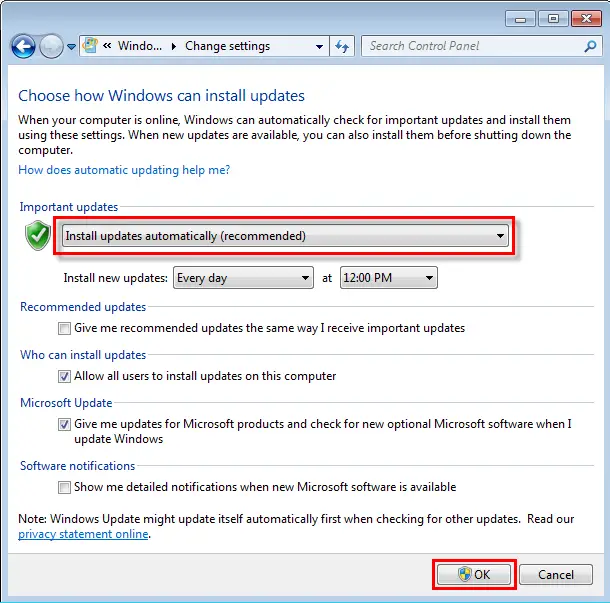
5. You can choose a schedule for the updates to be installed. Finally, Click on OK.
Strict Windows firewall settings will still cause the 0x80070005 error, even with automatic updates. For this, follow:
1. At First, Click on Start.
2. Type firewall in the search box.
3. From the search list, select Windows Firewall.
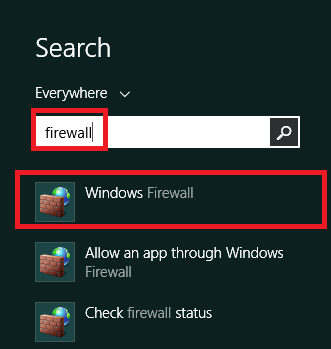
4. In the left panel, choose to Allow a program or feature through the Windows firewall.
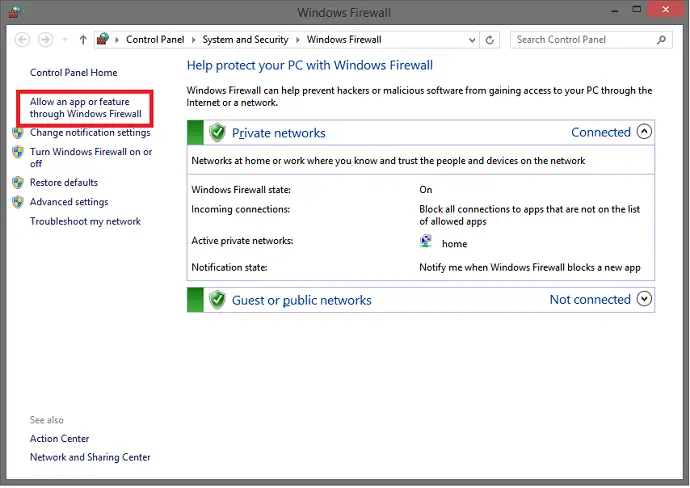
5. Then Click on Change settings->Allow another program -> Browse.
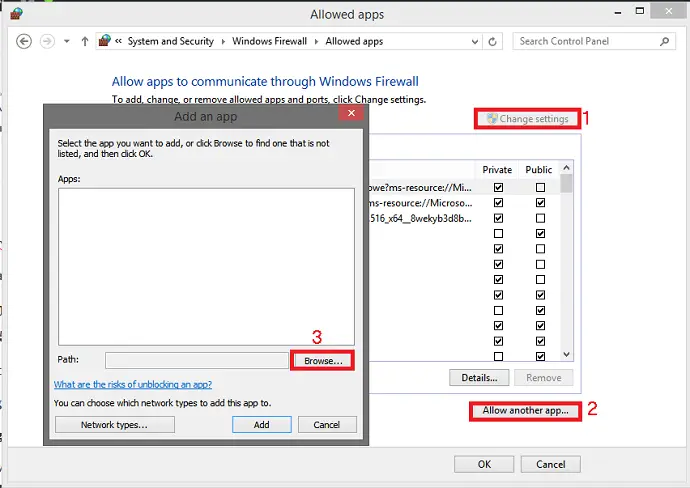
6. Look for the svchost.exe file. Afterward, Click Open, then Add.
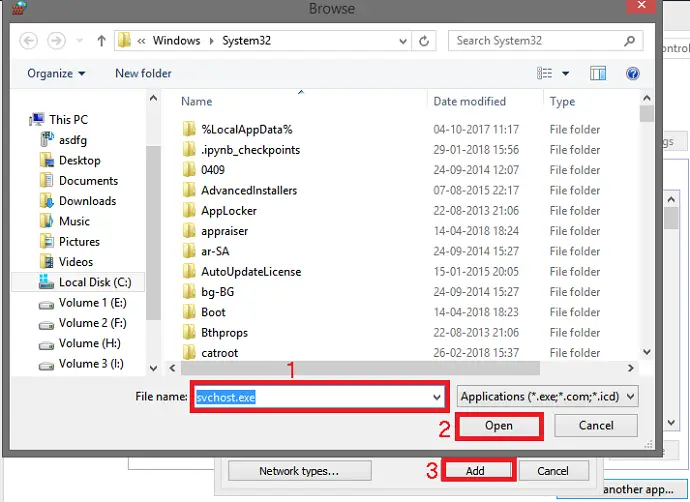
7. You will find a new program on the list as Host Process for Windows Services. Finally, Click on OK.
Method 6: Uninstall And Reinstall The Program Associated With Error Code 0x80070005
If you know that the error occurs for a specific program, like Comodo Internet Security, reinstalling will help.
1. At First, Bring up the Start Menu.
2. Then click on Programs and Features.
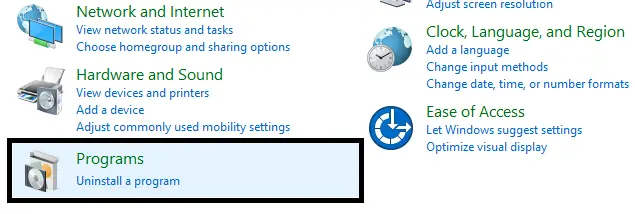
3. In this window, locate the program associated with error code 0x80070005. For example, the Comodo Internet Security program.

4. Then Click on the associated program.
5. Afterward, Click on Uninstall/Change on the menu ribbon at the top.
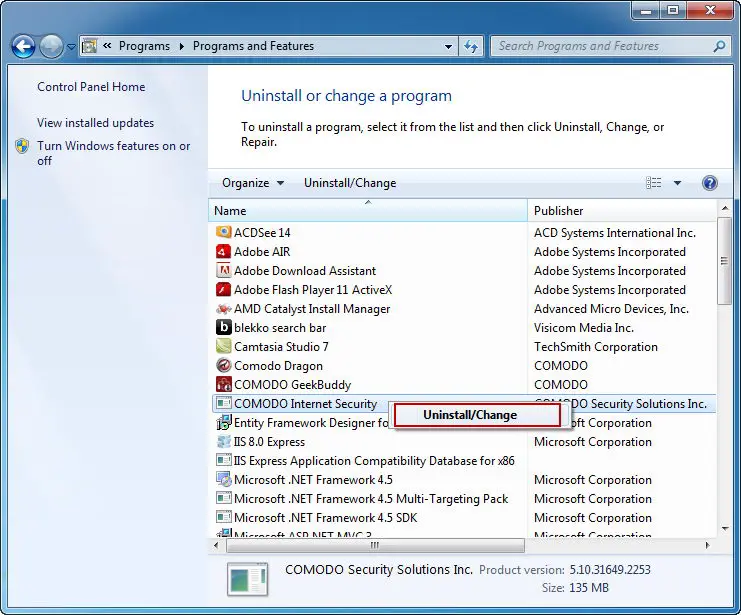
6. Then, keep following the instructions on the screen for successful uninstallation.
After you have uninstalled it, reinstall it correctly. Finally, this will likely solve the 0x80070005 issue.
Method 7: Run Windows System File Checker
Running the system file checker helps in repairing corrupt files.
1. At First, press Windows + X keys. Then click on Command Prompt (Admin).
2. Afterward, type sfc/scannow at the command prompt.

3. Then, the process will take some time. Finally, replace the corrupt files.
Finally, Restart the system. If files associated with error 0x80070005 had been corrupted, this would restore them.
Method 8: Conduct A Full Malware Scan For Your PC
A malware infection can also be causing the error. It may have damaged, corrupted, or deleted the Runtime error-related files.
Use your malware protection program to scan the system and resolve the issue.
FAQs
The 0x80070005 Windows Update error has a fix; what is it?
Insufficient permissions or conflicts with security software are two common reasons why Windows Update error code 0x80070005 occurs. To resolve the issue, try briefly disabling the security software, using the Windows Update Troubleshooter, and verifying that your user account has the appropriate rights. In addition to a clean boot operation, a manual reset of the Windows Update components is required to aid in the resolution of this problem.
What does problem code 0x80070005 in the Windows 10 upgrade mean?
The common cause of the Windows 10 update error 0x80070005 is a permissions issue. Neither the system nor the user will have access to files, registry entries, or other resources recently found to have undergone user modification during the update process. If the update fails to finish, installation conflicts, user account settings, or security software might hold at cause.
What does the problem code 80070005 in Office mean?
Commonly, a permission issue is indicated by Office error code 80070005. This indicates that Microsoft Office applications or processes are inaccessible to some files, registry entries, or system resources. This problem is sometimes brought about by incompatibilities between security programs, user account settings, or other factors that prohibit Office from functioning properly.
Why does Visual Studio error 0x80070005 occur?
The 0x80070005 error number for Visual Studio frequently signifies a permissions problem. It indicates that a software program or process does not have access privileges to the specific files, directories, or resources that Visual Studio requires to run the software package or operation. The problem is frequently caused by security software, user account settings, or other elements interfering with Visual Studio's normal operation.
Conclusion
These methods can likely help you with the Windows Update error 0x80070005: Access Denied issue.

Gravit Sinha: Founder of ValidEdge, a problem-solving website, driven by his lifelong passion for fixing issues.

