In today’s world, internet access is nearly essential due to online banking and data storage, but sometimes, your device loses internet connection. While there are many reasons why your internet can be down, Evolve members frequently experience “evolve virtual ethernet adapter not working.”
How can you solve this issue? Well! First, try to reinstall the networking software and update the network adapters. Also, try changing your MAC address value. These are some of the troubleshooting steps that should work immediately.
Let’s discuss each solution in detail and address more fixes should the above methods not work.
See Also: Blinking Ethernet Light on Modem: What It Means and How to Fix
What are the possible causes of the evolve network adapter error?
Let’s delve into the central issue surrounding the “Evolve Virtual Ethernet Adapter not working” to understand it better: 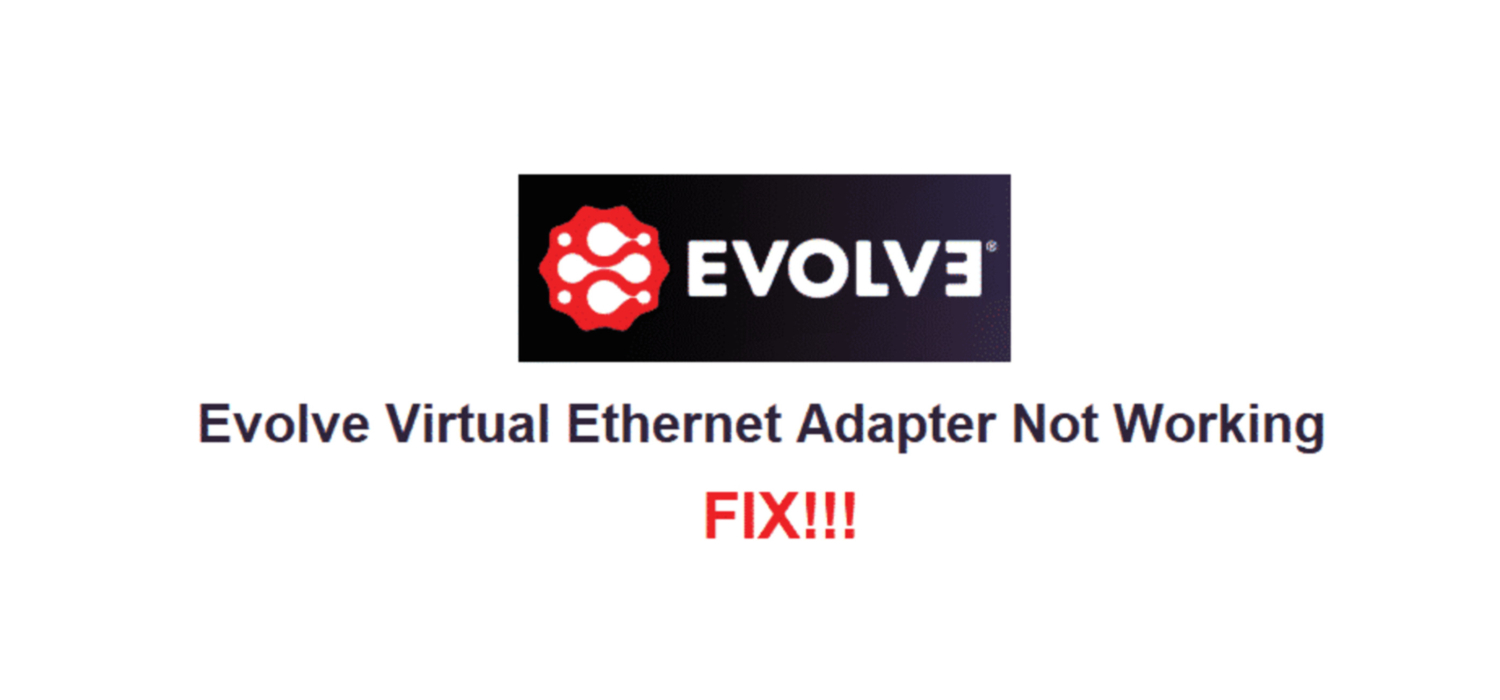
- Internet access is the main issue that the error message “There might be a problem with the driver for the Ethernet adapter” impacts. Still, it can also happen during VPN configuration.
- Microsoft has yet to acknowledge this problem or offer a formal resolution formally.
- No particular fault codes are provided in the error message for troubleshooting.
- Some customers say upgrading or reinstalling network adapter drivers did not fix the issue.
- This error may be connected to recent Windows OS upgrades that have caused problems with drivers and programs.
- It’s crucial to consider software updates for your device as a potential fix since the issue may be more software-related than a significant hardware issue.
Fixes to try when experiencing evolve virtual ethernet adapter error
Here are some potential fixes we looked at and gathered in one place to address and fix your issue:
Reinstall Network Software to overcome the evolve virtual ethernet adapter error
Try reinstalling your networking software when you discover the issue of “evolve virtual ethernet adapter not working.” This program contains elements like the virtual switches on your machine and data from your VPN client. Finding the precise file causing the issue can be like climbing a mountain. You can do it in the following ways:
1. Delete Networking Software: It’s wise to delete all of these files. While deleting them one at a time could take some time, there is a quicker way to erase and reinstall them all simultaneously. 
2. Launch Control Panel: Begin by launching the Control Panel on your PC. Typically, you can discover this in the Start menu or by using the search bar. 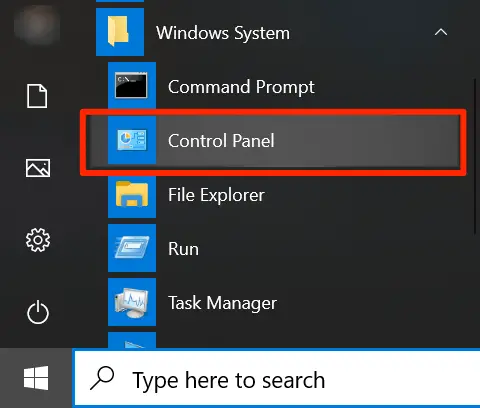
3. Access Network and Internet Options: Search the Control Panel for the “Network and Internet” option to access the Network and Internet options.
4. Locate Network Reset: Look through the menus until you encounter “Network Reset.” This option is often found on most PCs under the ‘Status’ tab. 
5. Reboot the network software: Reset and reinstall your networking software by selecting “Network Reset” and following the on-screen directions.
Please be aware that resetting your network will turn off all network adapters and restore the default parameters for your network. Before continuing, ensure you have any relevant network details (such as WiFi passwords).
Using this procedure, you should be able to get online and overcome the issue of the “evolve virtual network connection error.”
Update Network Adapters
When facing the issue of “evolve virtual ethernet adapter not working,” your network adapters may occasionally need to be updated, which makes upgrading them, such as ensuring you have the most recent “Evolve Virtual Ethernet Adapter download,” essential for a stable internet connection. You might like to know the various problems with the Wireless Adapter Or Access Point.
Although many computers update these adapters automatically, you could have turned off this function. How to upgrade your network adapters is as follows:
- Access Device Manager: Access the Device Manager program on your computer. You can find it by typing “Device Manager” into the Start menu’s search bar.

- Find Network Adapter: Look for your network adapter in the Device Manager. It should be easily seen in the “Network adapters” list.

- Update Network Adapter: Select the option to update the drivers for your network adapter by performing a right-click on it. Doing so will trigger your system to check for and apply any available network adapter upgrades.
- If the update Fails: You might need to delete the network adapter if the update fails or there aren’t any updates available. Right-click on the adapter and choose “Uninstall.”

- Restart Your System: Restart your computer after removing the adapter.

- Search for Latest Drivers: After rebooting your computer, reopen the Device Manager and look for the most recent drivers. The option to look for the newest network adapters should now be shown. When you choose this option, your computer will search and install the latest network adapter drivers.

Connectivity problems may be fixed frequently, and your internet connection functions correctly by updating your network adapters.
Alter MAC address value to fix evolve Virtual Ethernet Adapter Issue
You can try altering the MAC (Media Access Control) address value of your “Evolve Virtual Ethernet Adapter” if the issue of “evolve virtual ethernet adapter not working” does not resolve. You can fix it in the ways mentioned below:
- Open Device Manager: As previously indicated, go to the Device Manager on your computer.
- Find the ‘Evolve Virtual Ethernet Adapter’: Locate the ‘Evolve Virtual Ethernet Adapter’ option in the Device Manager.
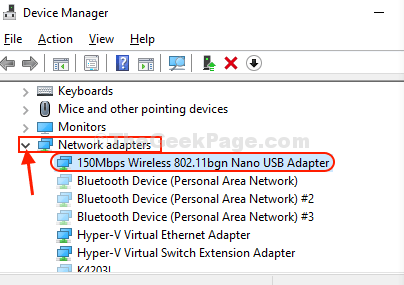
- Open Properties: Right-click “Evolve Virtual Ethernet Adapter” and choose “Properties” to see the properties menu.
- Change the MAC Address Value: Locate the ‘MAC Address’ tab in the properties window. Put a value of ‘0’ in place.
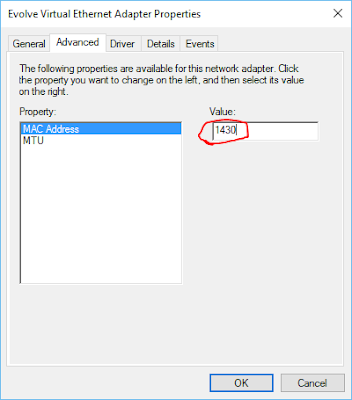
- Save Settings: In the properties window, click ‘OK’ or ‘Apply’ to save your settings.

- Reboot Your Device: Restart Your Equipment and computer to take effect from these modifications.

Your device should be able to access your internet connection without any more problems after restarting. Sometimes, modifying the MAC address value might assist in alleviating connectivity issues.
Check your WiFi switch
The WiFi switch on your laptop is usually a physical switch or a keyboard shortcut. This switch has firmware-level functionality even though it is a keyboard shortcut.
Your operating system might not recognize the WiFi adapter if it is in the “off” state.
Therefore, ensure that the system WiFi switch is in the “on” position before drawing any conclusions about a network issue, such as when the Evolve LAN is not working.  There are still specific problems in the ethernet cable that could occasionally surface. Check this!
There are still specific problems in the ethernet cable that could occasionally surface. Check this!
Roll your PC back to check the evolve virtual ethernet adapter
If your network adapter is giving trouble, think about restoring your computer to a prior state. Even though it may appear to be a disorganized attempt, it can work. If you want to restore your computer to a period when the network adapter works correctly, you may use the system restore tool or depend on a recent backup.
 This course of action becomes more logical if you’ve seen that the network adapter functions faultlessly while linked to a separate computer or when using a Live Operating System. Reverting to an earlier snapshot of your operating system might be wise because even little changes can cause the network adapter to fail.
This course of action becomes more logical if you’ve seen that the network adapter functions faultlessly while linked to a separate computer or when using a Live Operating System. Reverting to an earlier snapshot of your operating system might be wise because even little changes can cause the network adapter to fail.
There are options for individuals who choose a more focused strategy. You can remove the most recent operating system update or return to an earlier version of the network adapter driver.
If you believe a recent update may have contributed to the issue and a future patch will likely be needed to address it, the latter step might be helpful. By looking at these choices, you can fix your Evolve virtual ethernet adapter difficulties and get your system back to working correctly.
FAQ
Does anybody know when EvolveHQ will support Windows 10?
Yes, EvolveHQ is already compatible with Windows 10. Suppose you encounter problems with the party system. In that case, you can resolve them by going to the Device Manager, locating the evolvehq network adapter, right-clicking it to access Properties, and then setting the MAC Address to 0.
What should I do to check whether my Ethernet adapter is broken?
On your computer, by performing a right-click on the network adapter, you may select 'Properties' from the context menu. When the adapter is enabled and functioning properly, you will get a notice that says, 'This device is working properly.' With this easy method, you may verify the status of your Ethernet adapter.
Is it safe to reset a network adapter?
Resetting your Wi-Fi network adapter is advised to fix wireless issues, such as having trouble connecting to a Wi-Fi access point or surfing after doing so.
What factors can cause a network adapter to fail?
Outdated firmware can cause network adapter failure by causing it to self-disable due to repeated incorrect frames. Another solution is to change the Wi-Fi adapter's power settings. Another option is the Network Reset feature incorporated into Windows 10. For additional information, consult our guide to Wi-Fi power settings.
Conclusion
The widespread use of network cards in today’s linked world emphasizes their importance. Many of us frequently have network adapter problems. Therefore, it’s critical to develop the essential troubleshooting abilities and have the skills to handle the issues of “evolve virtual ethernet adapter not working.”
The methods mentioned above enable users to take control of their network access in emergencies.
Learning how to solve network adapter issues is a skill that may improve your online experience and keep you connected when it counts. If the above troubleshooting steps don’t work, you can always get help from the technical support team.
We hope we provided you with valuable information. Do share your thoughts.
You can always find me playing the piano or playing FIFA when I’m not binge-watching TV Series with pizzas. Fountainhead of TechWhoop.


