Discord is an app people usually use to live stream themselves. It is common sometimes for Discord “Go live” not to appear or show some troubleshooting problems. You can fix them by knowing their problems and ways to fix them, about which you will get proper guidance here.
To fix the “Discord Go Live not appearing” error, update your Windows operating system immediately. Simply right-click on the Start menu, select Settings and then choose Update & Security to perform the necessary updates. It may also occur because the network connection may be loose, or you may be trying to display your screen, which must have caused the problem. If you’re facing issues beyond this, such as “Discord GIFs are not working,” consider checking for application-specific problems related to multimedia content. Sometimes the website may not open at all. Make Sure Chrome Isn’t in Full-screen, Disable Hardware Acceleration in Chrome and Discord, Disable the “Use Our Latest Technology” Option in Discord, and Stream Google Chrome As a Game.
If you also face the same problem while using Discord, then reading this article will benefit you. You will get the reasons and solutions to all such problems.
How to Livestream on Discord
Users, usually with proper guidance, may go live for the first time on Discord. See, if the Discord “Go live” not appearing, then it may be due to some issues. So, we will learn about it too later. Get some steps below explaining that.
- Activate the Discord program on a Macbook, Windows, or perhaps a cellphone. You must utilize the downloadable and activated application, not really the Discord webpage, so be aware of that.

- Locate a voice channel that allows you to tune in and accept it. Connecting the voice channel and afterward checking to determine if “Video” or “Screen” are selectable at the bottom of the panel will indicate the ability to broadcast. Determine whether you’d like to broadcast your display or watch it live from your webcams from the “Video” and “Screen” choices just at the bottom of the desktop program.
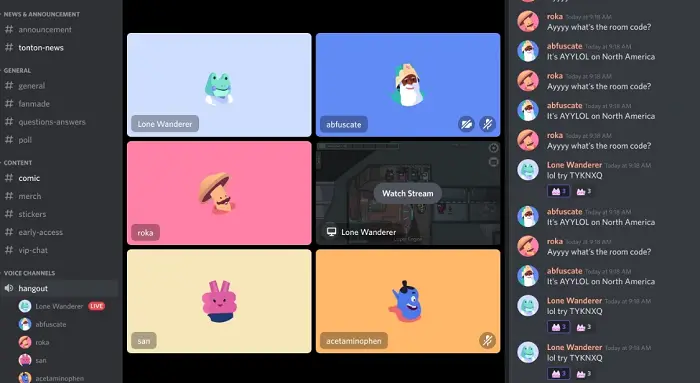
- When accessing the smartphone application, you must hit the camera icon to begin streaming utilizing your cellphone camera.
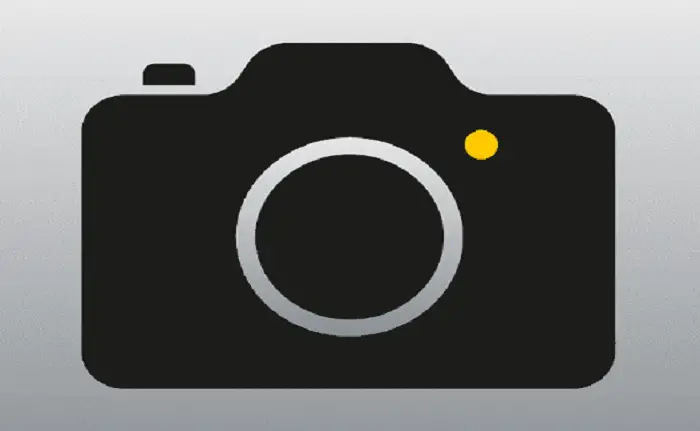
- Assuming you select “Video,” your webcam shall activate, and you can live stream immediately. Discord’s “Voice & video” options tab lets you pick the appropriate camera.

- Specify the panel you want to display whenever you hit “Screen.” You can broadcast the entire screen simultaneously or simply select panels. Pick a good resolution as well as a frame rate for the broadcast. The higher the quality and screen rate, the more web traffic it consumes.
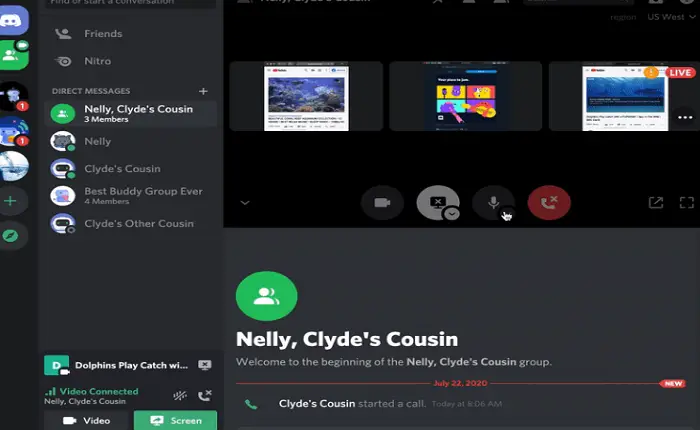
- You’ll likewise notice a “Sound” option while broadcasting from a Desktop. If you slide this icon to the right, you can also upload audio from your PC. The public will nonetheless be capable of hearing you through your headset. Sometimes, the Discord Voice not Working error can also be there.

Hit “Go Live” once you’re ready to display the screens.
The above techniques will show you how to use Go Live on Discord. Now, without further delay, let’s learn why Discord Go Live is not appearing.
Reasons For Discord Go Live Not Appearing
The Discord stream button is not showing because of several reasons that users face. Learn a few reasons so that you can fix them for a long tenure and adequately. Some such reasons are discussed here with a brief outlook.
- Remember that you are responsible for network video access if you want to transmit your display to the server. You cannot share your display with a network unless users aren’t granted this authorization!

- You can actively search for upgrades, although the application usually checks for updates. Hit Ctrl + R on a Windows computer or Cmd + R on a Mac to expand the app window. Reloading your UI will cause Discord to check for updates.
Access conflicts, where the program you’re attempting to share the display with and the Discord app display have access permission, are a common cause of problems. Therefore, to repair it, we must start the Discord program and application as an administrator before attempting to share the screen.Let’s come to the article’s main point, where you will get the actual need for the write-up. See how you can retrieve when you can’t stream on Discord.
Ways To Retrieve The Discord Stream Button Missing
If you find Discord Go live not showing up, it may be because of some issues. After learning the reasons, fixing becomes essential. See how you can retrieve such problems using any of these techniques.
Verify the go-live authorization
The Go Live icon won’t remain accessible unless the membership isn’t granted the necessary approval to go online. You must first possess the ability to go active to employ this choice. 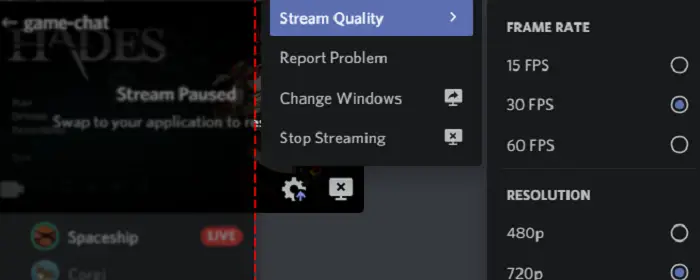
Underneath Role/Channel Authorization Parameters, you may modify your Discord streaming video configurations.
Include your latest game in the Game Participation
This is the second way you should go through when Go live on Discord is not working. Discord’s system failed to acknowledge that you were genuinely engaged in a game, which is among the factors why the Go Live option is not present.
So, a method of really going live with a Discord telecast is required.
Thankfully, you may easily resolve this issue by carrying out the following elements:
Using the navigation pane, select Edit Option.![]()
Add the application after going to Gaming Activities.
Press Alt and Tab
Some regular users discovered another alternative to fix this issue momentarily. Whatever you must accomplish is as follows:
- Broadcasting tab active, then choose Programs.
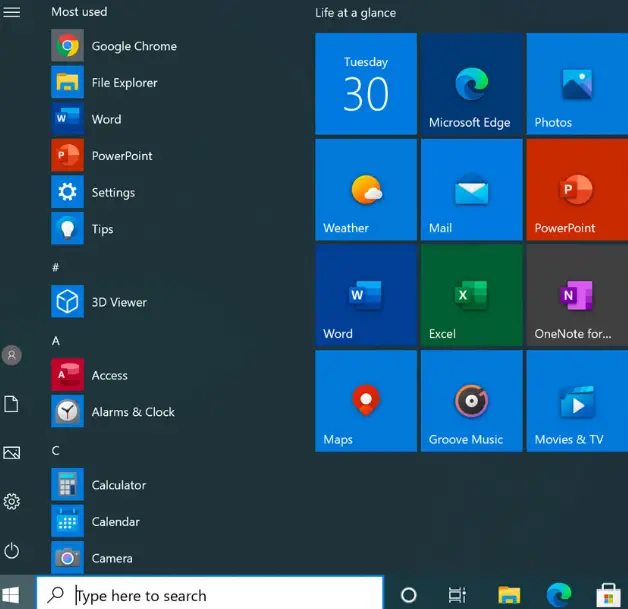
- Launch the games, and afterward, quickly hit Alt Plus Tab.
As the games go active, users must hit it as rapidly as possible when it appears on display for one or two seconds.
FAQs
What should one do when a Discord video suddenly stops processing?
If the Discord video suddenly stops processing, it becomes necessary to delete that video. One does not have to make it again if it is already saved on any of your devices.
The Discord live stream is not working. Why?
Usually, Discord does not show a lot of problems. The Discord live streaming may not work because of numerous reasons. A very popular and common reason for it is flawed in the network. Another reason you may face this often is because of displaying your screen.
Will my coworkers be able to see whether I'm live broadcasting on Discord?
Quite certainly, if your coworkers are your Discord pals, they'll receive alerts when you start a live Discord stream.
What is the essential component of streaming on Discord?
The most necessary component that you require while streaming is the camera. You won’t be able to stream on Discord without switching on your camera. Apart from this, a stable network is also very important to stream smoothly.
Conclusion
Streaming on Discord is quite an easy thing. You should follow a few things like internet connectivity, proper camera recording, and many more. Sometimes, you may face Discord Go live not appearing; this happens because of poor network connectivity or improper displaying, among others. By using techniques outlined in the previous section, users could deal with these issues. Such techniques are verifying your go-live authorization, pressing alt and tab, and many more. If none of the above solutions works for you, consider contacting Discord support for further assistance.
If this post piques your interest and offers solutions to any issue you have. After a brief look, subscribe to this website to get knowledge easily without deep searching.

Matt Brown: Senior editor with expertise in consumer tech, gaming, Xbox, and Windows PCs. Follow him on Twitter @mattjbrown for the latest updates.
