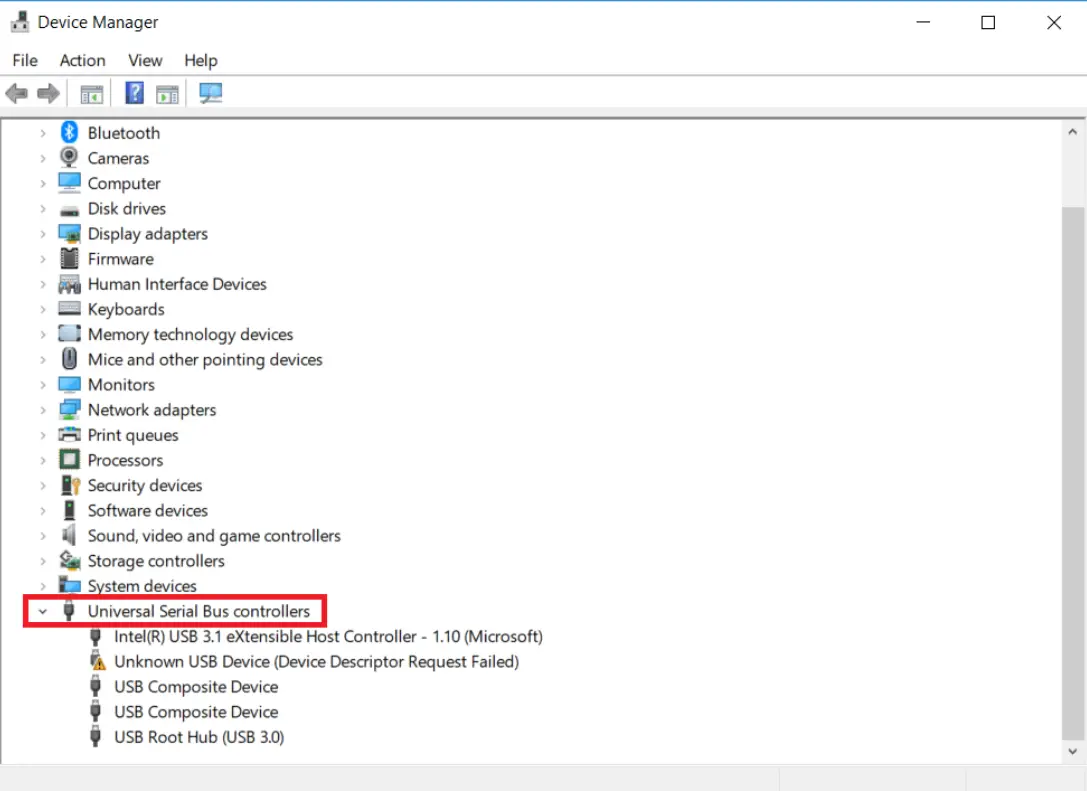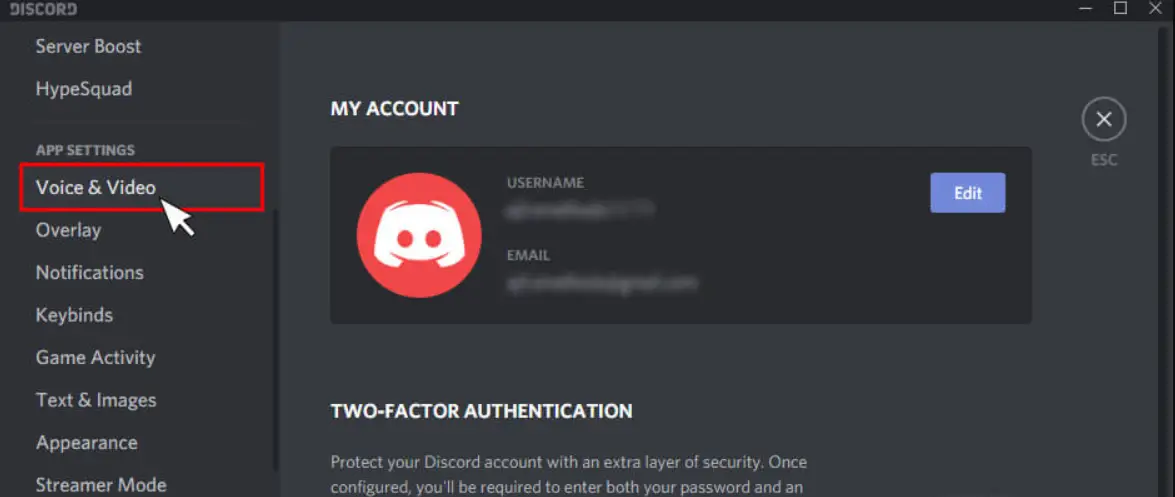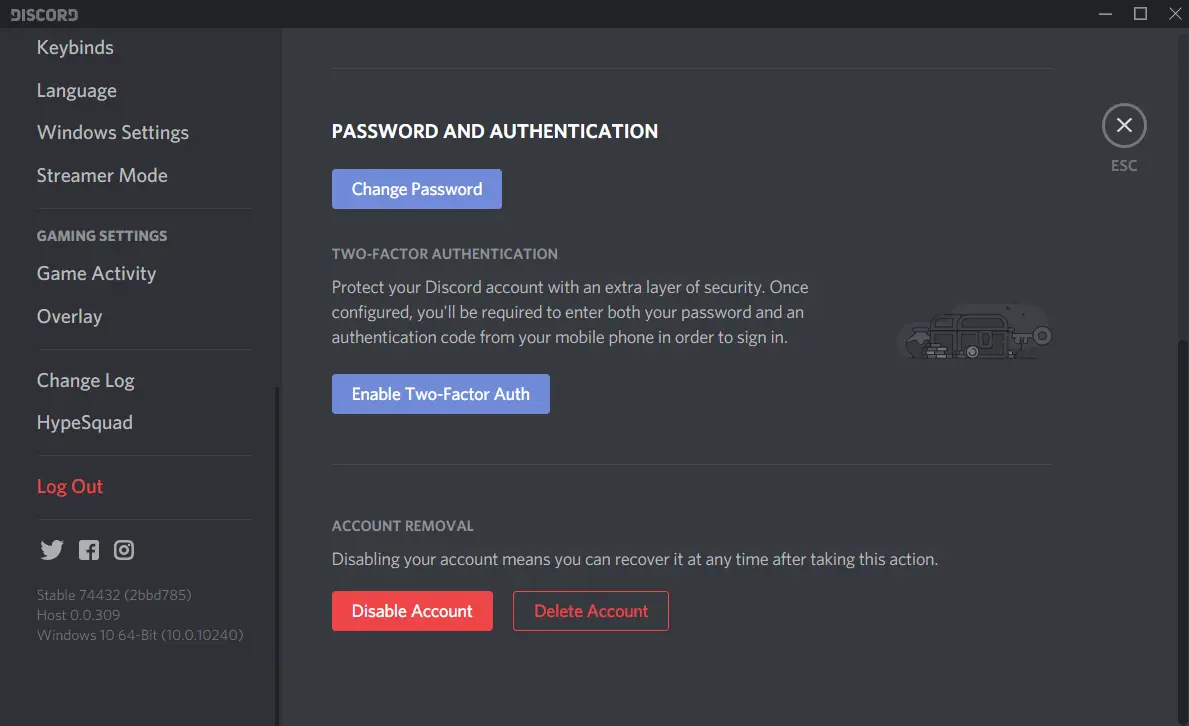Discord Mic Not Working is a usually occurring problem (similar to Discord Won’t Open) faced by multiple users. It makes you hear what other people are communicating to you, but Discord is not detecting the mic and will make your voice unreachable to people on the other side.
To fix Discord Mic Not Working issue, try Updating the Audio Driver on Your PC, Modifying the Voice Settings Under Discord, Disable the Exclusive Mode on Your Windows PC, etc.
Discord is a viral voice chatting app, especially among gamers on the Discord platform. Users can create new or join existing channels related to specific topics and then communicate with the other members on the subjects. You might face particular problems when gaming with Discord, and your microphone stops working.
See Also: Discord Push to Talk Button Not Working: Solved (validedge.com)
How to Fix Discord Mic Not Working?
It becomes very disappointing and irritating to know that your mic can’t work on Discord, but you don’t need to worry as it is not difficult to solve.
Following are some solutions that can be applied to fix the problem of Discord Mic not working. However, before that, you can follow this guide on Windows 10 microphone not working to troubleshoot most common microphone problems on Windows 10.
Update the Audio Driver on Your PC
The issue of Discord Mic Not Working can occur due to the presence of obsolete, corrupt, or missing audio drivers in your PC. You can rectify this quickly by updating the audio drivers. There are 2 ways to update the drivers, either manually or automatically.
See Also: 7 Ways to Fix Discord Voice Not Working
Manually update the driver
To update your drivers manually, you can go to the manufacturer’s website for your audio card and to search for the latest available audio driver.
Remember to select the driver compatible with your Windows computer’s version.
Automatically update the driver
It is quite a strenuous task to update the drivers manually. Also, it consumes a lot of your time and effort and needs computer skills, so users can update the drivers automatically using Driver Easy.
Driver Easy will automatically analyze the driver requirements of your system and will find the correct audio driver for your audio card according to the version of your Windows. After this, Driver Easy will download and install the drivers correctly. Follow the steps to do this:
Download and install Driver Easy on your PC. Open Driver Easy and select Scan Now. Driver Easy will scan your PC & detect the presence of any problematic drivers in it.
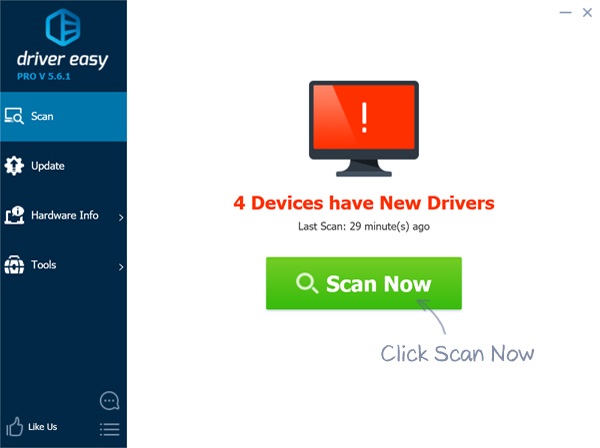
Click the Update button near the flagged audio driver to download and install the correct version of the available drivers. (This applies to the Free version).
Or you can click on Update All to download and install all the correct drivers at once that are missing or outdated. (This applies to the Pro version, which gives full customer support and a 30-day money return guarantee for unsatisfied users). Now check if the Discord Mic Not Working error is resolved by sending an audio message on Discord.
Check Your Headphone or Earphones Mic
The error Discord Mic Not Working can occur due to some issue in your headphone or earphone’s mic. If you use an external microphone, then there might be a cable issue.
To check your headphone mic, connect it to your smartphone or PC. Then, open the recorder app. Your Windows PC also contains the Voice Recorder App. You can find it by using the search feature. Now record your voice & listen to it.

If there is no disturbance due to background noise, your mic is working fine, but if you hear some background noise, it might be the cause of the Discord Mic Not Working error. In this case, you need to change the microphone and headphones you are currently using.
If your mic cannot record your voice, its 3.5 mm audio jack might not work. You can use another device to find it out.
Read Also: 6 Best Audio Recording Software
Modify the Voice Settings Under Discord
Follow the steps to remove the Discord Mic Not Working error:
Click on the Settings option on the homepage of Discord. Now click on Voice and Video and then reset the Voice settings. Click on OK.
Try reconnecting your microphone and sending an audio message on Discord to check if your Discord Mic works now.
See Also: Top X Ways to Fix Discord GIFTS Not Working or Loading
Logout and Restart Discord
You could log out and restart the discord if it worked fine before the same Internet and mic. If there’s an Internet issue, you can resolve it from here.
- In Windows computer: Navigate to user settings. Check the logout option at the bottom left corner.
- In Android phones: Clear the App data and cache to log out. Or go to User Settings and click on the logout sign.
Read Also: 5 Ways to Delete System Error Memory Dump Files
After logging out, close the Discord app from Windows PC. After 30 seconds, start it, and log in using your account details. Check if the Discord Mic Not Working error is solved.
Check Automatic Input Sensitivity
When you disable the Automatic Input Sensitivity in Discord’s settings, your mic can stop working correctly. If you have modified your voice settings earlier, then there are chances that you unchecked the box near the Automatically determine input sensitivity.
When you disable this option, the manual sensitivity bar sends the slider to the left, preventing your Discord app from picking sounds from the microphone. Though this automated input sensitivity is buggy, you are on automatic mode, and the indicator bar doesn’t light up when you talk, so it is worth it to go to the manual. Follow the steps to remove the error Discord Mic Not Working:
- Click on the User settings icon at the Discord windows’ bottom left. After that, click on Voice and Video by going to App Settings.
2. Scroll down and choose Input Sensitivity and turn on the button of Automatically determine input sensitivity if it is turned off. Now talk using your headset and check if the bar below it lights up in green color. If it does, move on further.
Now turn off the button to Automatically determine input sensitivity and place the manual slider somewhere in the middle. If the manual bar pulsates while you talk, you can go smoothly.
Exit Discord and Rerun it as Administrator
- Right-click on the Discord icon, which is located on the Windows taskbar. If you cannot locate it, go to the Show Hidden icons option, as it might be hidden from the desktop. Now click on Quit Discord.
- Right-click the Discord shortcut icon on the desktop and choose Run as administrator.
- Choose Yes when prompted by User Account Control.
- Check if the Discord Mic Not Working error persists.
Disable the Exclusive Mode on Your Windows PC
In Microsoft Windows, some applications are configured to have exclusive control of the audio device driver. If you allow this feature to carry on, it might cause some problems with Discord. If these Exclusive mode settings are enabled, the mic with headsets will stop working entirely.
Follow the steps to disable the Exclusive mode:
- Right-click the sound or volume icon in the bottom right area and choose Recording Devices.
- Select the mic from your headset and then click on Properties.
- Choose the Advanced tab and uncheck the boxes under Exclusive mode. Click on Apply to confirm.
- Reboot your PC and check if your mic is working in Discord now.
Change the Input Mode from Voice Activity to Push to Talk
Users say the microphone can start working again after changing the Input mode from Voice Activity to Push to Talk. This mode will need you always to press a button when you want to talk to someone. It will allow you to connect with other people again.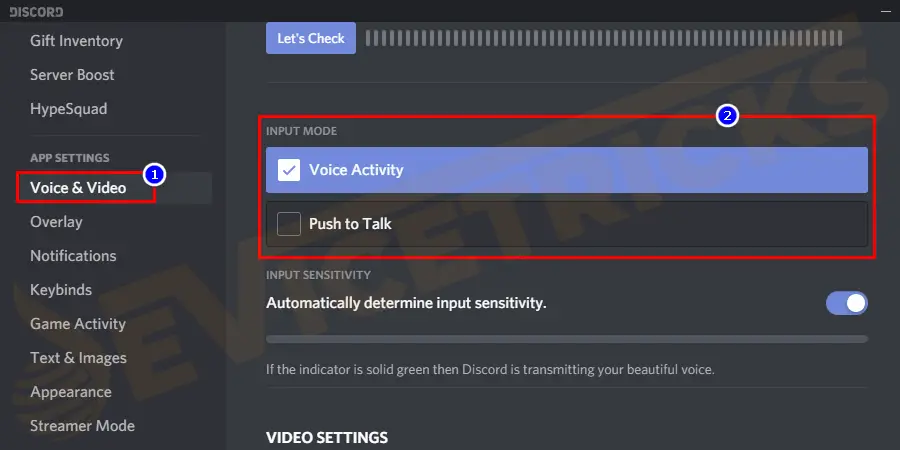
If none of the solutions works for you, get official Discord support.
FAQS
How can I check my audio settings on Discord?
You can go to User Settings, select 'Voice & Video,' and ensure the correct input and output devices are selected.
How can I test my mic on Discord?
You can use the 'Let's Check' feature in the Voice & Video section of User Settings to test your mic and adjust audio settings.
Can hardware issues cause my Discord mic to stop working?
Yes, hardware issues such as a faulty or unplugged microphone can cause your mic to not work in Discord.
Can software conflicts cause my Discord mic to stop working?
Conflicts with other software or drivers can cause Discord not to recognize or use your microphone.
How can I update my audio drivers?
You can update your audio drivers through the Device Manager or download the latest drivers from the manufacturer's website.
Can Discord server issues affect my mic?
Yes, server issues such as high latency or packet loss can affect your mic and cause problems with voice communication.
Conclusion
So these were some of the best available methods to help you solve the error of Discord Mic Not Working. When you’re playing a multiplayer game on your computer with Discord running in the background, and suddenly the Discord Mic stops working, then you are in trouble.
So at this time, the above methods can prove to be helpful for you. Although it is advised to try using another headphone with the microphone because the issue might also occur if your headphones are damaged, the Microphone port or the USB port is defective.

Gravit Sinha: Founder of ValidEdge, a problem-solving website, driven by his lifelong passion for fixing issues.