Imagine you’re ready to stream your favorite movie from your Apple device to your Fire TV for an epic movie night or your favorite show. You pick up the remote control and find Fire TV Airplay not working. We have all experienced genuine annoyance. It’s like getting the surprise when Fire TV AirPlay doesn’t cooperate. We got you! We’re here to identify the answers that will put your Fire TV AirPlay back in the limelight, just like every grand narrative has problems.
Try this fast workaround if your Fire TV AirPlay isn’t working: Make sure your Fire TV and Apple device are connected to the same Wi-Fi network by restarting them. This technique frequently fixes the connection and quickly returns you to uninterrupted streaming.
If this does not work, don’t worry. We have some other doable fixes in our store. Let’s get started on the troubleshooting fixes so you can broadcast without interruption.
Understanding AirPlay and Its Compatibility with Fire TV
With the help of the fantastic technology, you can wirelessly stream audio, video, and even screen mirroring with Airplay on Firetv from your Apple devices, including iPhones, iPads, and Macs, to a compatible receiver. You can easily share material on a bigger screen thanks to its simplicity.
The good news for Fire TV owners is that Amazon has increased its support for Apple’s AirPlay. Now that some Fire TV models come with native AirPlay capability, there is a seamless integration between the two platforms.
You can typically use AirPlay on gadgets like the Fire TV Stick 4K, Fire TV Stick (2nd and 3rd generation), Fire TV Cube (1st and 2nd generation), and Fire TV Edition smart TVs.
By bridging the gap between Apple’s ecosystem and the Fire TV platform, these Fire TV models offer an improved streaming experience, allowing you to enjoy your content easily.
Enabling and Using AirPlay on Compatible Fire TV Models
When you discover the issue of Fire TV Airplay not working or if you’re facing problems like AirPlay Black Screen Issues, Here’s how you can fix this issue. Here is a step-by-step tutorial on using AirPlay on compatible Fire TV models and configuring your iPhone, iPad, or Mac to its full potential.
Enabling AirPlay on Fire TV
Follow these simple steps:
1. To utilize AirPlay capabilities, first, check that your Fire TV device is running the most recent firmware.
2. For AirPlay to function correctly, your Apple device and Fire TV must be connected to the same Wi-Fi network.
3. Go to the “Settings” menu on your Fire TV, then click “Display & Sound.“
4. Look for “AirPlay & HomeKit” options under “Display & Sound.” On your Fire TV, you may turn on AirPlay capabilities here.
5. If you want extra protection for your AirPlay connections, you may set up an on-screen code.
From an iPad or iPhone
1. Swipe down from the top-right corner of your iPhone X or newer, or swipe up from the bottom of an earlier iPhone model to access Control Centre. Swipe downward from the top-right corner of an iPad.
2. In the Control Centre, select “Screen Mirroring.”
3. Select your Fire TV from the available devices on the list that will be displayed.
4. Now, your Fire TV can reflect the screen of your iPhone or iPad. The material will appear on your TV in real time whether you are playing videos, displaying images, or using apps.
From Mac
1. As with iPhones and iPads, confirm that your Mac and Fire TV are connected to the same Wi-Fi network.
2. Click the AirPlay icon in the menu bar on your Mac to launch the AirPlay menu. To view the icon if you can’t see it, go to “System Preferences”> “Displays”> “Display” tab > “AirPlay Display.”
3. Click on your Fire TV from the list of possible AirPlay receivers that will display.
4. Start screen mirroring, and the screen of your Mac will appear on your Fire TV. Now you can watch stuff from your Mac on the big screen or use your TV as an expanded display.
See Also: How To Fix: Kindle Fire Not Showing Up On PC
Common Issues and User Experiences
Users have had their fair share of problems with Fire TV AirPlay, as with any technology. It’s clear from reading forums and Reddit posts that many people have been frustrated by a few problems. Following are some of the frequent issues of Airplay on Amazon Fire TV customers have encountered, their various experiences, and any remedies they have tried:
Dropping of Connection
Many people have complained about their AirPlay connection to Fire TV failing occasionally. These Airplay Amazon Firestick issues disturb viewers during presentations or movies by interfering with their ability to stream content.
Users noted that when there are several devices connected to the same Wi-Fi network or when the network connection is weak, this problem frequently arises. While some users attempted turning off idle devices to reduce network congestion, others used signal boosters to improve Wi-Fi coverage. It is possible that due to some reason, your Wifi may keep disconnecting. If this happens to you, click here to learn how to fix it.
Delayed Response
Real-time activities like gaming suffer from a delay between user actions on the Apple iPhone and the equivalent display on Fire TV.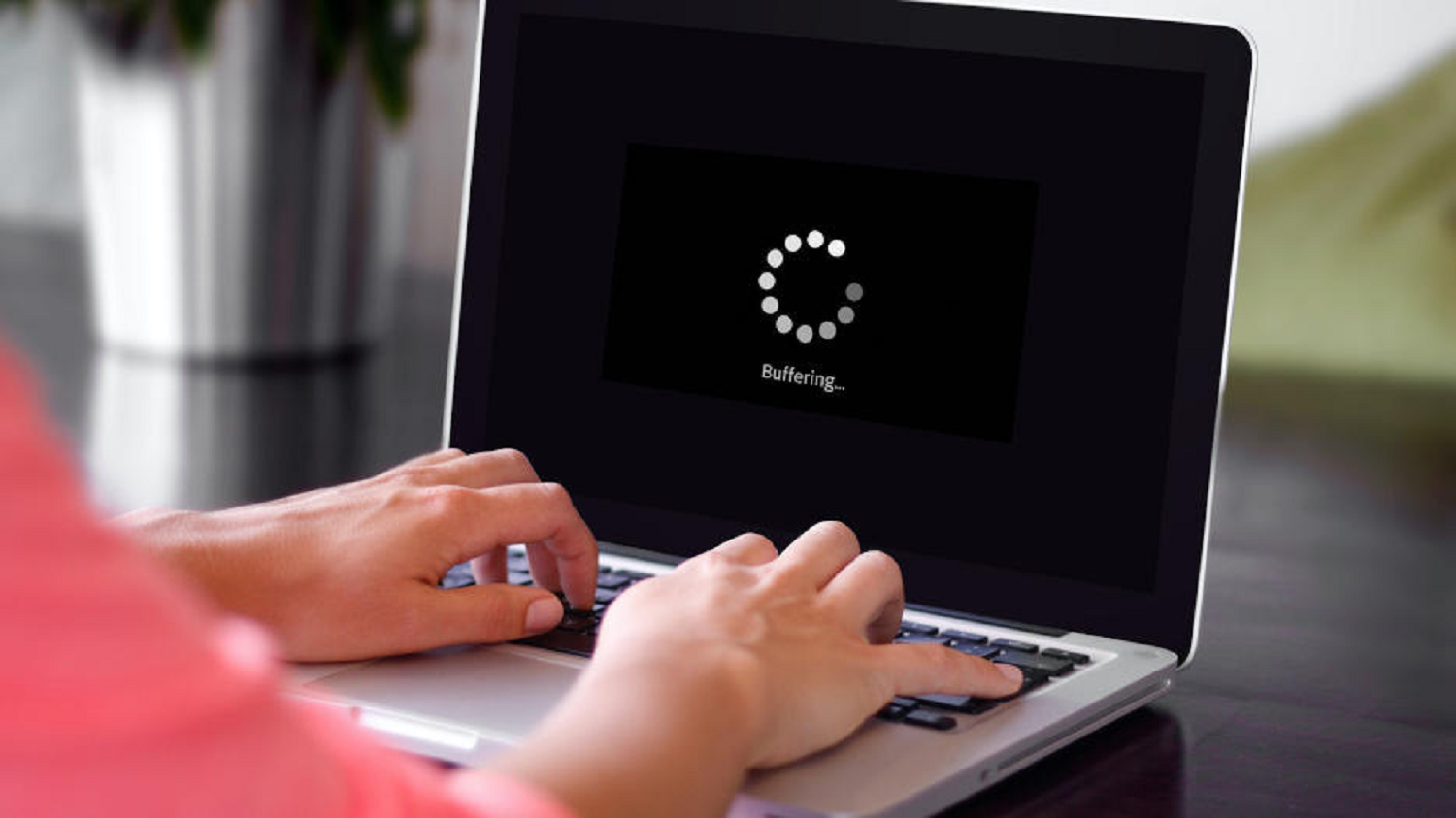
This delay frequently frustrates speakers and gamers because it affects how responsive and fluid their interactions are. A typical solution to this issue was to change the AirPlay quality settings on Amazon Fire TV Airplay and ensure that all devices installed the most recent firmware.
Uneven Audio and Video
Audio and video synchronization problems, when the sound is out of step with the action on the screen, have been noted by specific users. This issue may be very bothersome since it interferes with the immersive experience of viewing films or playing games.
Some customers have played with various types of entertainment, looked for updates, and verified that the software versions on their Apple device and Fire TV are the same.
Although these are typical issues, to maintain a flawless Fire TV AirPlay experience, it is crucial to troubleshoot methodically and remain up to date with software and firmware changes.
Detailed Troubleshooting Guide
Do you get a headache from your Fire TV AirPlay? Don’t worry; we’ve put up a thorough troubleshooting guide with suggestions from Amazon employees and customers to help you resume flawless streaming. Here is an organized way to address probable problems and offer alternate solutions:
Verify your network connection
Ensure your Fire TV and Apple device are connected to the same Wi-Fi network. AirPlay problems might result from a mismatch. 
Alternative Solution: Refresh the connection and resolve network difficulties by restarting your router.
Firmware Update
Update the firmware on your Apple and Fire TV devices is current. Incompatible software can occasionally cause problems.
Alternative Solution: To keep ahead of any issues, regularly check for software updates and quickly install them.
Clean Data and Cache
Clear the cache and data on your Fire TV by going to “Settings”> “Applications”> “Manage Installed Applications”> “AirPlay.”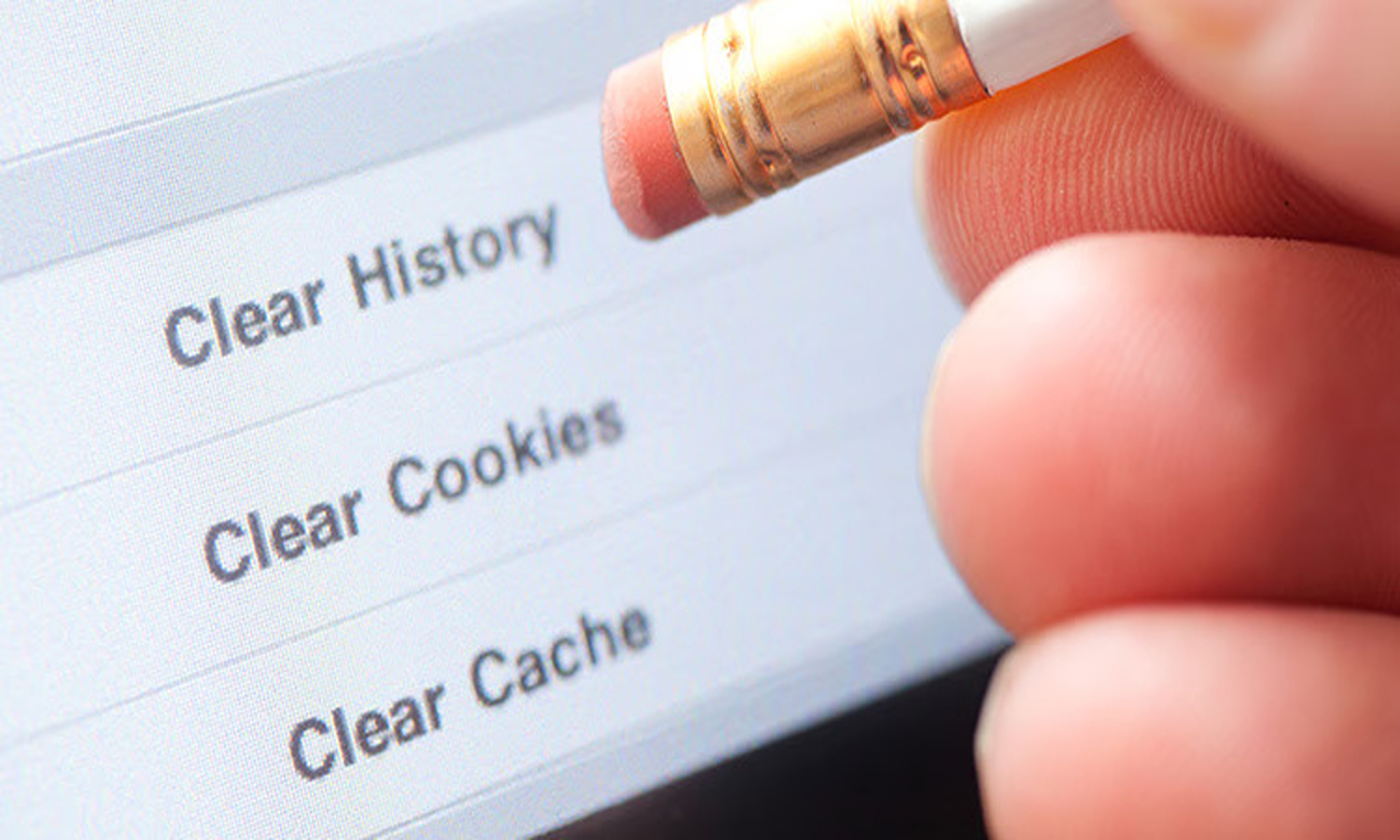
Alternative Solution: To erase the cache on your Apple device, quit any background programs and restart the device.
See Also: 7 Best Graphic Cards For Mining Ethereum
Restarting Devices
Shut down and restart your Apple device and Fire TV. It can fix any issues that may be preventing AirPlay from working correctly.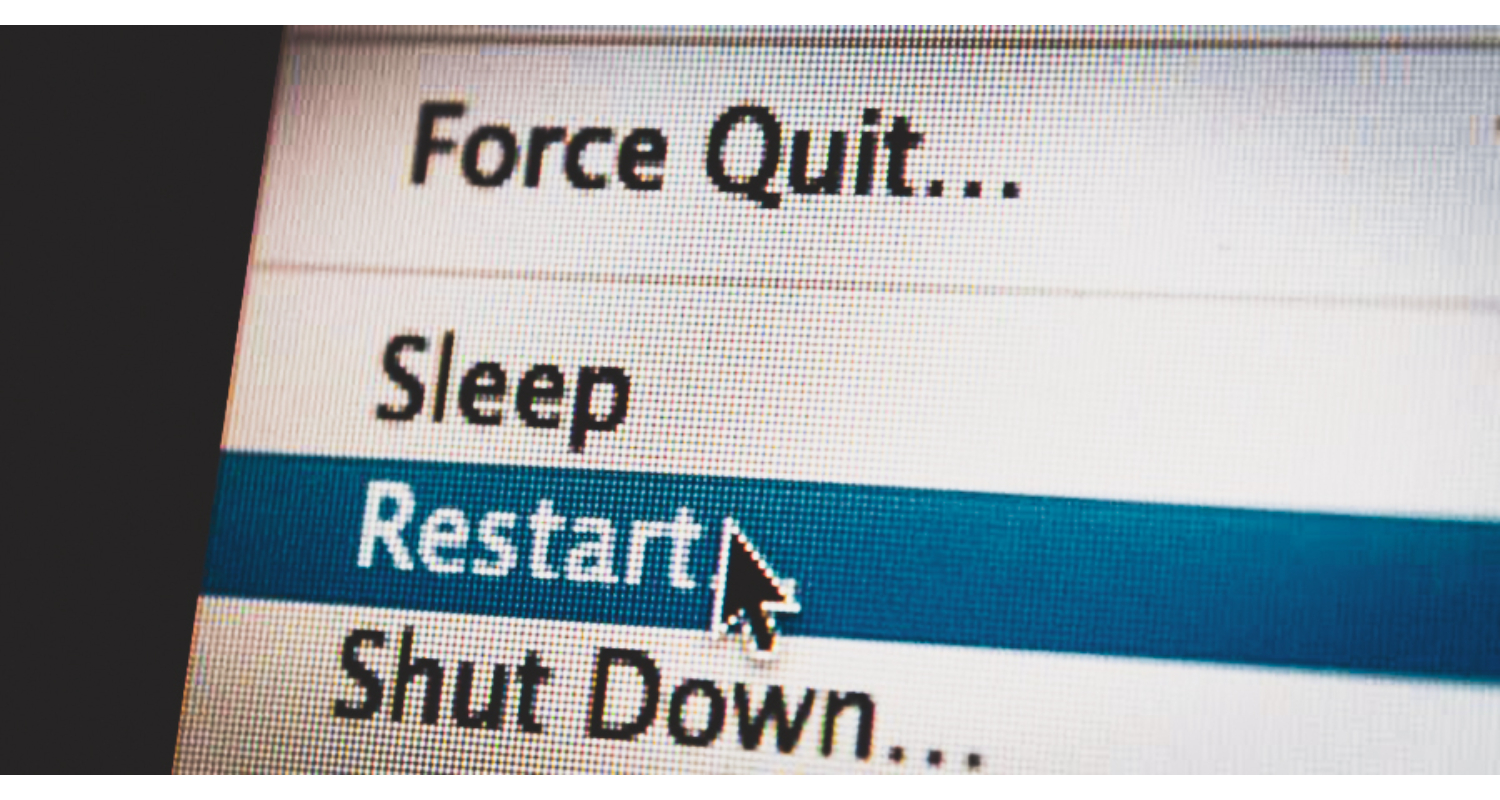
Alternative Solution: To restart your Fire TV, briefly unplug it from the power supply before connecting it back in.
Verify the AirPlay settings
Ensure your Apple device recognizes your Fire TV and that AirPlay is turned on in the Fire TV’s settings.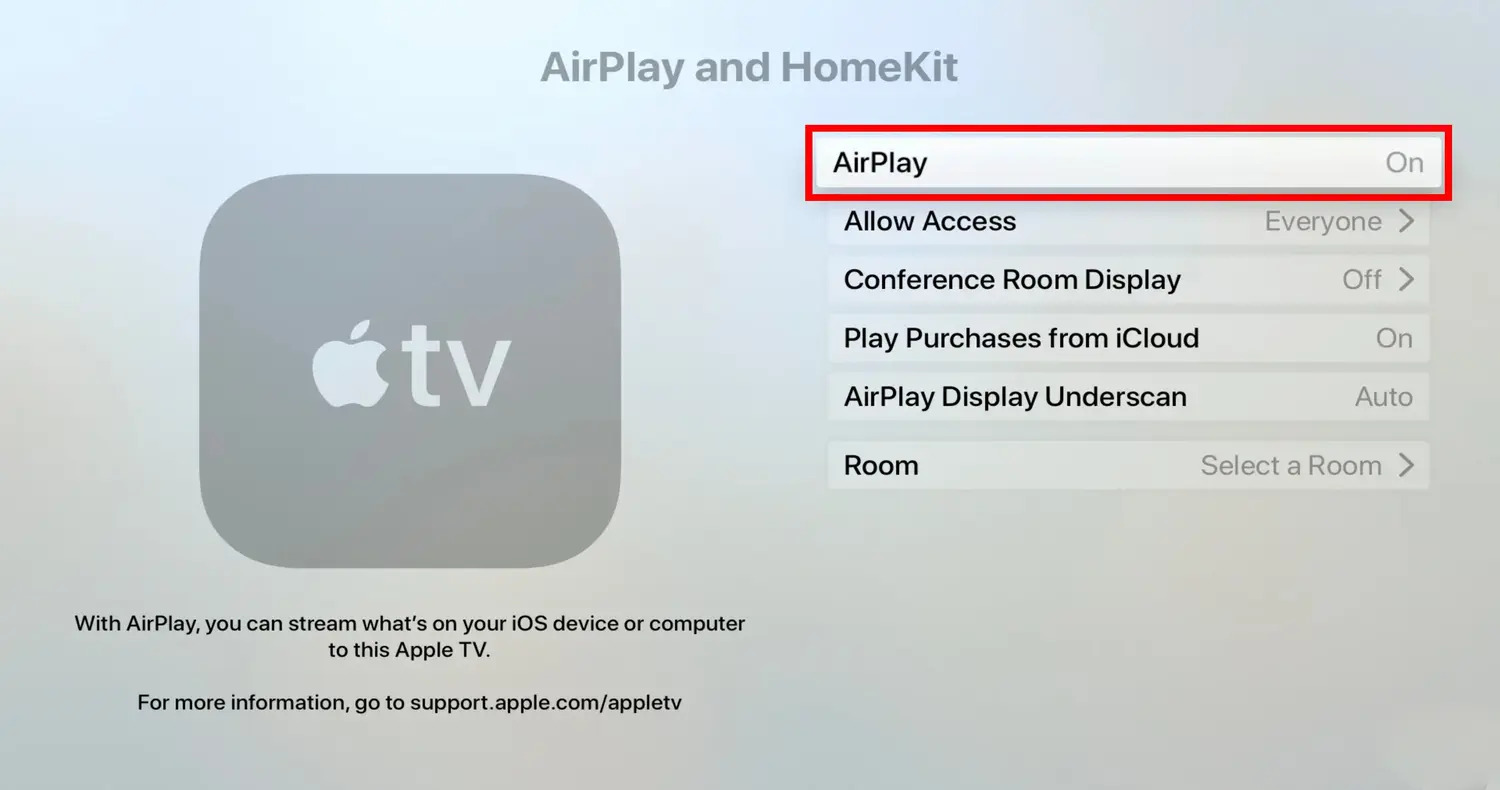
Alternative Solution: To ensure your Fire TV and Apple device are in sync after making these settings changes, restart both.
Software Compatibility Check
Ensure your Apple device can connect to the Fire TV’s version of AirPlay. Cross-check the Apple device compatibility charts.
Alternative Solution: To ensure that your device is supported, double-check the compatibility list supplied by Apple.
See Also: What To Do If You Can’t Import Photos From IPhone To Windows 10
Run a test on a different Apple device
If you can, try AirPlay on a different Apple device to see if the problem is exclusive to that one model.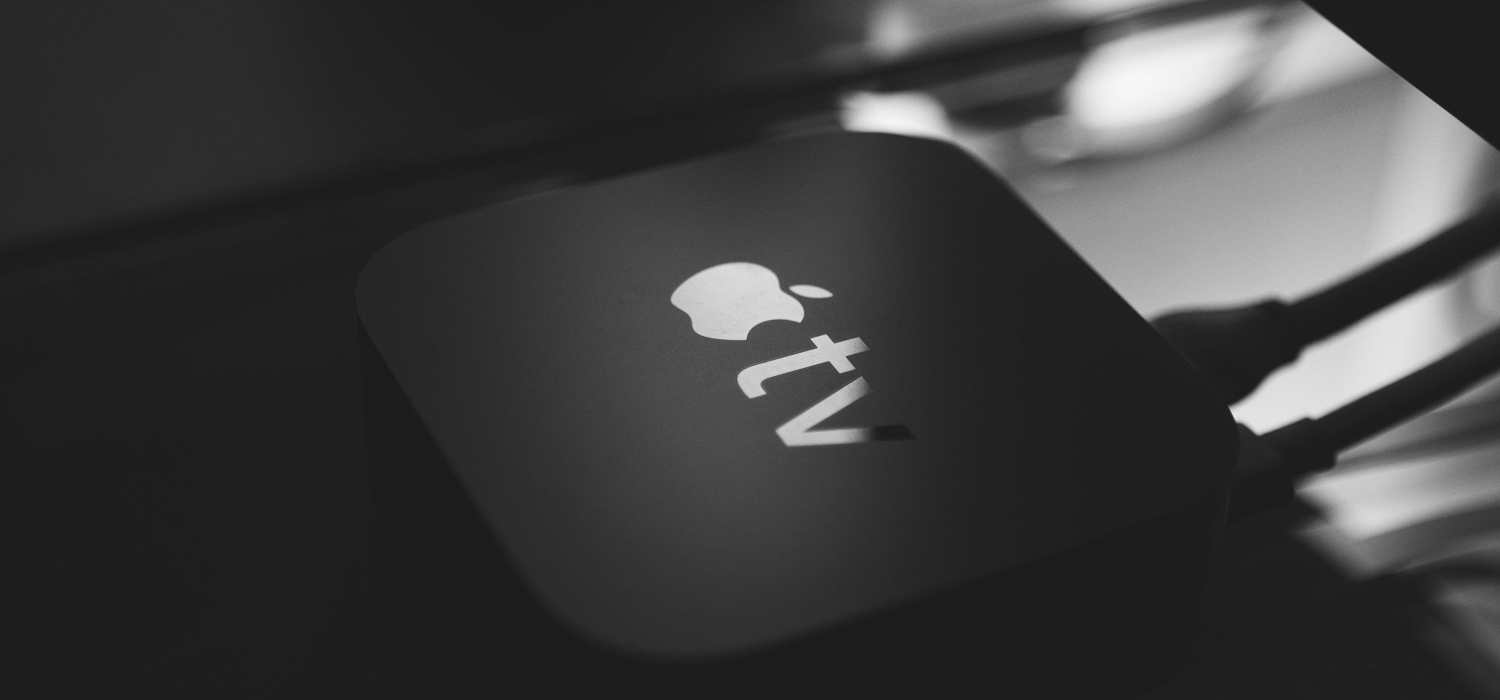
Alternative Solution: Test on a friend’s Apple device to help identify the issue’s root cause.
Seek Out Official Assistance
If everything else fails, contact the gadget manufacturer’s official customer care team or go to online discussion forums for knowledgeable advice. 
Alternative Solution: Use the community and official support resources to connect with skilled professionals and other users and get their opinions.
By following these thorough troubleshooting instructions, you can adequately address and fix the problems of Fire TV Airplay not working.
See Also: How To Fix: Your Amazon Firestick Wont Turn On? [5 Ways]
Alternative Methods to Use AirPlay on Fire TV
Although many Fire TV models support native AirPlay, there are some instances when older models or particular restrictions may prohibit this functionality from working. The reasons why some models don’t support AirPlay are discussed here, along with a workaround involving utilizing third-party applications like AirDroid Cast.
Why Some Models Don’t Support AirPlay
AirPlay requires hardware and software characteristics that might not be available in all Fire TV models for smooth mirroring. Older devices might not have the essential parts, which prevents them from supporting native AirPlay. 
Further, there can be limitations in functionality due to software incompatibilities for Fire TV Airplay not working:
AirDroid Cast
When you come across the issue of Fire TV Airplay not working, a third-party solution called AirDroid Cast can help. It allows screen mirroring from Apple devices to Fire TV, providing a different way to share information seamlessly.
How to use AirDroid for screen mirroring?
Here is a step-by-step tutorial for using AirDroid Cast:
1. On your Fire TV, go to the Amazon App Store and look up “AirDroid Cast.“
2. Install the app after downloading it.
3. Launch the app.
4. Ensure your Mac, iPhone, or iPad is connected to the same Wi-Fi network as your Fire TV.
5. Now, launch AirPlay on an Apple device.
6. Open the AirPlay settings on your Mac or the Control Centre on your iOS device. Pick your Fire TV from the available list of devices.
7. Confirm the mirroring request on your Apple device. Your smartphone’s screen will be mirrored on your Fire TV, enabling you to watch content on a larger screen.
Even on Fire TV models that don’t have native AirPlay compatibility, AirDroid Cast is a dependable link between your Apple device and the streaming media player. As a result, you can experience smooth screen mirroring and content sharing.
See Also: Hulu Keeps Crashing On Firestick: 7 Best Ways To Fix
FAQ
How to Airplay on Amazon TV?
Select Display and Sounds from the Settings menu on your Fire TV Smart TV. Choose AirPlay & HomeKit from the list of choices, then follow the on-screen directions.
Can I stream using AirPlay?
Yes, you can stream using AirPlay. Locate the film you want to view, touch the AirPlay button, and ensure your device is connected to the same Wi-Fi as your TV or Mac. Before streaming, you need to locate a specific button in some programs.
Can Airplay do both mirroring and casting?
AirPlay is capable of mirroring and casting. It enables wireless media sharing between TVs and Apple devices, including photographs and movies. Since version 4.2, it has been a feature of iOS devices and iOS 11.4 and later included AirPlay 2 for improved functionality.
Can I use AirPlay without Wi-Fi?
AirPlay typically requires Wi-Fi. However, peer-to-peer AirPlay enables direct connections between two devices. Use a strong Wi-Fi connection for optimum speed when streaming videos and mirroring your iPhone.
Conclusion
When streaming, problems like Fire TV Airplay not working can be annoying, but with the correct troubleshooting. It’s a solution that is frequently waiting to be discovered. We have covered In-depth troubleshooting instructions and explanations for typical issues and workarounds for Fire TV models that natively support AirPlay.
Remember that patience is essential and that technology is frequently fussy. Contact the proper support channels for specialized help if you still need help.
Enjoy your stream!
How did we help? Do share your thoughts with us.

Mauro Huculak: Technical writer specializing in Windows 10 and related technologies. Microsoft MVP with extensive IT background and certifications.

