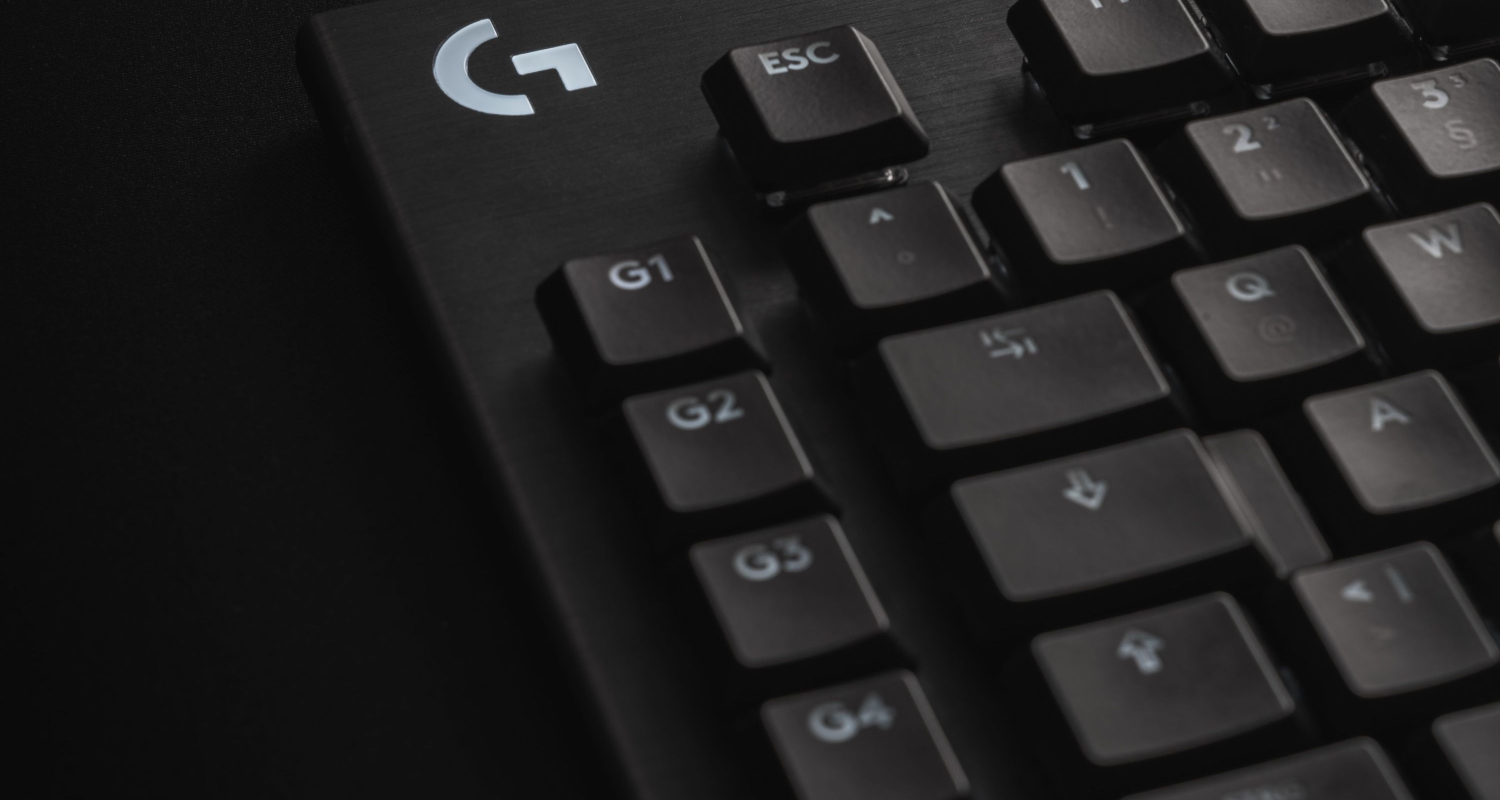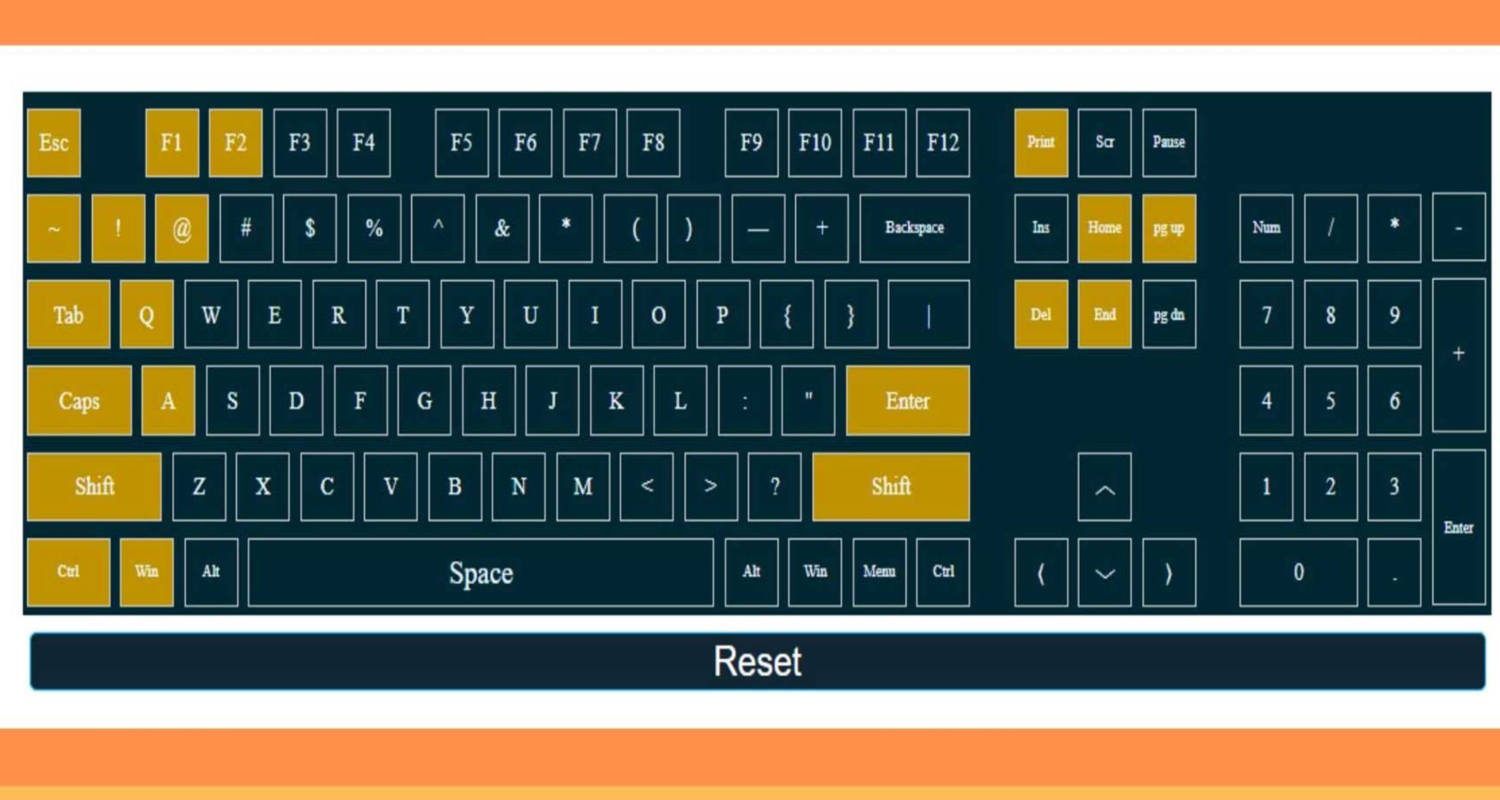Sometimes, our keyboard arrows don’t act the way we want to. This can be a big issue given how heavily we rely on the keyboard for typing and moving around on the computer. It might stop functioning due to faulty keyboard settings or other problems. If you’re facing the problem of Logitech keyboard arrows not working, you can try a few solutions.
First, ensure your mouse isn’t responsible for how your pointer moves. To accomplish this, disable mouse control in your settings. Next, see whether you unintentionally pushed any modifier or other keys that deactivate the arrow keys. The last resort would be to update your driver. You can update your keyboard driver manually, but if you’d want a quicker and easier solution, you can utilize Advanced Driver Updater.
This could solve the issues right away. But this guide is for you if the keyboard arrows still don’t work. Also, if your Window Key does not work, check out this.
See Als: Logitech Pro X Headset Mic Not Working? Top Troubleshooting Tips
What’s the reason behind the Logitech keyboard arrows not working?
Before getting into the specifics, let’s investigate why Windows computers’ arrow keys on the keyboard are not working.
The reasons behind your Logitech keyboard arrows not working are:
- The arrow keys may occasionally behave unexpectedly if the Scroll Lock key is accidentally enabled. Make sure that the Scroll Lock is not activated.
- The arrow keys, among others, might become jammed due to physical obstacles or detritus under the keys. To fix this problem, clean the keys or lightly press them.
- An old or broken keyboard driver may bring problems with key functionalities. The keyboard driver may need to be updated to fix the problem.
Sometimes, the arrow keys won’t operate correctly since the keyboard isn’t operating properly. Consider repairing or replacing the keyboard if other troubleshooting techniques fail.
Best ways to fix your Logitech Keyboard Arrow
Solution 1: Check for Key Friction
Your keyboard arrow keys are not working because of the dirt or debris gathered beneath them. We advise carrying out a keyboard cleaning routine to solve this issue.
Here is how to go about it:
- Switch off your computer: To avoid accidental keystrokes, switch off your computer or unplug the keyboard before continuing.
- Remove the keycap: Using a flat, thin instrument, such as a screwdriver or keycap puller, carefully peel the keycap off the afflicted arrow key. Be gentle to protect the key and the keyboard. This enables you to get to any debris or impediments that could cause the problem and clear them.
Solution 2: Examine the hardware
Check for probable hardware problems if you find Logitech keyboard arrows not working. Here’s what to do:
Check your USB port: If your keyboard is not working correctly, it could be due to a broken USB port.
To rule this out, unplug the USB cord connecting your keyboard, wait 30 to 60 seconds, and plug it back in. If the problem persists, try using a different USB port.
Keyboard Tester: You may use a keyboard tester to more thoroughly identify hardware issues.
To test your keyboard, go to a website that lets you press each key to see if the matching key on the screen changes color or responds to a key press.
If any key on your keyboard is not responding, it could be a sign of a hardware problem, and you should consider getting it repaired or replaced.
You can go on to the further troubleshooting steps after resolving any hardware issues. Is your Logitech Gaming Software Not Opening? Check out this to fix it.
Solution 3: Reinstall the Keyboard Driver
Faulty, corrupted, or out-of-date keyboard drivers are frequently to blame for the problem with the arrow keys not working. To solve this issue, try deleting the keyboard driver first, followed by a fresh installation.
This is how:
- To bring up the Run dialogue box, press the Windows + R keys simultaneously.

- In the Device Manager, type “devmgmt.msc” and press Enter.

- Locate and expand the Keyboards category in the Device Manager window.
- From the context menu, choose Uninstall device when you right-click on your keyboard.

- When the request is confirmed, uninstall it.
- Wait for some time until the procedure is completed. After that, restart your computer to enable Windows to restore the default keyboard driver automatically.
- Use the arrow keys to test their functionality when your computer has rebooted. You should upgrade the keyboard driver if the problem continues.
The next step will be to update the keyboard driver if the issue persists.
Solution 4: Update your keyboard driver
If the solutions above still need to solve the problem of Logitech keyboard arrows not working, your keyboard driver needs to be updated or fixed. It would be best to upgrade your keyboard driver to the most recent version to reduce the possibility that an out-of-date driver is the root of the issue.
Here is how to go about it:
- Manual upgrade: You may manually upgrade the keyboard driver. However, a more straightforward method is to do it automatically using a tool like Advanced Driver Updater if you’re short on time or lack the necessary technical knowledge.
- Advanced Driver Updater: Using your system information, this utility can automatically locate the most recent device drivers for all your devices, including your keyboard.
There is no need to visit the manufacturer’s website, look for updates, download, and install them one at a time. Advanced Driver Updater handles all of these procedures on its own.
Often, problems with the arrow keys not working on the keyboard can be fixed by updating your keyboard driver. Using Advanced Driver Updater makes the process easier and guarantees that your drivers are current with little work on your side.
See Also: Best Folder Lock Software For PC | Top Picks of 2024
Solution 5: Run the Keyboard Troubleshooter
After upgrading the keyboard driver, a built-in troubleshooter can be used if your keyboard’s arrow keys still don’t function.
Here is how to go about it:
- Go to Windows Settings: Click Windows + I on your keyboard
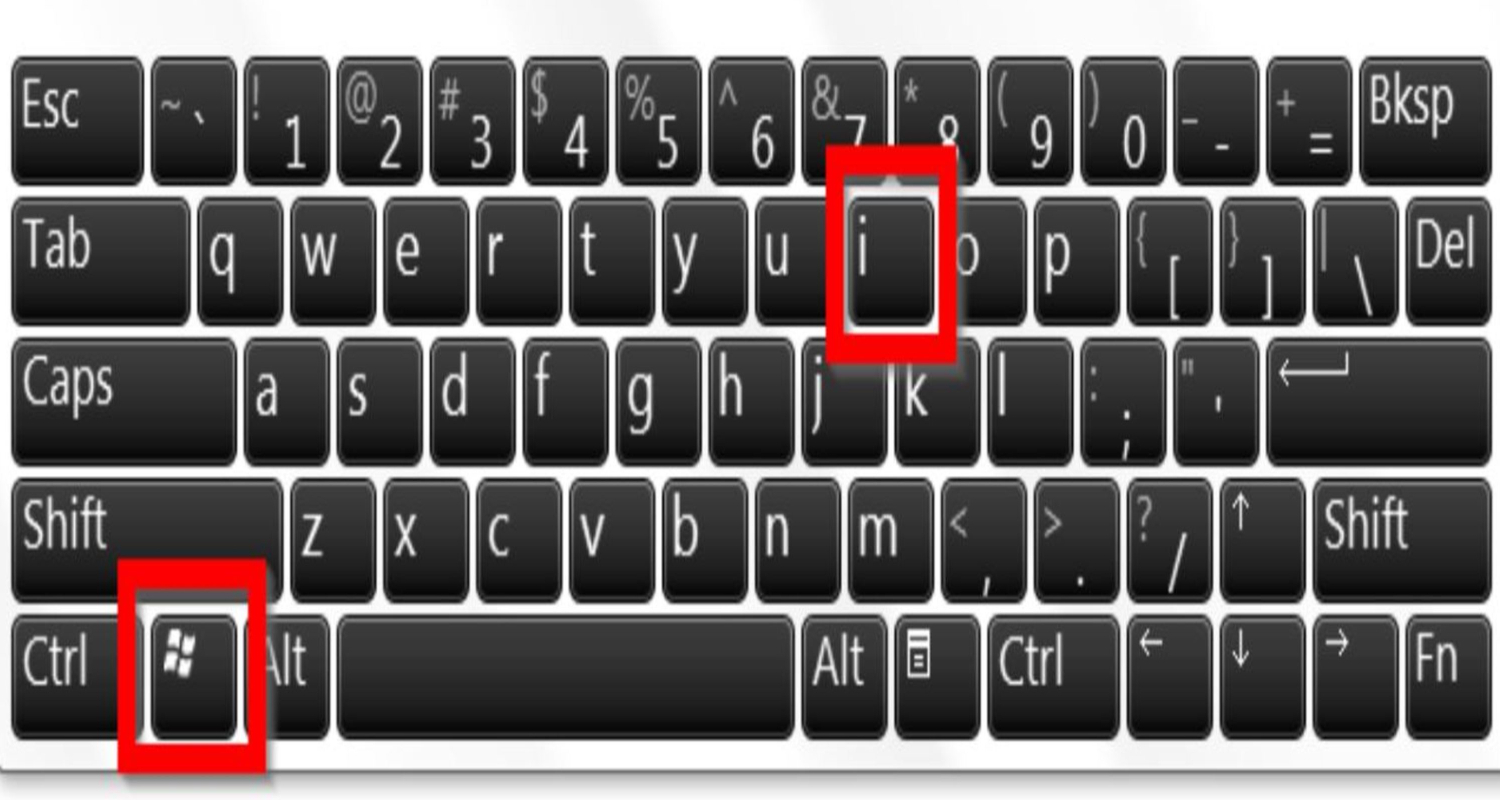
- Select Update & Security: Click Update & Security in Windows Settings.

- To access troubleshooters, click on Additional Troubleshooters after choosing Troubleshoot in the left panel.
- Pick the Keyboard Troubleshooter option: Locate the Keyboard option in the list of troubleshooters and click it.

- Go for the Troubleshooter: Click “Run the Troubleshooter.“

- Use the troubleshooter’s on-screen directions to find and solve arrow key issues on your keyboard.
Running the keyboard troubleshooter makes identifying and fixing keyboard issues easy, including difficulties with the arrow keys not functioning as intended.
Bonus Solution: Turn off the scroll lock
When you find arrows on the keyboard not working, the Scroll Lock key may be engaged if your arrow keys usually function in other applications but not Excel.
Click the arrow keys after turning on the Scroll Lock. This will make the Excel sheet slide. You should disable the Scroll Lock key to navigate between cells effortlessly.
Here’s what to do:
- Find the Scroll Lock Key: The key is often located on keyboards next to the Pause key.
- Switch off Scroll Lock: Disable the Scroll Lock key. Your arrow keys in Excel need to function correctly as a result.
Or
Use the On-Screen Keyboard to disable Scroll Lock if your keyboard lacks a dedicated key or if you’d instead use another technique.
Here are steps:
- Click the Windows, Ctrl, and O to display the on-screen keyboard.
- Once you activate the on-screen keyboard, it will pop up on the screen.
- Scroll Lock may be turned off by clicking the “ScrLk” button on the on-screen keyboard.
Your arrow keys in Excel should start functioning generally once you disable the Scroll Lock key.
FAQ
How can I get the arrow keys on my Logitech keyboard to function?
Ensure your Logitech keyboard is correctly connected for the arrow keys to function. If they aren't working, momentarily disconnect the USB cord before replugging it back in. Switch to another port to check if it’s working.
How do I unfreeze the frozen arrow keys on my keyboard?
To use the arrow keys for cell navigation, SCROLL LOCK must be disabled. You may do this by hitting the keyboard's Scroll Lock key, often designated ScrLk. If this key is missing from your keyboard, disable the Scroll Lock with the On-Screen Keyboard.
How can I synchronize or reconnect my Logitech keyboard?
Turning your Logitech keyboard off and back on will help you resync it. Make sure the keyboard's batteries are new. Push the connect or reset button on your USB receiver if it's available, and if your keyboard has a similar button, do the same. These steps will help reestablish the connection between your receiver and Logitech keyboard.
Why is my Logitech keyboard not working, but the mouse is?
Check if the keyboard is on and the batteries are new. Disconnecting and replugging the unifying receiver, checking the Bluetooth connection, or restarting your computer.
Conclusion
These solutions should fix the issues of Logitech keyboard arrows not working. Updating your keyboard drivers is essential to guaranteeing that your keyboard’s arrow keys continue to work correctly, and Advanced Driver Updater makes the process easier.
You may also look at the other solutions suggested above. After these procedures, we hope your keyboard arrow keys are back operating as anticipated.
Please provide feedback if you develop a solution that works for you so that we can help others with the same problem or any other problems like AStro A50 not turning on.
See Also: MSVCP100.Dll Is Missing In Windows 10 | 7 Fixes

Mayank Parmar is a journalist covering technology news, but with a strong focus on Microsoft and Windows related stories.