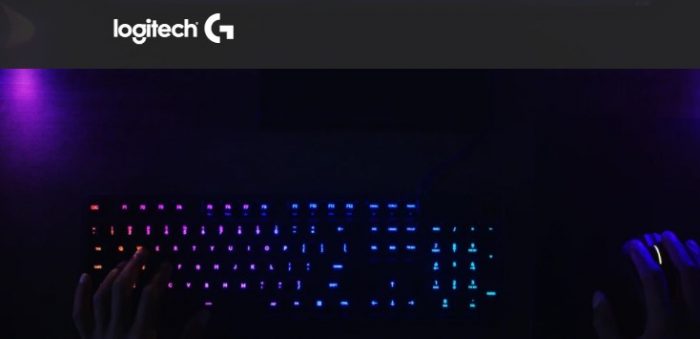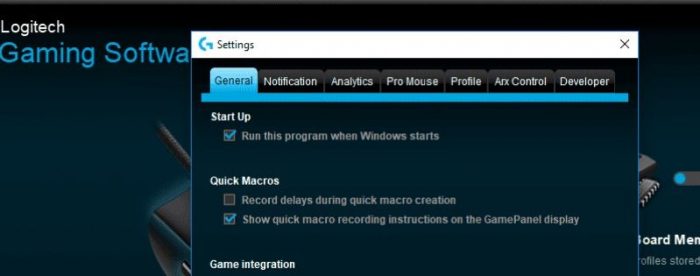Logitech Gaming Software is an application that allows you to customize Logitech gaming peripheral tools such as Logitech G gaming mouse, keyboards, and headsets. Nonetheless, recently, some Windows users have encountered difficulties with it. Several users, for instance, report a Logitech gaming software not opening error.
To Restart the Logitech Gaming Process:
- Open the Task Manager.
- Look for the Logitech Gaming Software or Lcore.exe process, which should be found under Apps or Background Processes.
- Right-click on it and select the End task from the pop-up window.
- Double-click the Logitech Gaming Software on your device and examine if the program can be launched as usual.
After reviewing various posts on how to fix Logitech Gaming Software not opening errors, we have compiled a list of practical solutions that may assist you in resolving the problem.
How to Fix Logitech Gaming Software Not Opening Error?
The Logitech error is very common and an easy fix. Try one of these 4 methods to let Logitech run smoothly. One of them will work for you:
Numerous users may report that they can launch Logitech Gaming Software after reopening the Logitech process in Task Manager. So you can have a try:
Step 1 – Open the Task Manager.
Step 2 – Look for the Logitech Gaming Software or Lcore.exe process, which should be found under Apps or Background Processes.
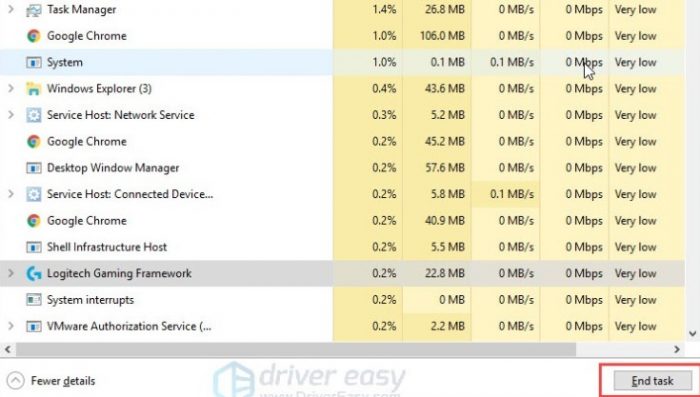
Step 3 – Right-click on it and select the End task from the pop-up window.
Step 4 – Double click the Logitech Gaming Software on your device and examine if the program can be launched as usual.
See Also: 5 Ways to Fix Windows 10 Taskbar Frozen Error
If this cannot fix the Logitech gaming software not opening issue, try another step: navigate to the Startup tab in Task Manager, find the Logitech Gaming entry, and right-click on it to select the Disable button.
Later maiming it from Startup, try re-launching the Logitech Gaming Software. This will surely solve the problem of Logitech gaming software not opening.
See Also: Logitech Keyboard Arrows Not Working? Troubleshooting Tips
Run This Program in Compatibility Mode
If the software isn’t compatible with your current Windows editions, you may face Logitech Gaming Software not opening issues. You may try operating this program in compatibility mode, which might help you fix the problem.
Step 1 – Right-click the Logitech Gaming Software icon on your desktop, then select ‘Properties‘ from the pop-up window.
Step 2 – Switch to the Compatibility tab within the window and check the box next to the option. Run this program in compatibility mode.
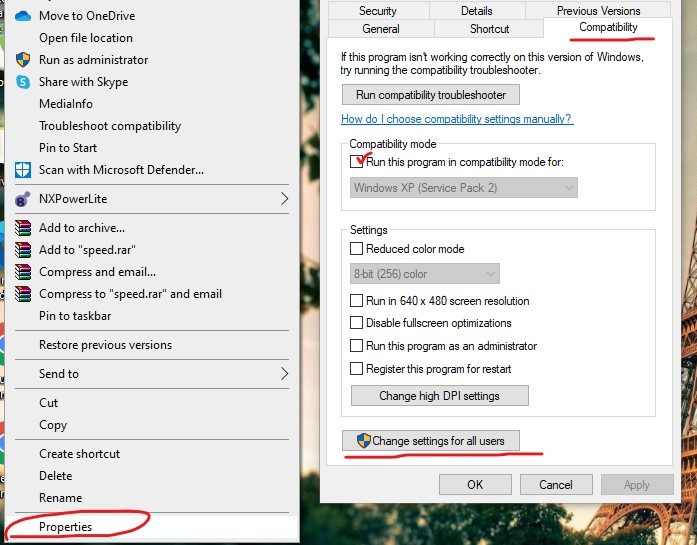
Step 3 – Click the drop-down menu arrow and choose Windows 8 or whichever system you have.
Step 4 – Click Apply and OK to allow the change.
See Also: Fixed: Monster Hunter World PC Disconnect Problem
Run Logitech Gaming Software as an Administrator
If Logitech Gaming Software lacks administrator permissions within the OS, it will also fail to be opened. If this is often the rationale for the Logitech Gaming Software not opening issue, you’ll follow the steps below to run Logitech Gaming Software as an administrator.
Step 1 – Right-click your desktop’s Logitech Gaming Software icon, then select Properties from the pop-up window.
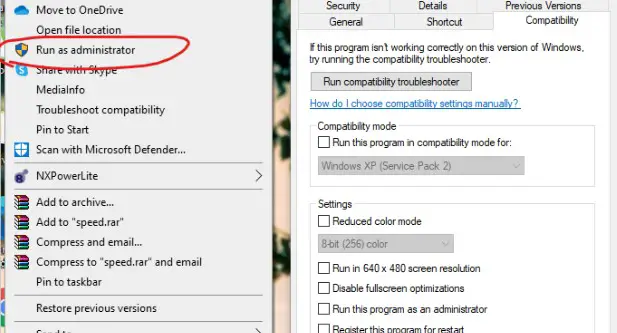
Step 2 – Switch to the Compatibility tab within the window and check the box next to the choice. Run this program as an administrator.
Step 3 – Click Apply and OK buttons to permit the change.
Accordingly, Logitech Gaming Software should commence with managerial privileges. Double-click the Logitech Gaming Software icon on your desktop and check if the software opens successfully.
See Also: {Solved} Fix Microsoft Compatibility Telemetry High Disk Usage
Reinstall Logitech Gaming Software
If all the above solutions don’t work, you have no choice but to reinstall the Logitech Gaming Software, which shall eliminate the problem of Logitech gaming software not opening. Heed the steps below to reinstall the Logitech Gaming Software on your computer now.
Step 1 – Press the Windows logo key and R on your keyboard to bring up the Run box. Type appwiz.cpl within the Run box and hit Enter on your keyboard.
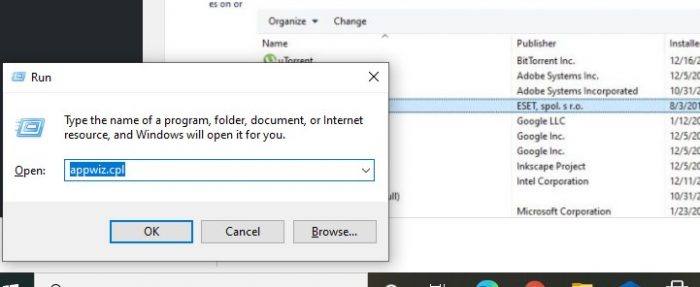
Step 2 – Right-click on the Logitech Gaming Software within the list and choose Uninstall.
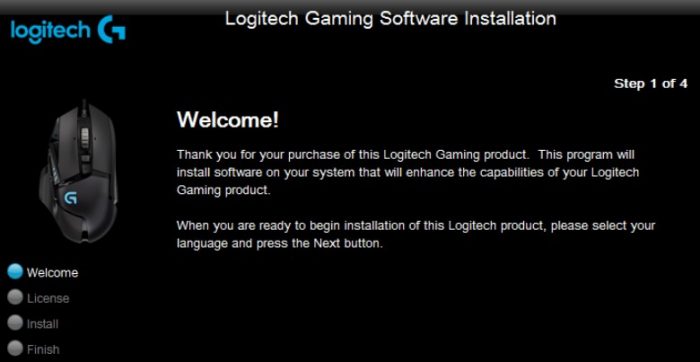
Step 3 – Re-choose Logitech Gaming Software from the Internet. Then follow the prompts to finish the installation.
Hence you can try opening the Logitech Gaming Software after the reinstallation.
See Also: How to Connect an External HDD to a PS4
FAQs
Why is Logitech Gaming Software not opening on my PC?
Logitech Gaming Software may fail to open on your PC due to various reasons. These include: compatibility issues, outdated software, corrupted installation files, or issues with the connection to your Logitech device.
How can I resolve the Logitech Gaming Software not opening error?
To resolve this error, follow these steps: 1) Uninstall Logitech Gaming Programming from your system. 2) Visit the official Logitech website and download the latest version of the software. 3) Ensure there are no conflicting programs installed. 4) Update drivers, especially those related to USB ports and Logitech devices.
Will resetting my Logitech gaming gadget help settle the programming-related issues?
Resetting your Logitech gaming gadget can help with settling programming-related issues quite easily. It is worth trying.
Is Logitech Gaming Center an option compared to Logitech Gaming Software?
Yes, Logitech Gaming Center replaces Logitech Gaming Software. It has similar functions and features but comes with a newer and user-friendly interface. If you're having problems with Logitech Gaming Software, uninstall it and try installing Logitech Gaming Center as an alternative.
What if none of the suggested solutions resolve the Logitech Gaming Software not opening issue?
If none of the recommended solutions work, you can reach Logitech client service. Client service will help you resolve your issues effectively.
Conclusion
The above 4 methods are tried and tested to work efficiently. However, if none of the solutions work for you, you may have a different problem. Thus, you must contact Logitech Support to diagnose and troubleshoot the issue.
I assure you; you will be able to enjoy your gaming night in no time!
See Als: Logitech Pro X Headset Mic Not Working? Top Troubleshooting Tips

Gravit Sinha: Founder of ValidEdge, a problem-solving website, driven by his lifelong passion for fixing issues.