Excel worksheets are typically used to compile and calculate data quickly and efficiently. While filling in large entries into datasheets and running extensive calculations, errors can lead to much stress and frustration. When working on spreadsheets, the #NUM error in Excel is one of the standard error messages. This error can sometimes be due to mistakes that are easily solvable. This article helps us understand the reason behind these errors and provides solutions.
What does #NUM mean in Excel? A #NUM error is usually displayed in Excel when an entered numeric value or function is invalid. The invalid number makes it impossible for Excel to run the desired calculations and thus leads to the #NUM error. We must alter the invalid number or function input to resolve this error.
The solution in Excel for the #NUM error is usually a simple correction that follows a few steps. In Excel, there are various possible reasons for the display of this error message. Listed below are the causes and solutions.
Possible reasons for #NUM error in Excel
The four possible causes for the #NUM Excel are as follows:
The number is too small or too big.
Excel has an upper and lower limit for the value of the numbers entered into its datasheets. If a number entered is outside the set range in Excel, it will lead to a #NUM error.
The smallest number accepted in Excel is -1*10 ^308, which is -1 followed by 308 zeros, while the biggest number is 1*10 ^308, which is 1 followed by 308 zeros. 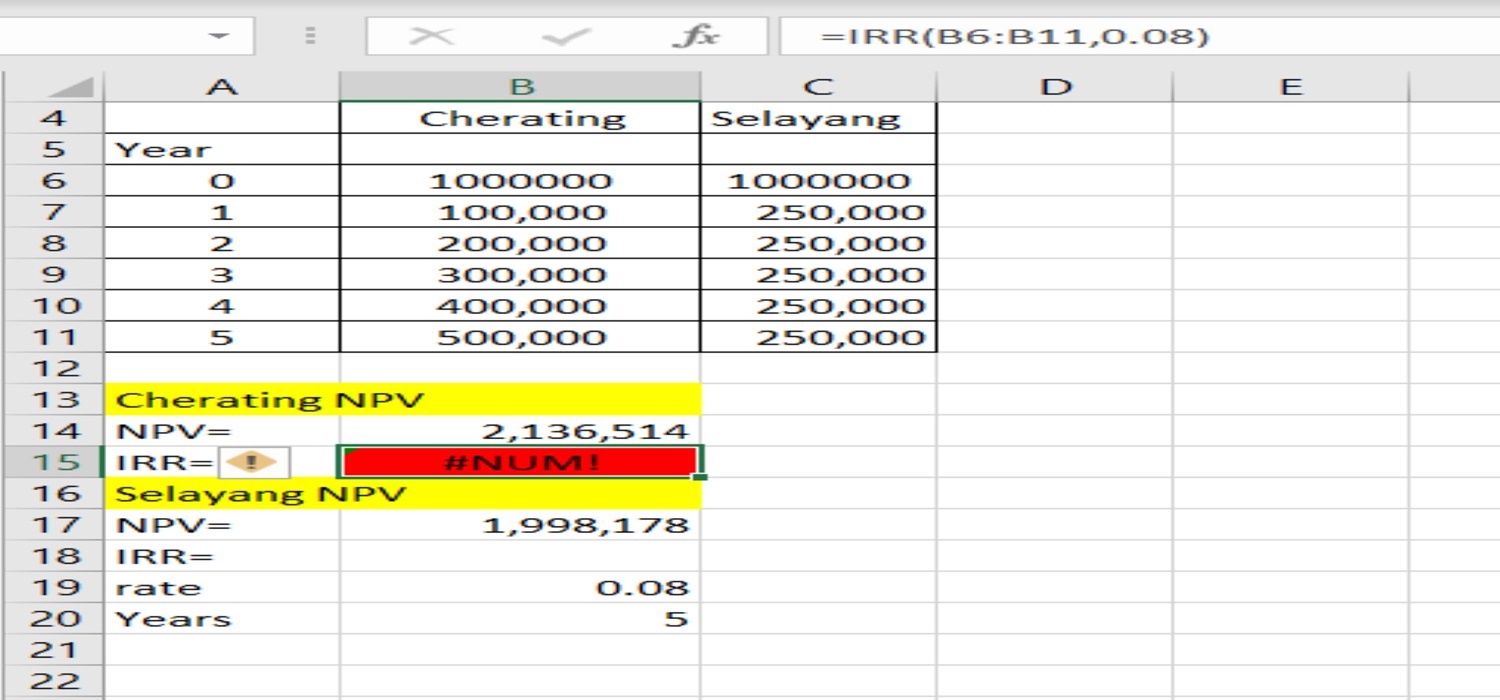
A number or function result with a number lower or higher than these parameters will lead to the #NUM error.
Example:
An input of 5^500 into the data table will lead to a #NUM error as the value exceeds that of the highest value acceptable in Excel. Similarly, an input of -5^500 also displays a #NUM error as the value of the number is lower than the smallest acceptable value.
Solution:
Excel does not currently have a solution that allows for inputting higher numbers. To fix this #NUM error, the entered numerical value should fit within the limitations of the Excel numerical value.
See Also: Top 2 Ways On How To Remove Compatibility Mode In Excel
Impossible calculations
The #NUM in Excel is also displayed when the calculative function is impossible. The impossible calculation may result from a non-numerical entry into the data table or an invalid date entry.
Example:
The SQRT() function in Excel allows one to calculate the square root of the numerical data. Square roots cannot be calculated for negative numbers. Using the =SQRT() function on a negative value number such as -36 can lead to the #num error.
Solution :
The problem or mistake in the function input must be adjusted or changed accordingly to fix the num error due to an impossible calculation.
In case of a negative value falsely entered while using the =SQRT() function, using the ABS() function or clearing the mistake helps.
The ABS() or absolute function considers only the absolute values of the entered data. It does not consider the negative signs of the data entry in the table. Check out to learn more about ‘Excel Formula. If Cell Contains Text, Then Return Value In Another Cell’
Iterations cannot converge the result.
Some functions in Excel, such as IRR, RATE, and XIRR, run on iterations. The #NUM error occurs when Excel cannot find the result within the limited number of iterations.
Example:
The IRR function in Excel measures the return rate of cash flow. The IRR function usually runs 20 iterations, and if it cannot find the result within these repetitions, it leads to the #NUM error display.
Excel displays the #NUM error while using the IRR function if the input does not contain a minimum of one positive value and one negative value input as required. 
Solution:
To avoid the Excel num error due to iteration limits, one can change the maximum iterations in Excel’s setting by following the following steps:
- Go to the File menu.

- Select Options.

- In Options, select the Formulas tab and find the Calculation settings.
- Select the Enable Iterative calculation option.

- The user can change the number of iterations allowed in the Maximum Iterations box.
See Also: How To Repair Corrupted Excel File In 2024?
Invalid Input Arguments
An invalid input in a function argument can lead to a #NUM error.
Example:
The Date function in Excel provides the days between two entered dates. The DATEDIF function requires a specific input of the start and end dates. If a user enters all the values correctly but messes up the start and end date entries, it can lead to an Excel #NUM error.
Solution:
In case of a #Num error in Excel due to invalid input arguments, all inputs must be double-checked to see if they are valid and are of the correct data type.
Check out this guide to the IF function in Excel.
Tools to Locate the #NUM error in Excel
In Microsoft Excel, a few tools help find the cause for the #NUM error and make the necessary changes easier. These include the Error Checking tool and the Find function.
The Error Checking tool helps to check the formulas used in the data entry table and correct any possible errors. Find this tool in the section titled Formula Auditing under the auditing tab. 
Another method in Excel to find #NUM errors is the Find function. The Find and Select button is under the Home tab’s Editing section.
Under Find, typing in #NUM or NUM and selecting Find All or Find Next can help view all the instances of this error in the spreadsheet. This can significantly help with larger data entries.
See Also: Top 10 Online Study Tools For High School Students [2024]
FAQs
What is the #num error in Excel regression?
The #NUM error in Excel during regression may be due to an invalid numerical value. This can occur if the value of the number is too big or too small for the Excel number parameters.
What is the #num error in the Excel array formula?
Excel has set limits for the largest and smallest numerical value that a user can enter. Numbers outside this range usually result in a #NUM error. For example, raising 6 to the power of 1000 is outside the allowed scope and therefore returns #NUM!
How do I get rid of the #num error in Google Sheets?
Similar to Microsoft Excel, to get rid of #NUM in google sheets, it is necessary to cross-check the formula and data input to make sure that it contains no errors.
What is the #num error in Excel Mac?
The number error can be due to invalid numerical data. For example, while inputting a monetary amount, inputting $500 instead of 500 can lead to a #NUm error as $ is not a numerical value.
Conclusion
The #NUM error in Excel is a common error resulting from an invalid numerical value input. The error may be due to the number being outside the numerical range of Excel or the inability of Excel to run a function on the entered data.
The cause is not mechanical but numerical and is easily solved by identifying and correcting the mistake. Identifying and correcting the #NUM errors can help your spreadsheets run smoothly again.
Is your Excel giving Run_time Error 429? Check out this guide to deal with Run_time Error 429

Mayank Parmar is a journalist covering technology news, but with a strong focus on Microsoft and Windows related stories.


