Many users face issues with the compatibility mode in Excel. Don’t worry! We will provide you with the two best ways to remove Compatibility Mode in Excel. After following one of these ways, you can successfully learn how to get Excel out of compatibility mode. Some files may not correctly be viewed without the Compatibility Mode. It also resolves the issue before sharing any file with an external source. To turn off compatibility in Excel, you can do the steps:
- On the Excel menu, click Preferences.
- Under Sharing and Privacy, click Compatibility.
- Under Compatibility Report, clear the Check documents for compatibility check box.
With technological advancements, Microsoft Excel is also coming up with newer versions. Compatibility Mode ensures that the more recent versions are compatible with, the older ones and vice-versa. So let’s carry on and learn more about how to remove Compatibility Mode in Excel.
See Also: 7 Ways To Fix Microsoft Word Not Responding In Windows 10/8.1/8/7
What Is Compatibility Mode In Excel?
In Excel, Compatibility Mode is a viewing mode for all the versions of Excel files. It helps to generate documents that are accessible to everyone. As we know, Microsoft has come up with several different versions of Excel.
This means that the copies made in newer versions may not be well-suited to the older ones. For example, if you open an Excel file of an older version in a more recent version, the file will open in Compatibility mode. So it can be viewed by everyone.
Without the Compatibility mode, some documents may not open properly. If you are using an older version, the Compatibility mode ensures that you can view the newer versions of the Excel file. So now you know precisely what compatibility mode is in Excel. Click here To learn the Ways To Use Excel Formulas. If Cell Contains Text, then Return Value in Another Cell.
See Also: #Num Error In Excel: Fix It Now And Save Time On Your Spreadsheets!
Check Compatibility Mode in Excel
Let’s say you have saved an Excel file f an older version different from the one you are using. After opening the file, you will see the file’s name in ‘filename-Compatibility Mode’ format.
Go to File Present at the top left corner. So, we will know it is in Compatibility Mode just by looking at the file. But it does not indicate the type of Compatible mode. Follow the steps to understand how to check compatibility in Excel:
- Click on the Info option. From the menu, select the Check for Issues option. Then, from the drop-down menu, click on Check Compatibility.

- Now, the Compatibility Checker window pops up. You can see the saved version of the file. If any saved file containing .xls opens in any newer version of Excel, it will show Compatibility mode next to the file name.

See also: Microsoft Excel How To Change Legend Text
Ways On How To Remove Compatibility Mode In Excel
Here are two easy ways how to remove Compatibility Mode in Excel.
Using Save As Option
When working with the dataset in the Excel file in the Compatible Mode, there is quite a bit of risk. You won’t be able to use the new features available in the latest versions. Thus, you can follow the steps below to learn how to remove the Compatibility mode in Excel.
- Click on the File option. Now, select the Save As option and choose the location to save the file.

- As the saving format, select Excel Workbook (*.xlsx). Finally, click on Save.
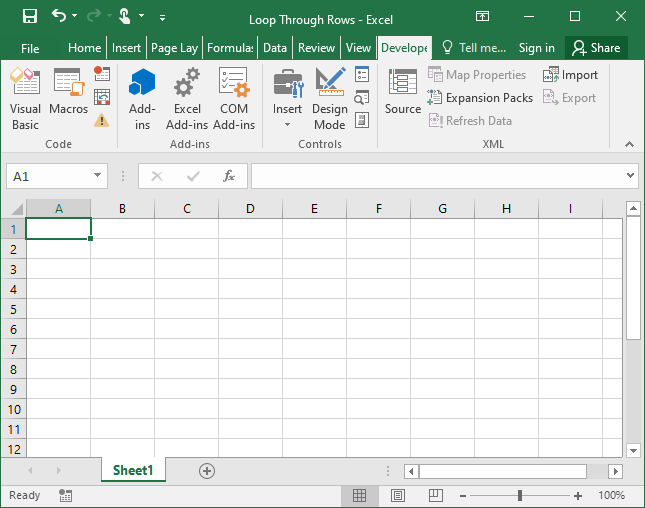
Thus, Excel copies the new format of the file in which you can enjoy the new features. So, by following these steps, you can remove compatibility mode in Excel.
See also: Excel Filter Not Showing All Values? Ultimate Troubleshooting Tips
Using Convert Option
You can convert the older version of the Excel file to the newer version by this method. Consequently, you can use all the features available in the Excel file. Follow the steps below to learn how to convert the older version of the Excel file.
Go to the File option present in the top left corner. Now, select the Info option. After that, select the Convert option, which indicates Compatibility Mode on the right side of the window.
Now, a window pops up. Click Ok. After clicking Ok, another window pops up. Click on Yes on that window.
You can see that the Compatibility Mode is absent next to the file name, indicating that it has been removed. Thus, you now know how to remove compatibility mode in Excel by following these simple steps.
See Also: Mastering 1099 Form Generators: Best Practices For Accuracy
How To Turn Off Compatibility Mode In Excel?
Sometimes, users face the issue that it opens in Compatibility Mode whenever they try to open a new document. This issue is mainly caused due to the default setting to an older version of an Excel file. You need to follow the steps below to know how to turn off compatibility mode in Excel.
- Open Excel and open an existing one. Then, click on the File menu present in the top left corner. Select Options from the panel. A new window will open. Using the left-side menu, go to the Save tab.

- After that, open the drop-down menu next to the option Save files in this format. Select Excel Workbook (*.xlsx) and click OK.
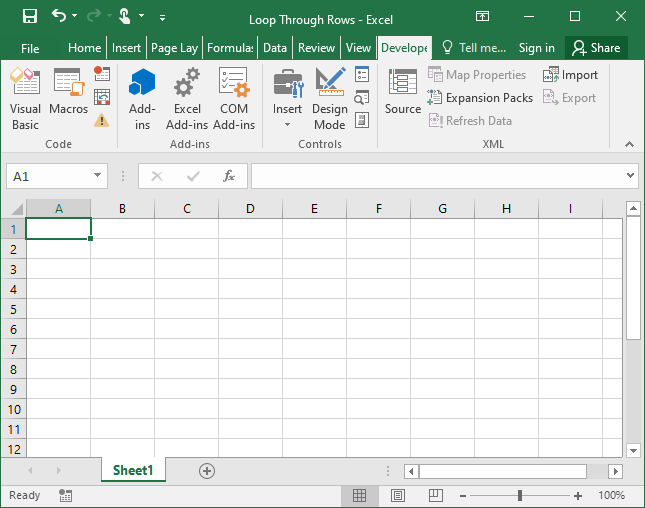
Your documents will now open normally and not in Compatible mode.
FAQs
How do I turn off Compatibility mode?
You can turn off Compatibility Mode by clicking on Tools in the browser menu bar. Then click Compatibility View. When the compatibility view is OFF, a check mark no longer displays next to the Compatibility View option in the Tools menu.
Why is my document in Compatibility mode?
While using a newer version of Word than the older version used to create your document, you typically see Compatibility Mode in the title bar. Compatibility Mode temporarily disables new or enhanced Word features so that the document can still be edited by people using the earlier version of Word.
How do I change from Compatibility mode to normal mode in excel 2019?
When you no longer need compatibility, click File > Info > Convert to convert the workbook to the current file format so you can take advantage of the new features in Excel.
How do I convert xls to xlsx?
To convert xls to xlsx, click on the Office button, then Convert. You can also try opening the .xls file in Excel. Then use the Save As command to save as an Excel Workbook. Once you select that file type, the file extension will be xlsx, and you can delete the old xls version.
Conclusion
Though compatibility mode can be helpful in some cases, it might be an issue when every file opens in this mode. Thus, it is better to remove the Compatibility mode in Excel to access the new features of the latest version of excel. In this article, you learn how to remove Compatibility mode in excel.
See Also: 6 Ways To Fix Your Windows License Will Expire Soon Error

Gravit Sinha: Founder of ValidEdge, a problem-solving website, driven by his lifelong passion for fixing issues.

