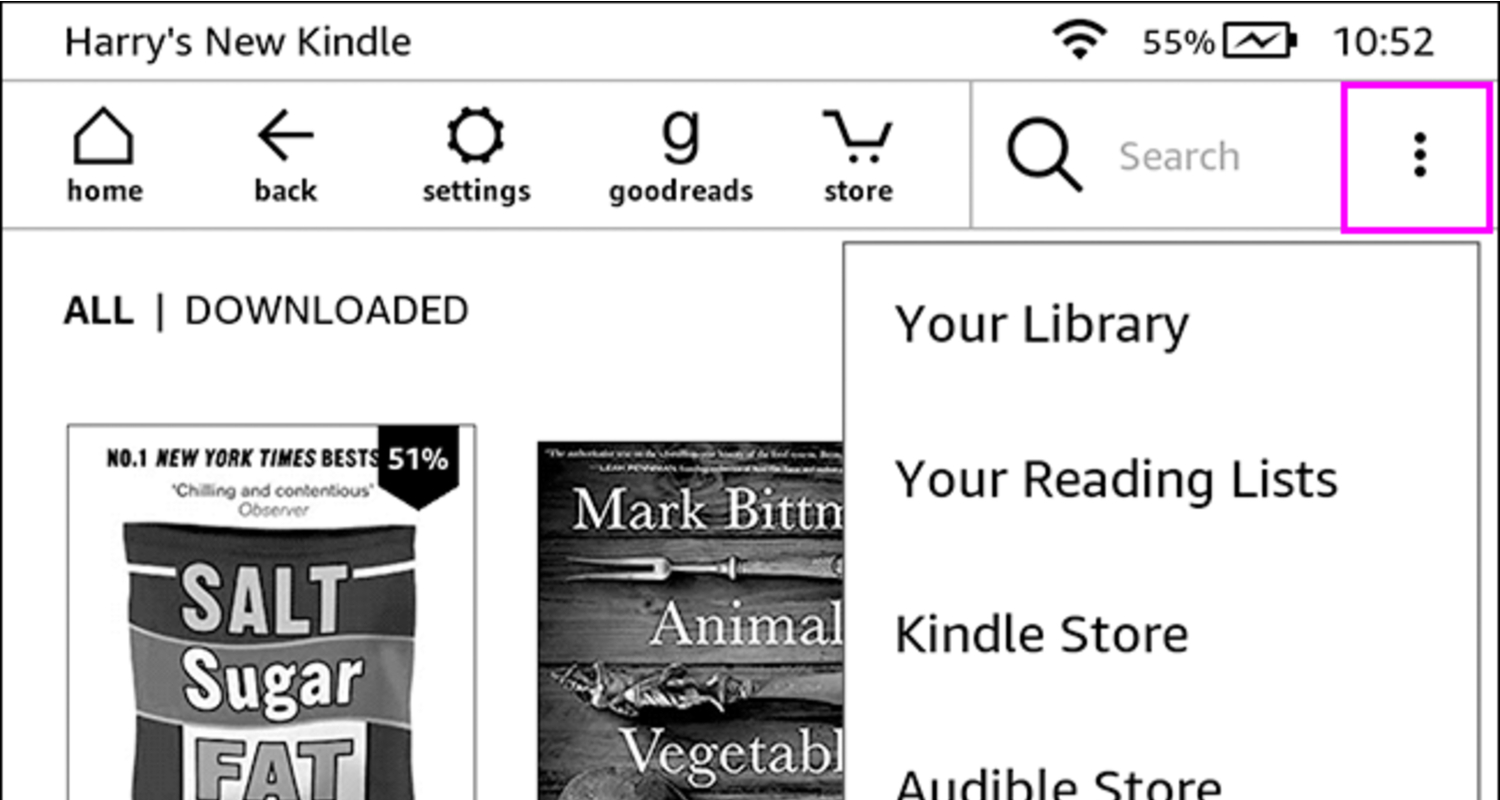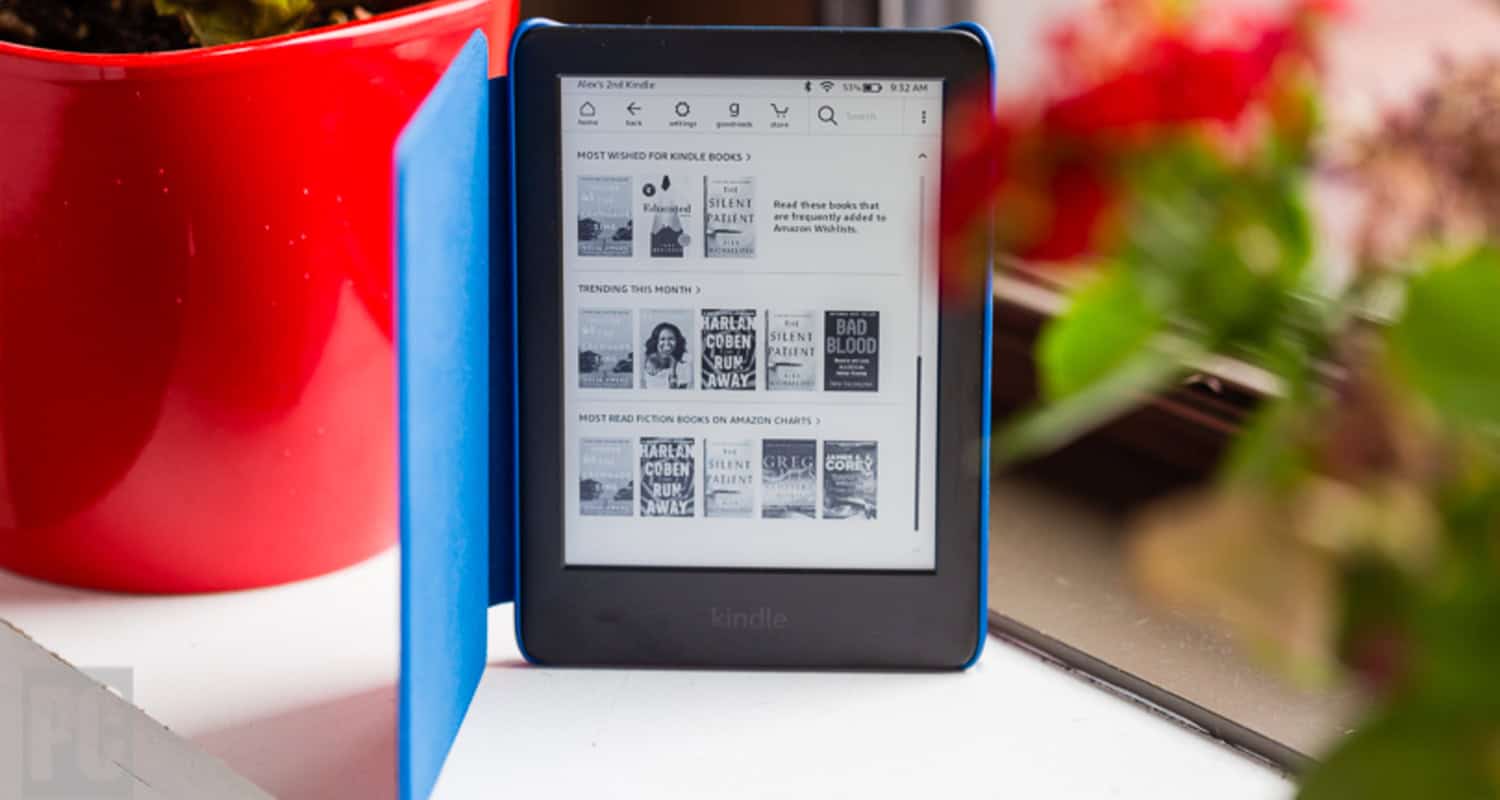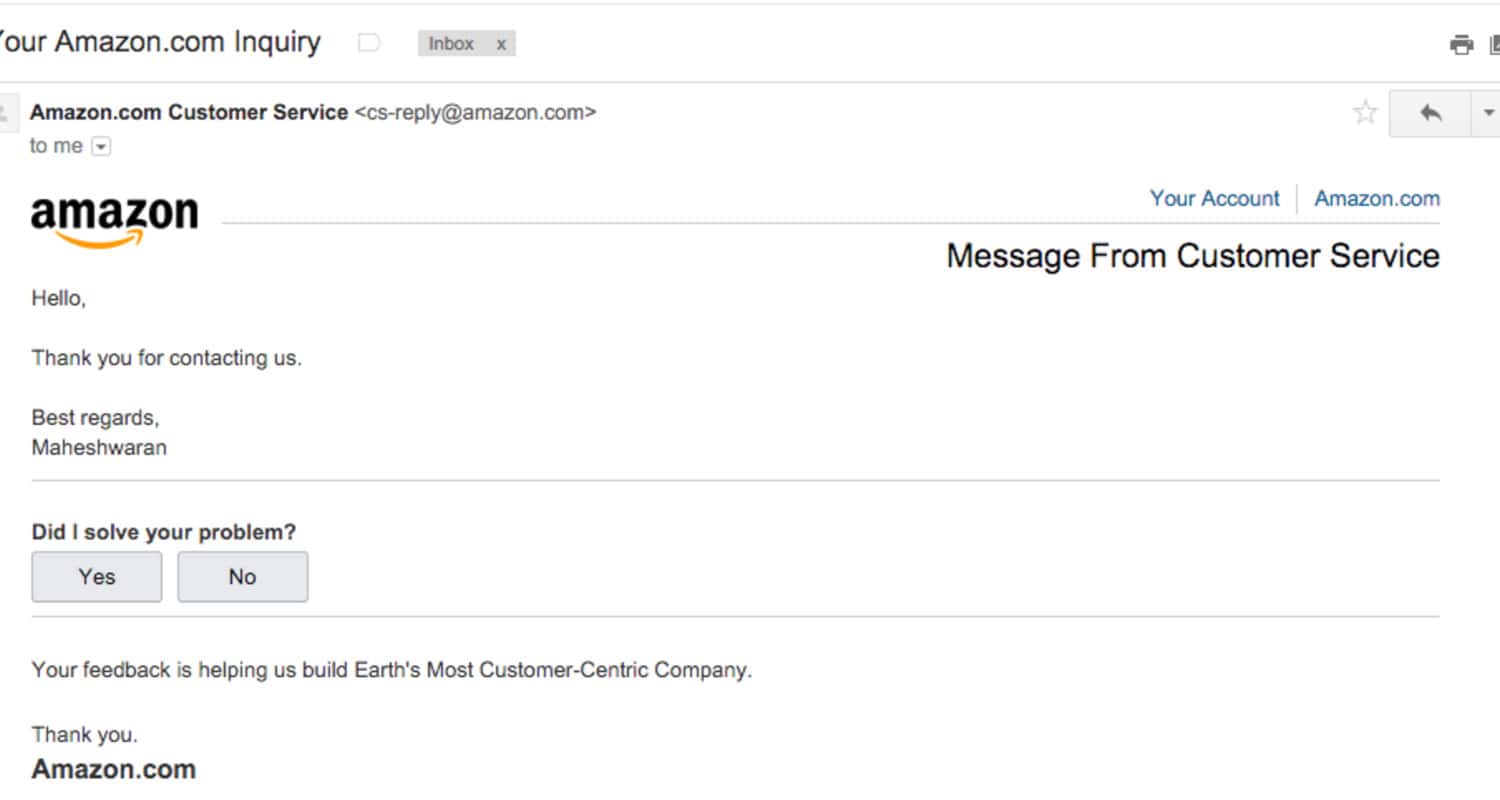For Book-lovers, the Kindle is a beloved device that allows them to read whenever and wherever they want. Kindle allows you to read countless books without worrying about storing physical copies or carrying them when traveling. Reading on a Kindle is easy and enjoyable, but the disruption through application errors can hinder your experience and cause frustration. This article provides the necessary information to troubleshoot your Kindle Application Error and get back to reading immediately.
The Application error in Kindle is usually a temporary error caused by various reasons. The error may occur randomly while reading, browsing, or even downloading on your Kindle Paper White. It is easily fixable by following specific steps, usually as simple as restarting your Kindle.
The Kindle error message may result from software bugs, weak network connection, or system overload. Sometimes while using your Kindle Paperwhite, a Kindle error message states, “Application error, the application could not be started, please try again.” Kindle application errors can quickly be troubleshot by following the steps in this article.
See Also: How To Fix: Your Amazon Firestick won’t Turn On? [5 Ways]
How to fix a Kindle Application error?
Follow some simple steps to troubleshoot the kindle paperwhite applications error and ensure smooth functioning.
Power cycle
Restarting or power cycling your Kindle device is the first step in troubleshooting the Kindle Paperwhite applications error.
Power cycling refers to turning off your Kindle and allowing it to restart. Restarting the application software also enables it to fix possible bugs while running the app. To restart your Kindle,
- Press the power button and hold for a few seconds.
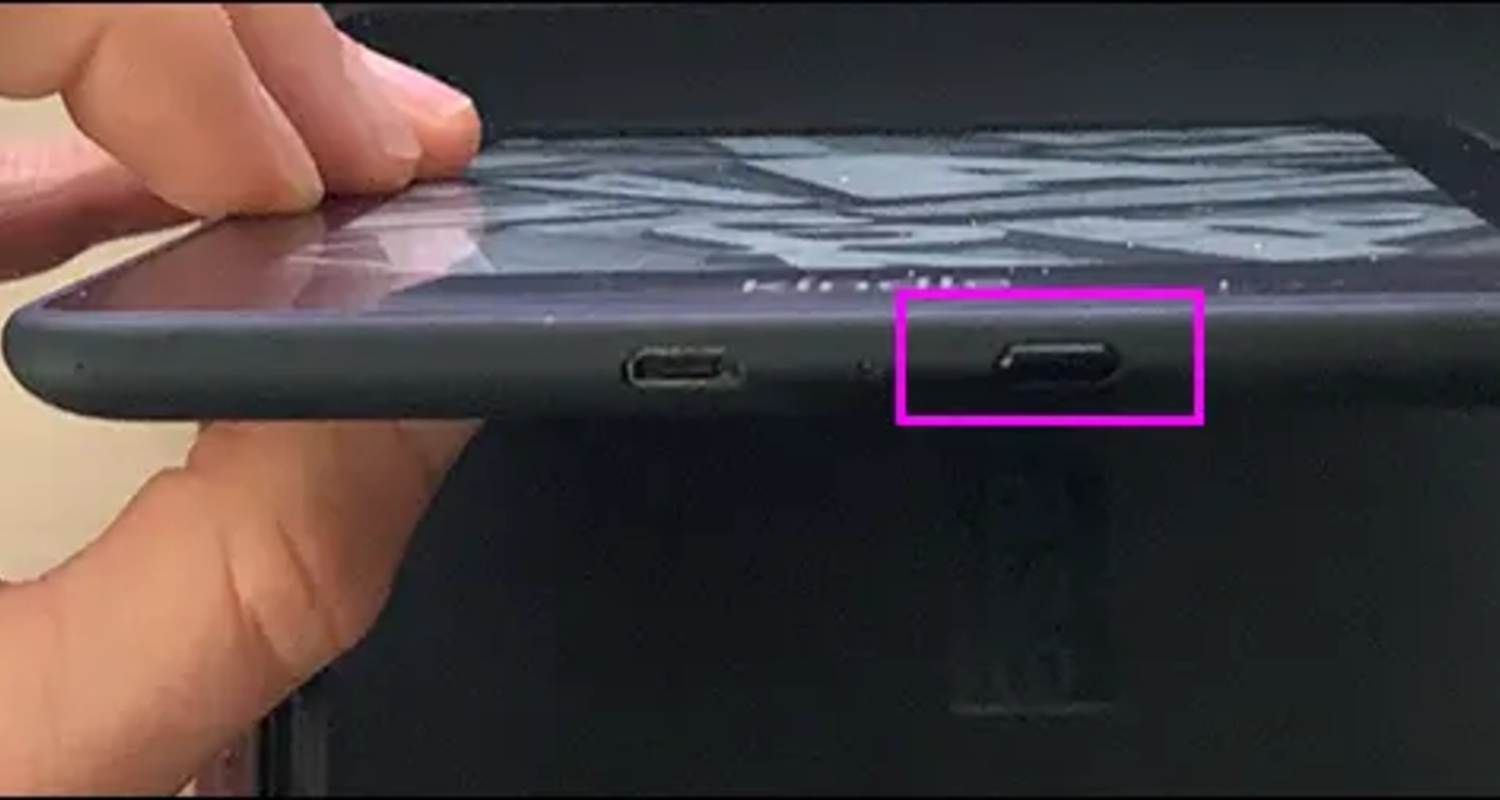
- Select the restart option in the dialog box that appears

- Leave the Kindle idle for a few minutes before turning it on.
See Also: Fixed: Amazon Prime Video Error Code 7031
Hard reset
If restarting the Kindle does not work, you can also use a hard reset to fix the Kindle Application error.
- Hold the power button. Wait for a black screen.
- Hold the button for 40 seconds more before the release.

- Do not use the Kindle for a few minutes or leave it idle overnight.
- Turn the device on and check if it is functioning.
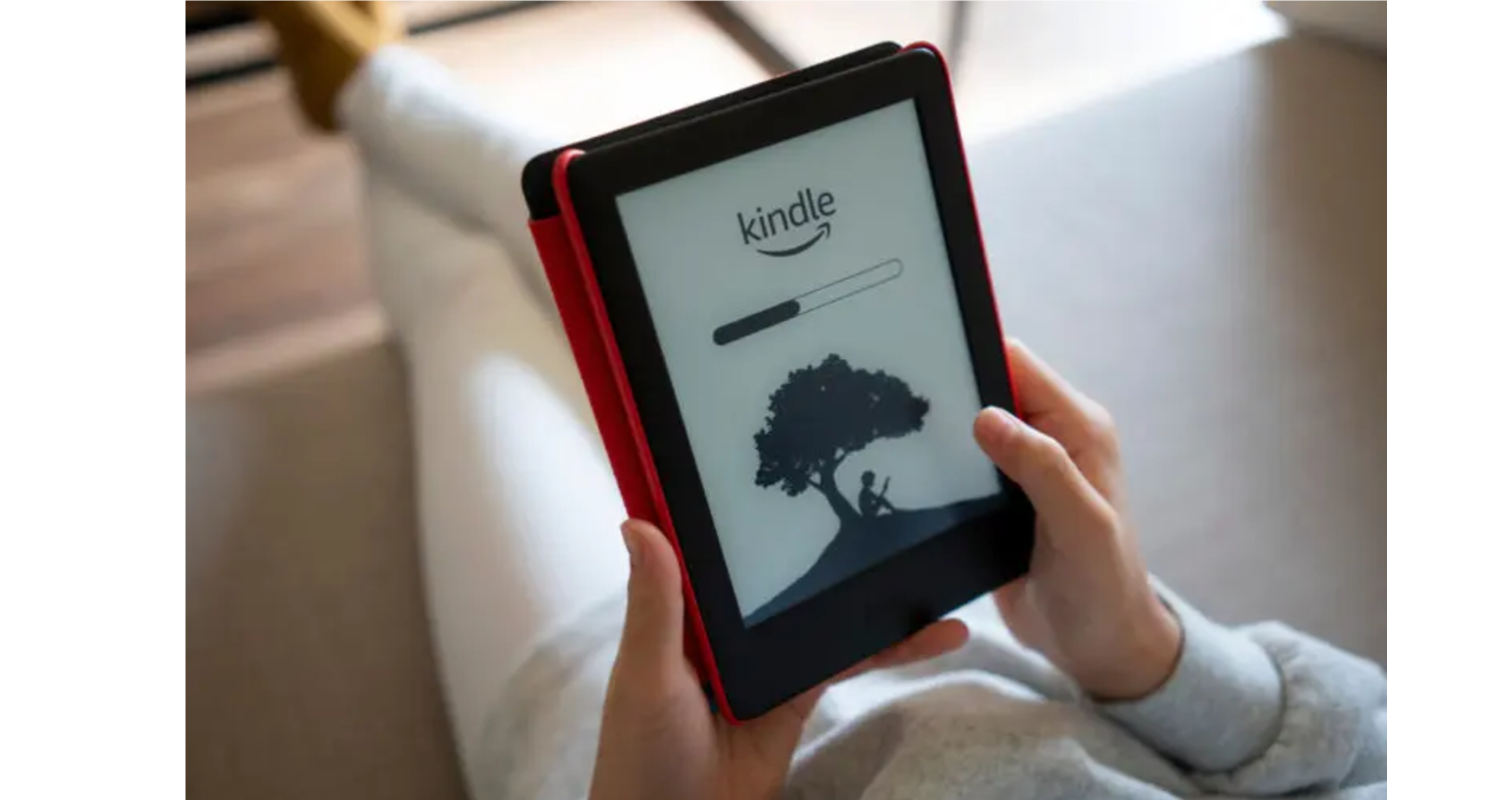
Update software
The Kindle error is displayed if the software has not been recently updated or failed to update. Software updates usually contain fixed bugs and new features.
Because of this reason, running a system update helps increase the speed and overall functionality of your Kindle White.
To update your Kindle:
- Select Settings on your Home screen.
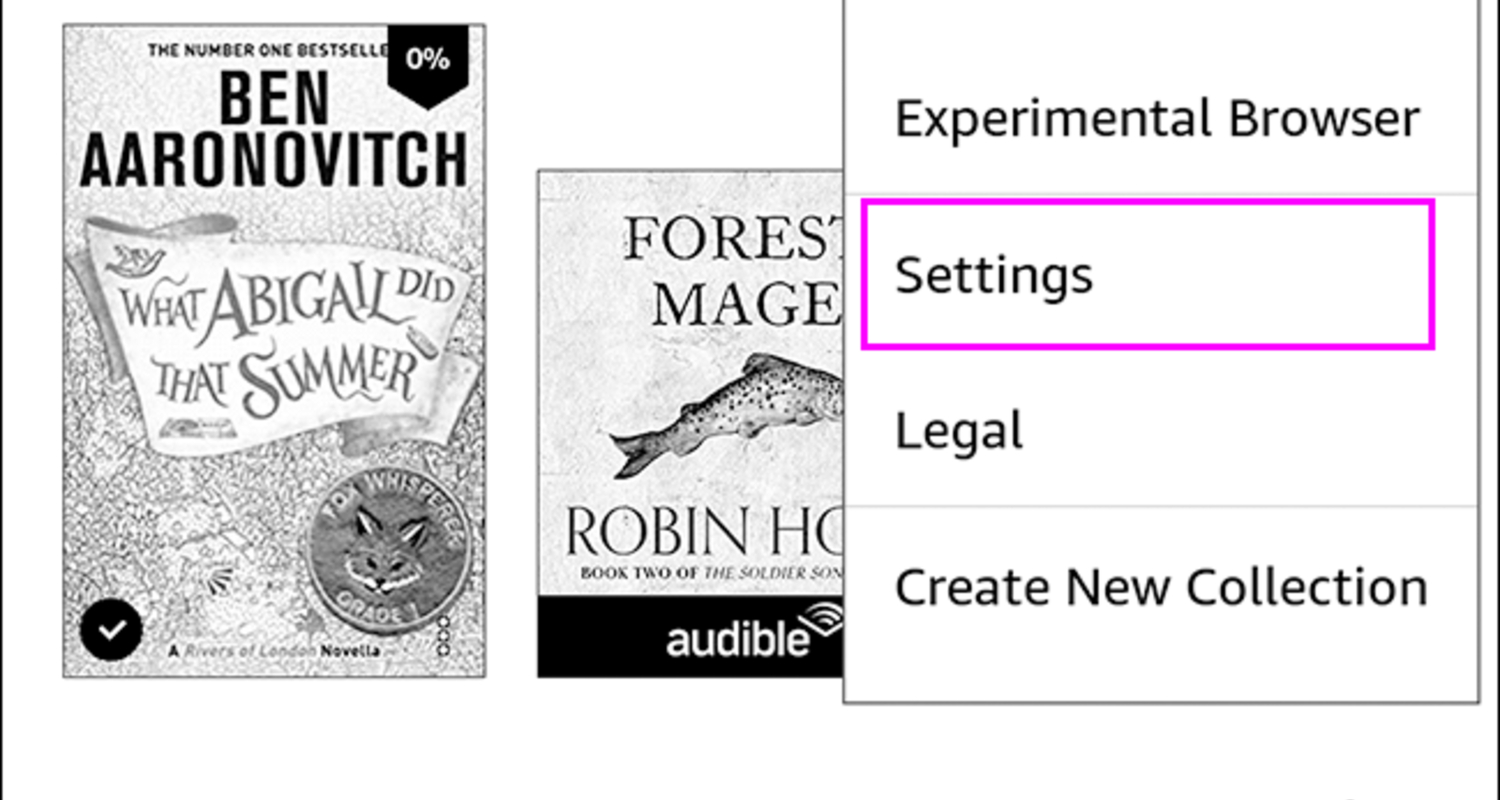
- Click on Device Options.

- Select Device info.
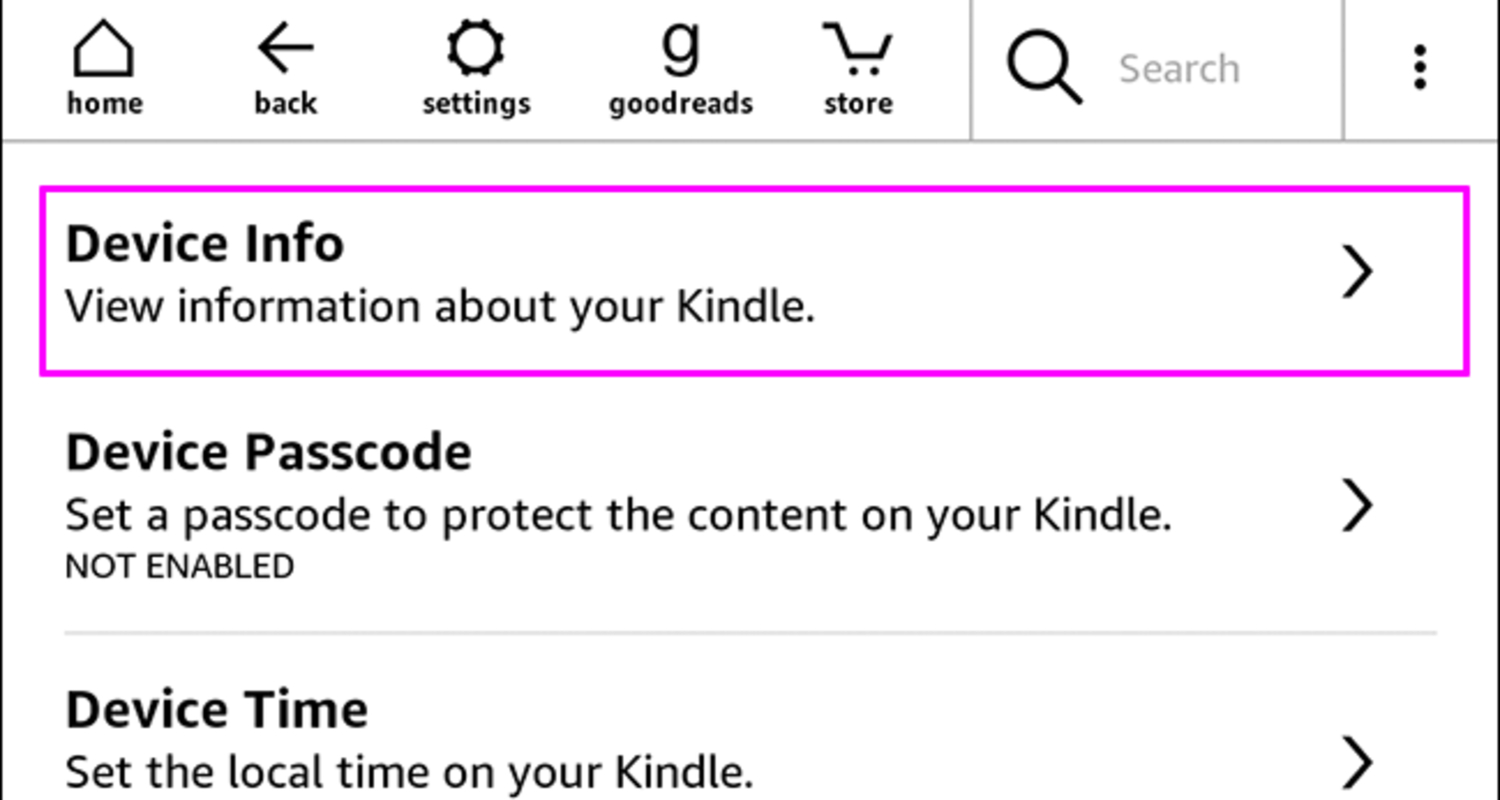
- View the current version.

- Select the Update option to check if a new version is available.
- Select Update and allow your Kindle to update.
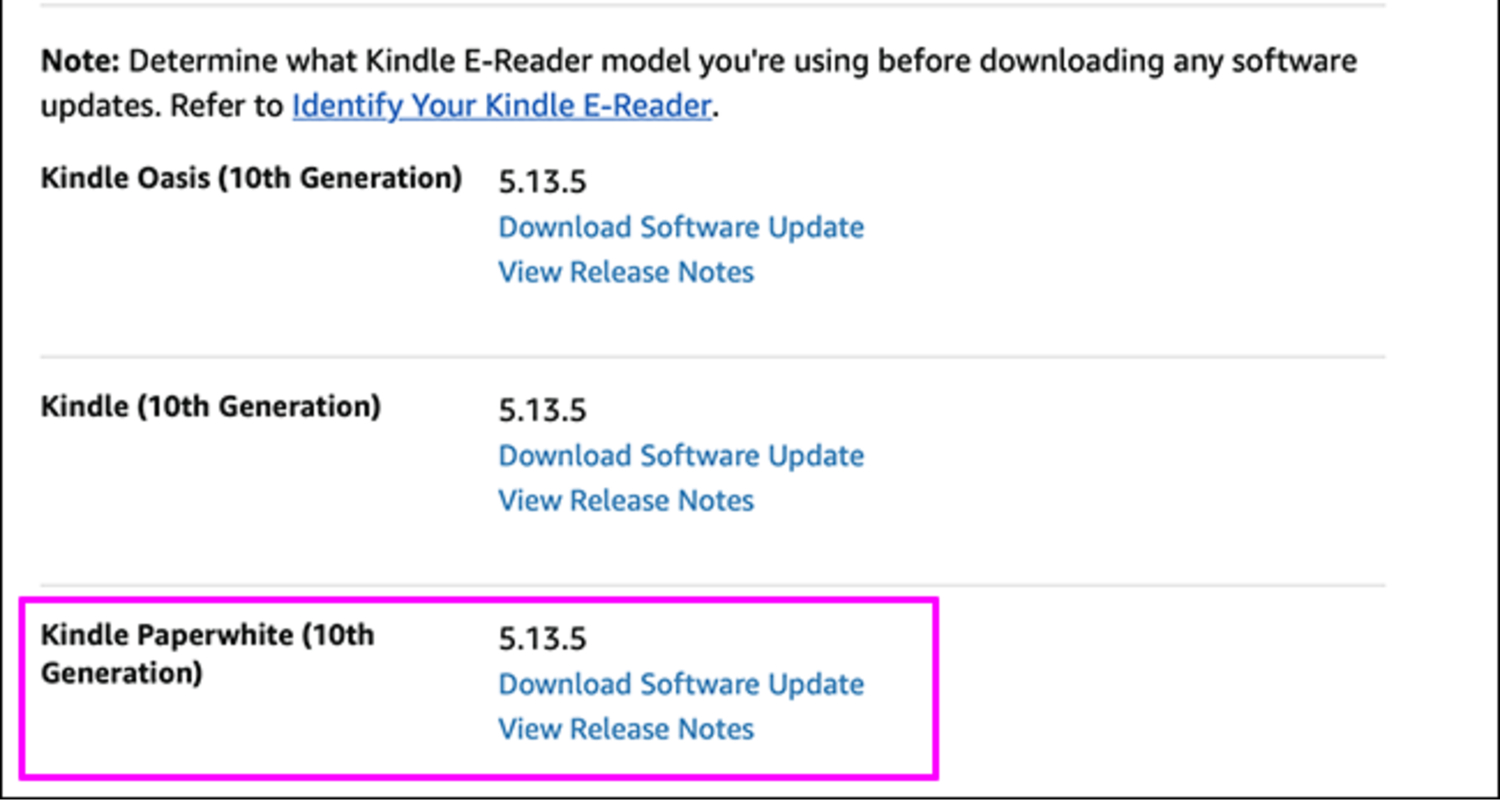
See Also: Why Is My Ethernet Cable Blinking Orange: Causes And Fixes
Update your Kindle Paperwhite manually.
It is also possible to manually update Kindle software using a computer. This manual Update is necessary when your Kindle fails to update automatically.
- Open the Update Kindle web page on your laptop or computer
- Download the latest package
- Connect your Kindle to the computer.
- Shift the download onto the Kindle drive.
- Safely eject the device.
- On your Kindle, select Setting in the Menu option.
- Select Update Your Kindle and tap OK to start the updation.
The updating process can take some time. Once done, the tablet reboots automatically.
Reset to Factory Default
The Kindle application error is cleared by resetting the tablet to factory default. It is crucial to remember that resetting your Kindle will erase all stored data.
Therefore, creating a backup for all essential data beforehand is vital after uploading your data to a backup drive.
- Select the menu option in settings.
- Find the Reset Device option.
- Tap on Yes.
After resetting your device, you must register or log in once again with your Amazon account and restore your backed-up data.
Re-registration of your Kindle account
Fix the Kindle Paperwhite application error by deregistering from your Amazon account on your tablet. Deregistering refers to removing the link between your Amazon account and Kindle and registering again. This process can help fix bugs or errors. To deregister your Kindle, the primary owner or the owner of the main Amazon account must be logged in.
On their Amazon account, the owner needs to,
- Find the Manage Your Content and Device tab
- Find the Devices option and click on Action
- Select deregister for the Kindle account
If your computer doesn’t recognize your Kindle account, follow these steps.
Once the Kindle account has been deregistered from the primary Amazon account, you can register again on your Kindle Paperwhite. This process does not lead to any loss of data or downloads.
Clear cache
Your Kindle can slow down or display the application error due to insufficient storage or too much junk cache data. Restarting your Kindle device can help free storage space and increase the device’s speed. It is essential to clear the cache regularly. To remove the cache on your device without turning the device off,
Background apps
In case of an error application, check your device and close any unnecessary apps running in the background.
Applications running in the background while not being used add to the device’s load and slow it down. Completing all background applications is the easiest method of optimization of the device.
Internet connectivity
A Kindle error message is also displayed when the device has problems connecting to the data or wifi connection.
In such a case, restart your wifi router or mobile hotspot to troubleshoot the problem. Refreshing your router or modem connection ensures a more stable network and faster functioning.
Free up space
Sometimes, clearing the cache in the device is not enough to free up space. Application error also occurs when the device storage has reached maximum capacity. Storing vast amounts of data or files on your Kindle can slow it down.
Transfer old or finished books onto your cloud storage or an alternative drive and retain only the books you read on your Kindle. This transfer drastically reduces the storage on your Kindle and allows for the download of more books.
Multiple downloads
Additionally, downloading multiple books at once can lead to an application error. Always remember to allow the download of only one book at a time. This step reduces the chances of freezing the application or system overload, leading to application error.
Amazon customer service
If you cannot find and solve the application error on Kindle alone, you can also contact Amazon or Kindle customer service regarding the problem.
The assistant usually enquires if you have tried the above methods first and then helps solve the situation accordingly. Technical assistance generally helps in solving your problem faster in such instances.
If none of these steps work in solving the error in the application on your Kindle, there is likely an error in the hardware. This error can be resolved by contacting Amazon support and servicing your Kindle.
Click this link to fix application errors on your computer or laptop.
FAQs about Kindle Application Error
Why is my Kindle showing an application error?
Kindle displays error messages because of system freeze for various reasons such as poor internet connection, system overload, low storage, or too many queued downloads.
Why is the Kindle app not working?
Your Kindle can stop working for several reasons. These include connectivity issues, insufficient storage, using a non-updated app version, and system corruption or cache.
What is error code 400 on Kindle?
Usually, Kindle displays an error 400 message due to the application's inability to find or locate the desired page. This error is generally solved by restarting your Kindle.
Why is my Kindle unable to load a page?
Kindle may be unable to load a page in case of connectivity issues. Reload your Kindle and your data or Wifi connection to fix this issue.
Conclusion
The Kindle application error is standard and easily solved by following simple steps such as restarting, resetting, or updating your Kindle device.
Following these steps ensures the smooth functioning of your Kindle device and allows you to get back to reading immediately and instantly. So fix errors with these easy steps, and happy reading!!
See Also: Kindle Doesn’t Show Up On PC: Fixed
You can always find me playing the piano or playing FIFA when I’m not binge-watching TV Series with pizzas. Fountainhead of TechWhoop.