Have you ever had to reset the Logitech doorbell in a tricky scenario but weren’t sure how? Our troubleshooting advice will help you complete a successful reset, regardless of whether you’re dealing with loose connections or power problems.
To quickly fix this issue, find the device’s reset button first. For around 10 seconds, press and hold it until the LED indication starts to flicker quickly. When the button is released, the doorbell restarts and returns to factory settings. It might need to be reconnected to your Wi-Fi network, and then you’ll need to establish unique settings.
If that doesn’t work, do not be concerned; we are here to assist! We’ll give you a comprehensive, step-by-step tutorial on how to fix your reset Logitech circle view doorbell in this blog article.
Why Your Logitech doorbell is going offline?
Here are possible reasons for Logitech Circle View’s inactivity: 
- The Logitech Circle View is a camera for surveillance and home protection.
- Many customers have noticed a persistent issue where the camera goes out for protracted periods, rendering it useless.
- The Logitech Circle View Doorbell has experienced overheating problems in several circumstances, contributing to its frequent offline state.
- The Circle View Camera’s inability to connect to a 2.4GHz or 5GHz network for lengthy periods is another cause.
See Also: How To Setup A Home Irrigation System? | [Easy Guide]
Why should you reset the Logitech circle view?
Let’s look at the reasons why you should reset your Logitech doorbell:
- You can improve your home’s security by resetting your Logitech Circle View Doorbell. It ensures that only persons with the proper authorization may access the doorbell camera and deletes all prior settings, including user accounts and passwords.
- The Logitech Circle View Doorbell may be reset to improve overall performance by erasing temporary files. Additionally, it can deal with recurrent technical problems, enhancing the gadget’s performance.
- After hitting reset, you can download the most recent firmware version. This is essential for security and excellent performance since it safeguards your device from potential online dangers.
- In addition to removing obsolete settings, a reset offers new users a more straightforward and user-friendly setup procedure.
See Also: Fix We Couldn’t Complete The Updates, Undoing Changes
How do you soft reset the Logitech circle view?
You can soft reset the Logitech doorbell in a few simple steps, which are as follows:
1. Find the reset button: Start by locating the reset button on the back of your doorbell. A ring-shaped symbol may recognize it.
2. Press and Hold: After locating the reset button, hold it down for 10-15 seconds. At this point, you’ll see that the device’s lights all begin to flicker. This blinking shows that the gentle restart was successful. 
3. Wait for Steady LED Light: After the device has had a gentle restart, give the LED light some time to stabilize. This denotes a successful reboot.
4. Check Wi-Fi Connection: Verify your mobile app or online portal’s connection status to ensure your doorbell and Wi-Fi are in sync. 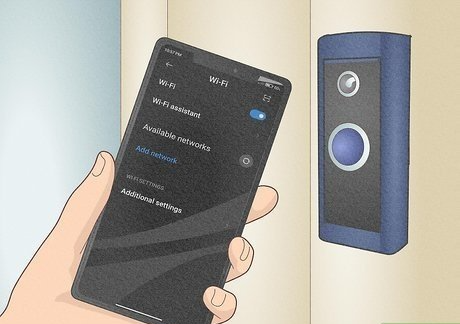
5. Test the Doorbell: Perform a test by pushing the doorbell’s “ring” button a few times and listening for the chime sound to verify the gadget’s performance further.
These instructions will help ensure your doorbell functions properly and offers a positive user experience. Nevertheless, if you are still figuring out how to reset your Logitech doorbell, contact Logitech customer care for more help.
How to reset Logitech doorbell (Hard reset)
To perform a hard reset Logitech doorbell, follow the methods below:
Reset from the power source
To reset Logitech doorbell, there are many stages involved in resetting the Home Power Source on the Logitech Circle View Doorbell:
1. Detach the Doorbell from the Mounting Plate. The official handbook instructs you to begin by removing the doorbell from its mounting plate. 
2. To “Release the Doorbell,” put a pin through the little hole at the base of the Circle View doorbell. You should be able to easily remove the doorbell by using light pressure.
3. Carefully remove the power cables from the doorbell after disconnecting them.
4. Reconnect the cables. Securely reattach the doorbell’s power cables. 
5. Press and hold the doorbell button while you click the doorbell back onto the mounting bracket.
6. Hold down the doorbell button for 9 seconds. 
7. A beep and three pink light flashes above the doorbell button will occur now. This proves that you were successful in resetting your Logitech Circle View doorbell.
You may successfully reset the power source of your Logitech Circle View Doorbell by using the methods shown below.
See Also: [FIXED] How To Fix Dell Laptop Plugged In Not Charging
Reset from USB power source
There is an alternate technique to reset the Logitech Circle View doorbell using a standard 5V/2A USB cable for anyone having problems with their home power cables. The procedures for this strategy are relatively comparable:
- Remove the doorbell from the mounting bracket using a removal pin. The hole at the bottom of the doorbell is where you should insert the pin.

- Unplug the doorbell’s existing cables from the device’s back.
- The USB cable should be plugged into the power supply port at the bottom of the doorbell.

- Press and hold the doorbell button for around 9 seconds.
- You will hear a beep, and the doorbell will blink pink.

Following these instructions, you’ve completed the Logitech Circle view doorbell reset using a USB cable, which might be a helpful alternative if you experience issues with your home’s power cables.
See Also: How To Hide Ethernet Cable: Creative Ways To Conceal Wires
What do you do when your Logitech doorbell is not working?
- Ensure the power supply can securely connect and operate as it should. Check the circuit breaker or fuse box if your doorbell chime isn’t getting electricity. Reset the breaker if it has tripped to give your chime electricity again.

- Check each connection between the doorbell and its chime unit carefully and ensure you have fastened it carefully. Look inside the connector for any broken or loose parts preventing a good connection.

- If required, reset your chime unit by following the directions in your product handbook. You can fix any technical issue with this.

- If none of the above fixes how to reset the Logitech Circle view doorbell, consider replacing your chime unit. New ones are available from trustworthy internet sellers or authorized Logitech Circle View Doorbells dealers.

FAQs
Is there a chance that the Logitech doorbell may overheat?
Although the doorbell is not in direct sunlight, the connectivity issues can cause overheating, perhaps due to the temperature outside.
How long does a Logitech camera battery typically last?
The battery of the Logitech camera may last up to three hours under ideal circumstances.
What causes a Logitech camera to blink or flicker?
When there is a discrepancy in the refresh rate between the camera and artificial illumination, a Logitech camera may blink or flicker. Artificial lighting typically runs between 50 and 60 cycles per second. This outcome can be if the webcam's shutter speed exceeds this range.
Why is the Logitech camera having charging issues?
Check that the power adapter is securely inserted into a working power outlet and that the wire connecting the charging station to the adapter is tightly fastened if your Logitech camera is having trouble charging.
Conclusion
That’s it, folks! Here’s a comprehensive guide to understanding the ways you can reset the Logitech doorbell.
You can always contact Logitech’s customer service to report your problem and use your warranty.
So, if the problem persists, you can follow the actions listed above and the next steps. Let us know what method worked best for you.
You can always find me playing the piano or playing FIFA when I’m not binge-watching TV Series with pizzas. Fountainhead of TechWhoop.
