Some users are using a Logitech Wireless mouse with a Windows laptop or PC and confronting the issue of the mouse not working correctly several times. After putting in a new Windows update, many Logitech Wireless Mouse users have reported that Logitech Mouse is Not Working.
Logitech mouse not working can be due to various causes, like low or weak batteries, faulty USB ports, lost wireless connection, or mouse driver problems. To fix this issue, try replacing the batteries, changing the USB port, resetting the wireless connection, or updating the mouse driver. Check the surface on which you are using the mouse.
It is a baffling, however, not a significant issue. Anybody can fix Logitech Mouse Not Working issue quickly. You don’t have to reset your Windows or reinstall the entire system. Pursue some simple steps to improve the Logitech mouse not working problem.
See Also: MSVCP100.Dll Is Missing In Windows 10 | 7 Fixes
When Does Your Mouse Freeze?
Sometimes, your wireless mouse, such as a Logitech Wireless Mouse or a Razer Naga Chroma stops moving while you are working with your PC. You may see that other applications are working fine; even the keyboard keys are working appropriately, and only the mouse cursor stops moving through your screen.
The reasons can be diverse, like your mouse’s battery being discharged. You can try some simple strategies given below to fix the issue.
See Als: Logitech Pro X Headset Mic Not Working? Top Troubleshooting Tips
10 Ways to Fix Logitech Mouse Not Working
These will help you fix the issue:
Method #1 The Correct Configuration
Sometimes only the correct configuration of the parts is required to get a system back to functioning properly. In any hard reset, we remove all the, including the source, and let the device release for two or three minutes before connecting everything back.
It is an excellent arrangement for this situation and works for practically all users. 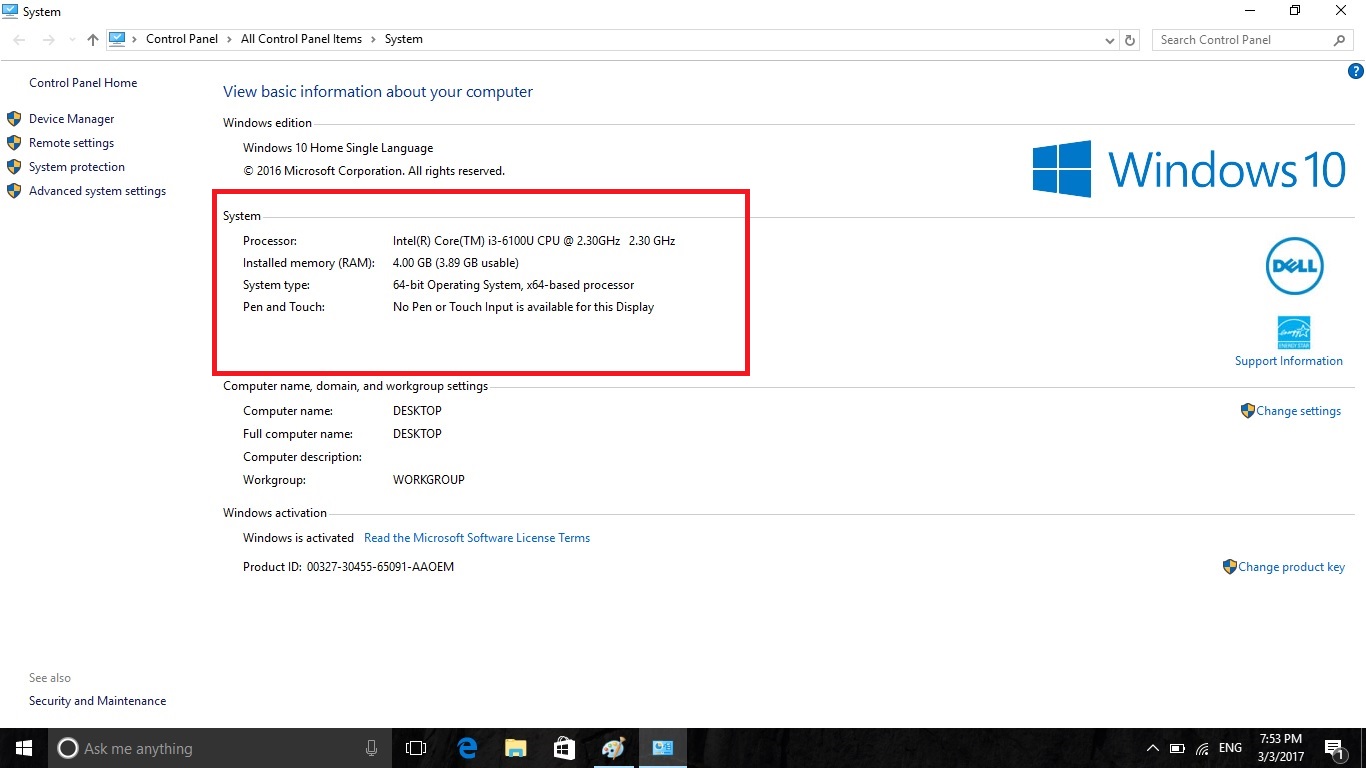 The wireless receivers also remove the batteries inside the mouse and wait for some time. After inserting the battery and the connector into a USB port, check again. Give the mouse a chance to release before you again plug everything back.
The wireless receivers also remove the batteries inside the mouse and wait for some time. After inserting the battery and the connector into a USB port, check again. Give the mouse a chance to release before you again plug everything back.
See Also: Fixed: Microsoft Bluetooth Mouse Not Connecting Windows 10
Method #2 Try Inserting good High-Quality Batteries
Logitech mouse is known to have issues with batteries. Since they require a reasonable measure of intensity for building the association with the remote connector, they appear to deplete more than a standard cell.

Feeble batteries may indicate that the mouse is working accurately, yet as a general rule, it wouldn’t be. Try to insert good high-quality batteries. Interface the cells in the correct order, and connect the mouse again to the PC. Ideally, the issue will be solved in no time.
See Also: ONN Wireless Mouse Not Working: Fixed
Method #3 Give a Shot on An Alternate Surface
Electrical items and metals may meddle with the signals of the mouse. One must keep the mouse and the Receiver away from electrical issues, for example, cordless or cellular phones or different mouse devices.  Do not put the mouse or the Receiver on metal surfaces or articles, particularly long metal rails, links, or cables.
Do not put the mouse or the Receiver on metal surfaces or articles, particularly long metal rails, links, or cables.
Method #4 Change the USB Port
First, connect your mouse USB to another laptop or PC port. On a Desktop, try placing them in the ports behind the system since they have more power than all other ports. Replace the mouse’s batteries and confirm that you have kept the compatible batteries. Ensure that the association is accurate. Now unplug the Receiver from the USB and wait for 10 seconds. Connect it to the central system again and plug the Receiver into a different approach. If the issue also remains on the second PC, the Wireless Mouse must have a problem at that point. In this case, contact the manufacturer.
Now unplug the Receiver from the USB and wait for 10 seconds. Connect it to the central system again and plug the Receiver into a different approach. If the issue also remains on the second PC, the Wireless Mouse must have a problem at that point. In this case, contact the manufacturer.
Method #5 Check the Mouse on a Different System
It’s time to test the mouse on another PC. Try connecting the mouse to another PC and check whether it is working. It might be possible that the drivers introduced on your PC are not working in a simple form, because of which you are having issues.
Try with different USB ports and check there. Test all mouse functions, including the buttons, before you analyze the problem. If the mouse is working fine on the other PC, it implies there are driver issues on your PC. Proceed with other solutions.
Method #6 Uninstall the Drivers
Drivers are the fundamental main thrust of any system. They connect with the device and give selective control of it. Now uninstall the drivers and restart the PC.
- Upon restart, the PC will install the default drivers back on your PC. Press Windows + R, type “devmgmt. msc,” and press Enter.
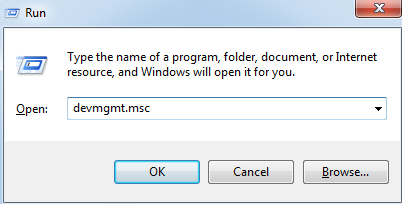
2. Look for the category of “Mouse and other pointing devices.” Find the mouse, right-click it, and select “Uninstall.”
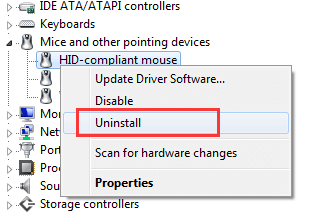
Restart your PC. Upon restart, it will detect the mouse and install its default drivers.
Method #7 Update the Incompatible Drivers
You can now go for refreshing the drivers by downloading them or through the update option. Start the update and check whether the problem is solved. If it doesn’t, download the particular drivers from Logitech’s authentic site and install them.
- Press Windows + R, type “devmgmt. msc” in the dialogue box, and press Enter.
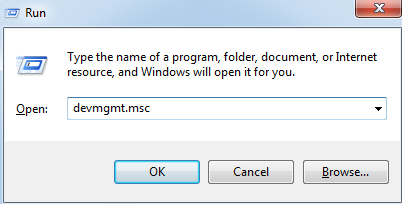
2. Grow the classification of “Mouse and other pointing devices.” Find the mouse, right-click it, and select “Update Driver Software.”
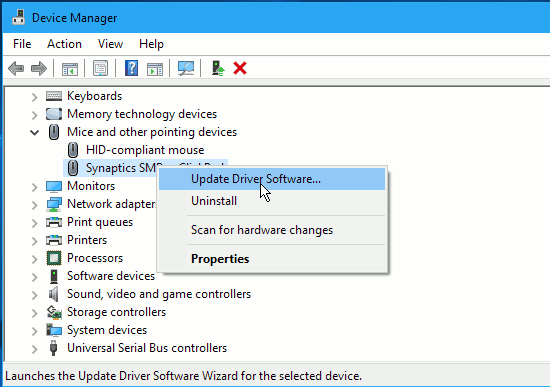
3. Navigate to the first option, “Search automatically for updated driver software.” Windows will now scan the web for drivers against your model and update by installing the most suited one.
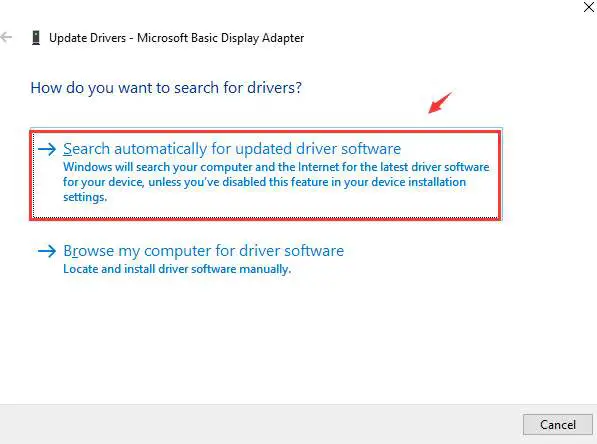
4. If the automatic installation fails, you can head to Logitech’s official website and download the drivers using the build number.
Navigate to the device administrator and click “update the mouse again.” Select the second option “, Browse my computer for driver software.” Explore the area where you installed the driver and proceed. After this, check if the mouse is working. If it doesn’t, reset and restart.

Method #8 The Touchpad Maybe Frozen
Many users report irregular stopping touchpad stops after using the keyboard. The issue seems connected with Synaptics touchpad drivers, potentially indicating a clash between Windows touchpad driver settings and those you would use regularly.
- In the Start Menu search bar, navigate to Mouse and select Change your mouse settings.
- Then again, look for Mouse in the Cortana search bar and select Change your mouse settings.
- An option for Additional Mouse is at the base of the recently opened Mouse and touchpad menu. Select the ClickPad tab and open the Settings in the Advanced Tab. Press the Filter Activation Time bar bo 0 Seconds and pK.
Method #9 Accelerating the Mouse
A Mouse increasing speed issue is disappointing, particularly for gamers. You’re arranging a headshot, and Mouse floats to the opposite side of the screen, and there is a frozen screen.
Increasing speed issues reports in a few situations. There’s no single fix for the Mouse accelerating up problems. One can try some of the repairs given below.
- To begin with, Turn the speed Off and On in settings. Head to Hardware and Sound in the Control Panel and choose Mouse.
- Select the Pointer Options tab and recheck the Enhance pointer accuracy box to turn the speed off. Select Apply and then press OK button on.
You may also like –
Error Code 43- 4 Ways To Fix USB Device Not Recognized
Method #10 Reinstall Windows
It is the best alternative that has worked consistently. Sometimes, the wireless mouse works appropriately with an alternate Windows form. You can reinstall some other version of Windows to check if the mouse works fine.
See Also: Fixed: Logitech G Hub Not Opening [Complete Guide]
FAQs
How do I fix a non-working Logitech mouse?
You can fix the Logitech mouse by replacing the batteries, resetting the computer, or updating drivers. If the issue persists, take the mouse to a professional for repair.
Can a Logitech mouse be repaired?
Yes, a Logitech mouse can be repaired. However, it is recommended to seek professional help to ensure proper repair and avoid further damage to the mouse.
How much does it cost to repair a Logitech mouse?
The cost of repairing a Logitech mouse varies depending on the model and type of repair needed. Getting a quote from a professional before proceeding with the repair is recommended.
Why is my Logitech mouse moving erratically?
The Logitech mouse may be moving erratically due to a dirty mouse pad, low battery, or interference from other wireless devices. Try cleaning the mouse pad, replacing the batteries, or moving the mouse to a different location.
How do I clean my Logitech mouse?
You can clean your Logitech mouse using a soft, lint-free cloth and a small amount of water or rubbing alcohol. Gently wipe the mouse in a circular motion, and avoid using harsh chemicals or abrasive materials.
How do I know if my Logitech mouse is broken?
You can tell if your Logitech mouse is broken, unresponsive to clicks or movement, physically damaged, or produces error messages when attempting to use it. Consider taking the mouse to a professional for repair if it is broken.

Gravit Sinha: Founder of ValidEdge, a problem-solving website, driven by his lifelong passion for fixing issues.
