The “Netflix Zoomed In” issue can turn a relaxing movie night into a frustrating experience. This problem occurs when the content you’re trying to watch on Netflix appears excessively zoomed in, causing parts of the image to be cut off. It can disrupt your viewing enjoyment and make it challenging to follow the storyline or appreciate the visuals.
The “Netflix Zoomed In” problem tends to manifest in several scenarios. Some smart TVs use an overscan feature, which zooms in on the content. Sometimes, users accidentally adjust settings on their TVs or streaming devices, triggering the zoomed-in problem. Understanding these common scenarios is the first step toward resolving the “Netflix Zoomed In on TV” issue and restoring your viewing experience to its full, unzoomed glory.
In this post, we’ll examine the root causes of this problem and offer workable fixes to restore your Netflix viewing experience to its ideal condition. Stick around; we’ll provide valuable information to help you resolve this problem and enjoy your Netflix content hassle-free. Say goodbye to zoomed-in woes and hello to uninterrupted entertainment!
Experiences from Users
The Netflix Zoomed-In issue can be an exasperating encounter for users across different devices. Here, we delve into the experiences of Chromecast and Mac Mini users who have faced this problem:
Chromecast Users’ Perspective
Chromecast users often find themselves frustrated by the zoomed-in netflix screen issue. When casting content from their mobile devices or computers to the Chromecast TV, they may notice that the picture appears overly magnified. This zoomed-in effect can cut crucial details off, affecting the viewing experience. 
Users report that this issue can be sporadic, occurring with some content but not others. Adjusting TV settings or Chromecast settings doesn’t always provide a consistent solution. The frustration lies in needing to know when the problem will occur, making it challenging to enjoy their favorite shows and movies on Netflix fully.
Mac Mini Users’ Perspective
Mac Mini users often rely on their compact yet powerful devices for streaming content and encounter the Zoomed-In Netflix screen. When streaming Netflix on their Mac Mini and connecting it to a TV or monitor, they may observe that the content is inexplicably magnified, resulting in an uncomfortable and incomplete viewing experience. 
This issue can disrupt an otherwise seamless streaming setup for Mac Mini users. It prompts them to delve into troubleshooting steps, from adjusting display settings to reinstalling the Netflix app to regain the correct aspect ratio and enjoy content without being excessively zoomed in.
Both Chromecast and Mac Mini users share the frustration of dealing with the problem, highlighting the importance of finding practical solutions to restore the typical viewing experience and make streaming on Netflix truly enjoyable.
See Also: Netflix Stuttering On Windows 10: How To Fix It
Potential Causes and Solutions
When dealing with the vexing “Netflix Zoomed In” issue, it’s essential to explore potential causes and their corresponding solutions:
Hardware and Software Incompatibilities
One plausible answer to the “why is my netflix zoomed in” question lies in the delicate balance between hardware and software. Here are steps to tackle this issue:
- Update Firmware: Keep your streaming devices, including smart TVs and set-top boxes, up to date by installing firmware or software updates. Manufacturers often release these updates to address compatibility issues with streaming platforms like Netflix.
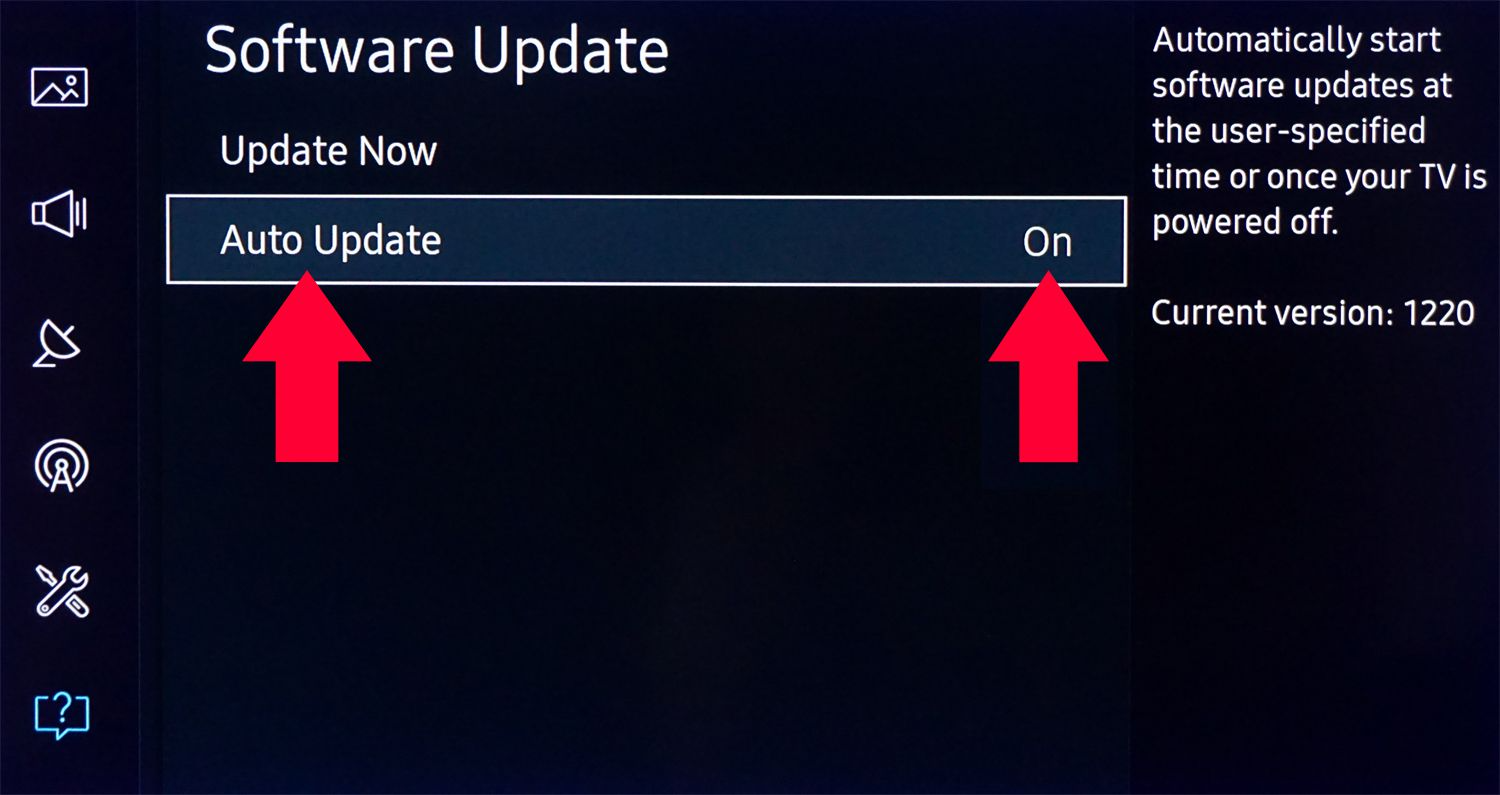
- Netflix App Updates: Ensure the Netflix app on your device is the latest version available. Developers regularly release updates to tackle compatibility glitches. Check for updates through your device’s app store or the Netflix app settings.

- Ensuring compatibility between your device and the Netflix app is crucial. Sometimes, hardware limitations or outdated software can make content appear excessively magnified. Updating your device’s firmware and the Netflix app can significantly improve streaming experiences.

- Also, checking for resolution mismatches between your device and your streaming content is essential. Adjusting display settings to match the recommended resolution for Netflix streaming can ensure content displays correctly, alleviating the zoomed-in effect that can be frustrating.
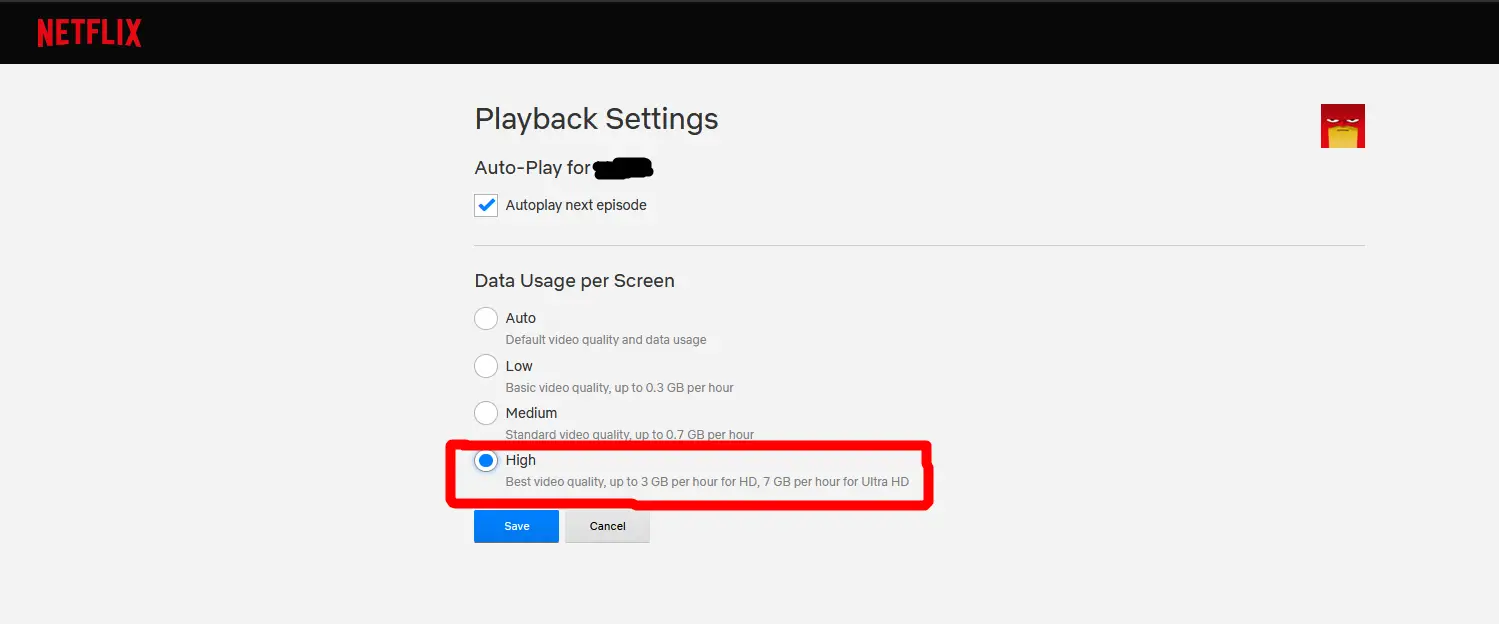
- It’s crucial to have proper screen settings on our devices. The question arises- How do we change the screen size on netflix on tv? To do so, Navigate to the Netflix problem page.
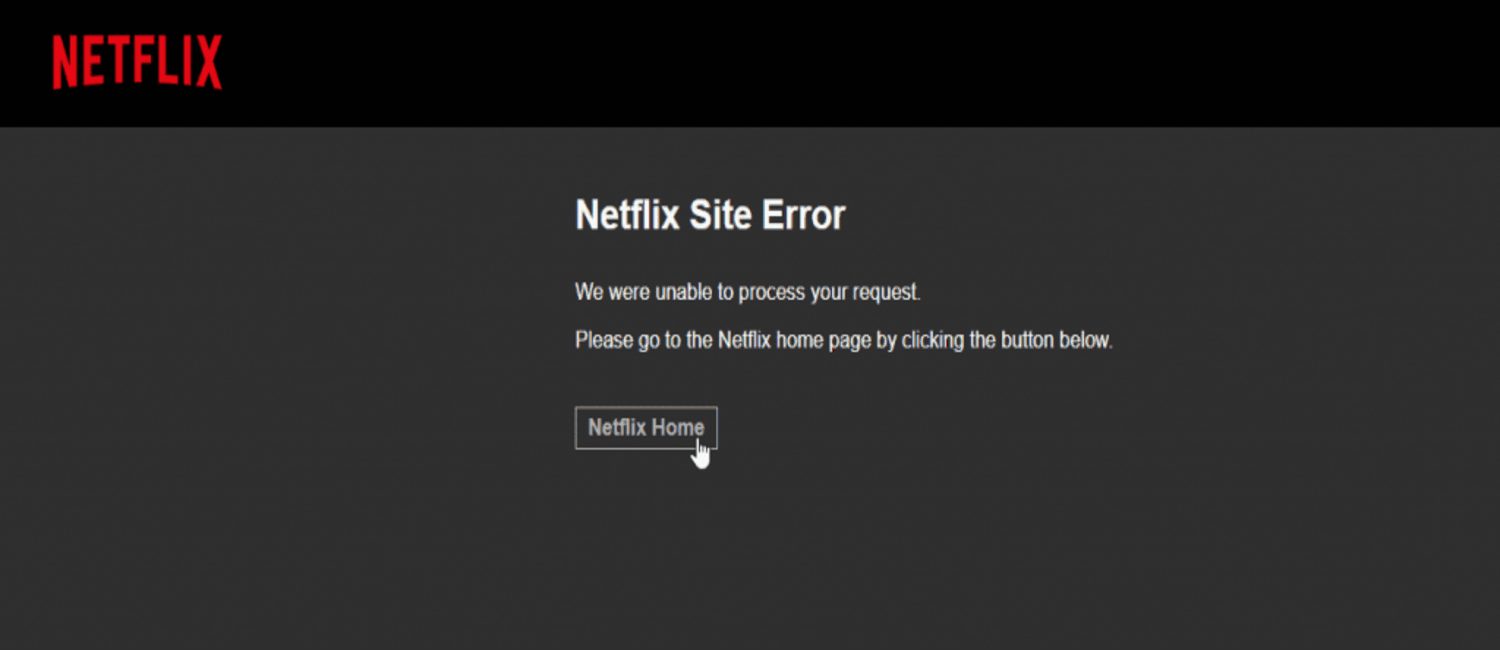
- Reset the zoom with your keyboard: Press Command + 0 on a Mac. Ctrl + 0 for Windows or Chromebook.

Browser-Specific Issues and Fixes
If you’re streaming Netflix through a web browser, browser-specific complications can trigger the dreaded zoomed-in effect. Here’s how to mitigate these challenges:
- Browser Compatibility: Confirm that you’re using a browser officially supported by Netflix for streaming. Specific browsers may exhibit better compatibility than others.
- Clear Browser Cache: Sometimes, clearing your browser’s cache can resolve playback problems, including the zoomed-in issue. Head to your browser’s settings and clear the cache to see if this solves the problem.
- Switch to an Alternative Browser: If one browser is consistently problematic with Netflix, consider switching to another. Different browsers may render Netflix content correctly, eliminating the zoomed-in effect.
This can help resolve potential playback problems caused by stored data. Additionally, experimenting with browser settings, particularly those related to zoom and display scaling, can fine-tune your viewing experience, ensuring content is displayed as intended.
See also: 8 Ways to Fix Netflix App Not Working | Android, iPhone & iPad
User Experiences with Different Solutions
Learning from the experiences of fellow users who have tackled the “Netflix Zoomed In” problem can be constructive. Engage with online forums and community discussions, or seek advice from individuals who have encountered and successfully resolved similar issues. Their shared experiences can guide you toward the most effective solutions, making troubleshooting more efficient. 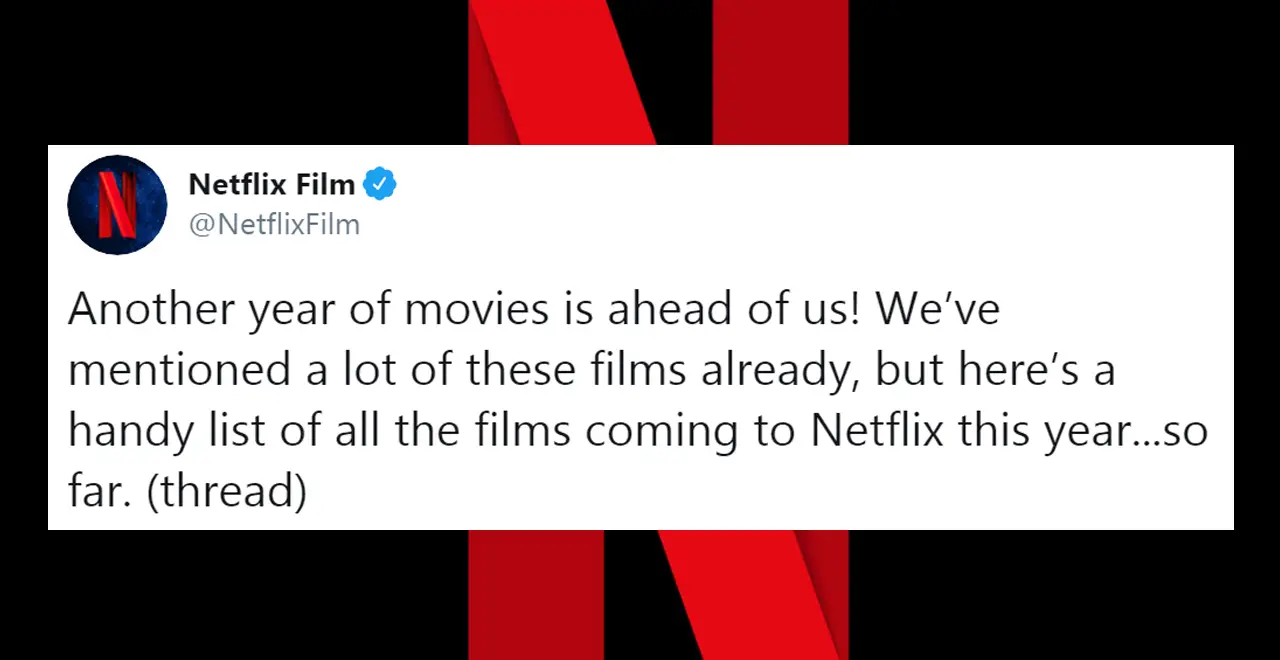
Users have shared various solutions they’ve found effective in tackling the Netflix screen Zoomed In problem. Some have successfully adjusted audio settings, while others have resolved the issue by updating their TV’s software. By exploring these potential causes and solutions, you can navigate the challenges presented by the issue and, in turn, enjoy a hassle-free and immersive streaming experience without the intrusive zoomed-in effect. Some have reported success by adjusting display settings on their devices or utilizing alternative browsers to stream content. Others have highlighted the importance of clearing cache and cookies regularly or switching to different devices for streaming.
It’s worth emphasizing the value of sharing experiences and solutions within the community. Learning from others who have encountered and overcome the issue can provide you with knowledge and practical methods to ensure a seamless and enjoyable Netflix streaming experience.
See Also: Netflix Freezing Computer [Solved] | 4 Easy Fixes
Tips and Tricks for a Seamless Netflix Experience
Experiencing the “Netflix screen Zooming” problem can be frustrating, but there are several tips and tricks you can employ to ensure a seamless Netflix experience:
Clearing Cache and Cookies
Your browser may amass cookies and cached data over time and cause the zoomed-in issue. Regularly clearing your browser’s cache and cookies can help resolve this problem. 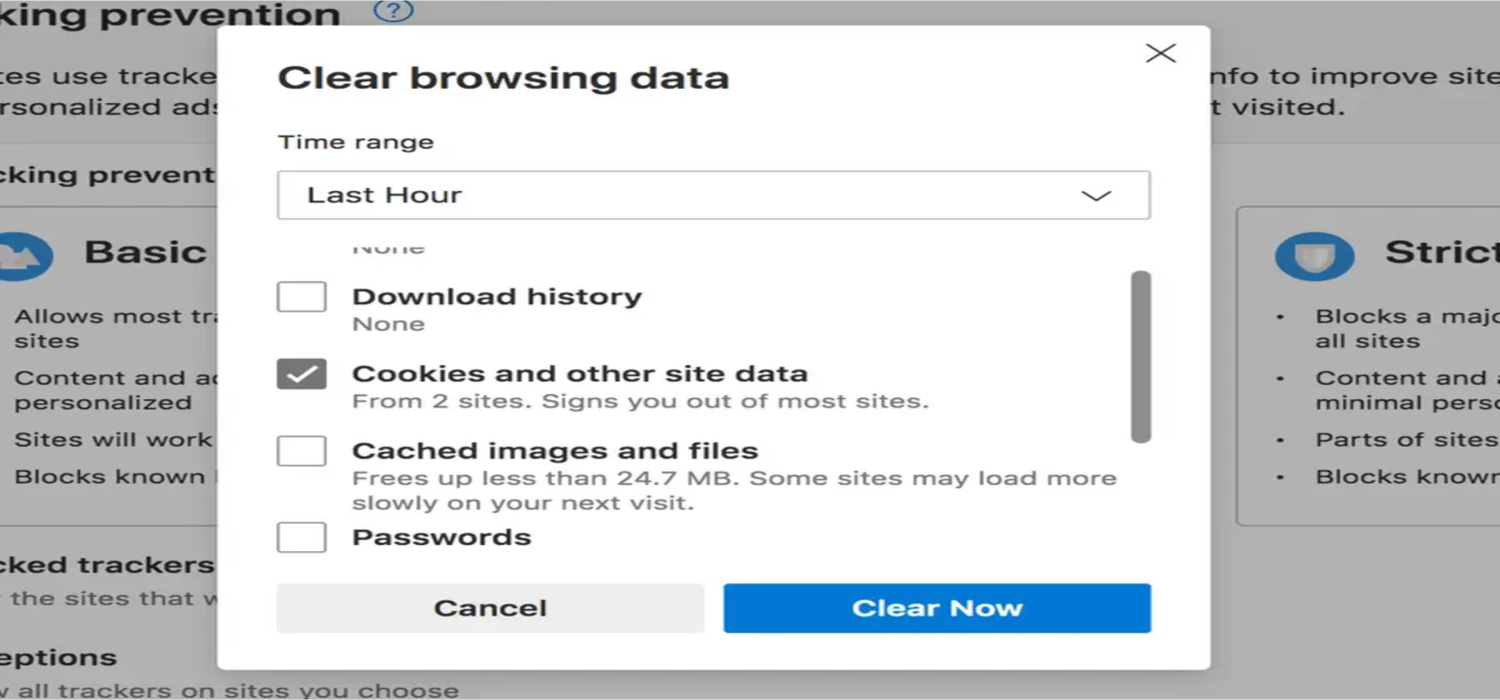
This simple action refreshes your browsing session and often eliminates issues related to stored data.
Adjusting Browser Settings
Each browser has its settings that can impact how content is displayed. Experiment with your browser’s settings, especially those related to zoom or display scaling. Tweaking these settings can sometimes help you achieve the correct aspect ratio and eliminate the zoomed-in effect. 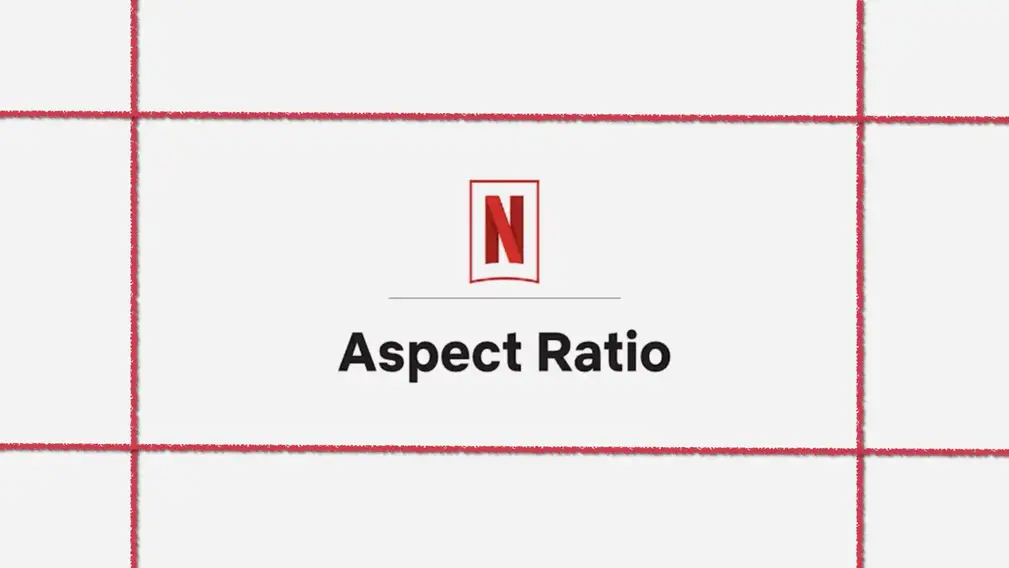
It is crucial to ensure you set your netflix aspect ratio correctly. A netflix aspect ratio of 16:9 is standard.
See Also: Netflix Won’t Cast to Chromecast? Fixes for Streaming Issues
Using Alternative Browsers or Devices
If you continue encountering the zoomed-in problem, use an alternative browser or device to stream Netflix. Different browsers and devices may handle the streaming experience differently. Switching to an alternative browser can sometimes resolve the problem and deliver a delightful viewing experience. 
By incorporating these tips and tricks into your Netflix streaming routine, you can learn “how to zoom out on netflix on tv.” And enjoy your favorite content without the frustration of an overly magnified display.
See Also: Netflix Stuck At 25? Fixes For Loading And Streaming Delays
FAQs
How do I get Netflix to fit my TV screen?
1. Open Netflix. 2. Go to 'Settings'/' Account.' 3. Adjust the 'Playback Settings' or 'Screen Size' to match your TV's aspect ratio. 4. Experiment with different settings to find the best fit. 5. Save changes and enjoy Netflix in the correct size on your TV.
How do you zoom out on Netflix on your phone?
1. Open the Netflix app. 2. Play a video. 3. Use pinch gestures on the screen with two fingers. Move your fingers apart to zoom out and adjust the video's size. 4. Release your fingers when you achieve the desired zoom level.
What is the ideal Netflix aspect ratio?
A netflix aspect ratio of 16:9 is standard.
How do I make my Netflix screen full-size?
1. Open Netflix and start playing a video. 2. Depending on your device, tap the 'Fullscreen' or 'Expand' icon in the lower-right or upper-right corner. 3. The video will expand to fill your screen, giving you a full-size viewing experience.
Conclusion
In conclusion, we’ve explored the vexing issue of the “Netflix Zoomed In” problem and provided valuable tips and tricks to overcome it. We discussed the common scenarios where the issue arises, delving into user experiences and potential solutions. Tips included clearing cache and cookies, adjusting browser settings, and trying alternative browsers or devices for a seamless Netflix experience.
We encourage users to communicate their experiences and solutions with the netflix zoomed-in issue. Your feedback and input can contribute to a better understanding of this problem and help others find practical solutions.
See Also: Netflix App Not Working | 8 Best Fixes

Mauro Huculak: Technical writer specializing in Windows 10 and related technologies. Microsoft MVP with extensive IT background and certifications.

