Life is of little essence when you don’t live memorable moments with your friends and family. Watch your favorite show, be it a family trip or lots of laughter. But many times, these beautiful moments are ruined due to technical errors, and we are rendered speechless with only one question: “Why is Netflix not working on my Vizio TV?”.This is the issue of Vizio Netflix Not Working. As of year 2022 data, almost 17 million people use Vizio. Thus, the technical errors of Netflix on Vizio are standard. And that’s what we are going to address right now.
Different technical errors can cause Netflix not working on Vizio smart TV, but most of them can be solved by a factory data reset (but use this method as a last option) of your Vizio. Other solutions include using a soft power cycle feature, clearing cache, reinstalling Netflix, updating firmware, and a compatibility check.
The errors we will solve include sudden crashing, slow buffering, lagging, freezing, and black screen on using Netflix on Vizio. A seamless and hassle-free Netflix experience is manageable; we’ll show you how.
Understanding the Issue
Netflix is one of the first and biggest streaming platforms worldwide. Over time, it has become mighty, and as we all know, “With great power comes great errors.” Thus, with every variation of Netflix came multiple errors. As for the case of Vizio TVs, the most abundant reason for your Vizio Netflix not working may be one of the following. 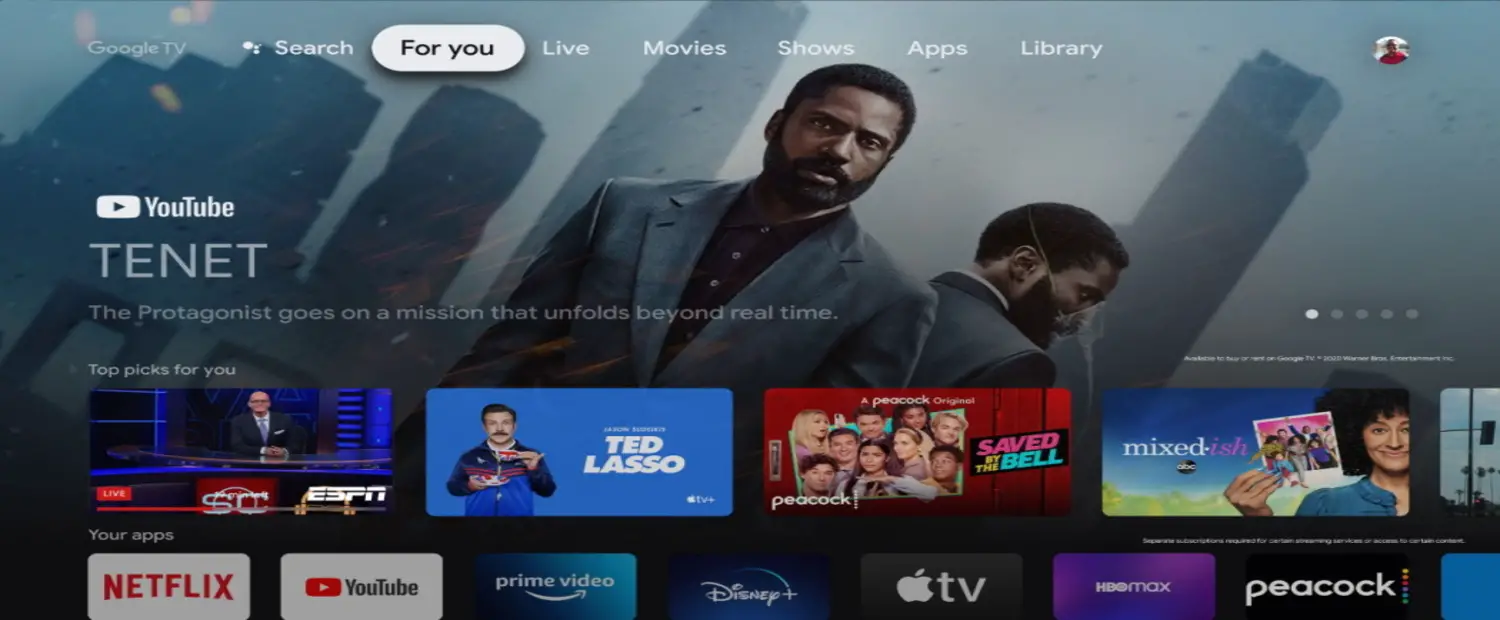
Why Netflix might not work on Vizio TVs?
Netflix doesn’t usually work because of various probable reasons.  These include Outdated Netflix app, outdated software or firmware of Vizio TV, internet connection issues, account issues such as exceeding device limits and geo-restrictions, etc.
These include Outdated Netflix app, outdated software or firmware of Vizio TV, internet connection issues, account issues such as exceeding device limits and geo-restrictions, etc.
Common problems
There are several common problems that people suffer from. 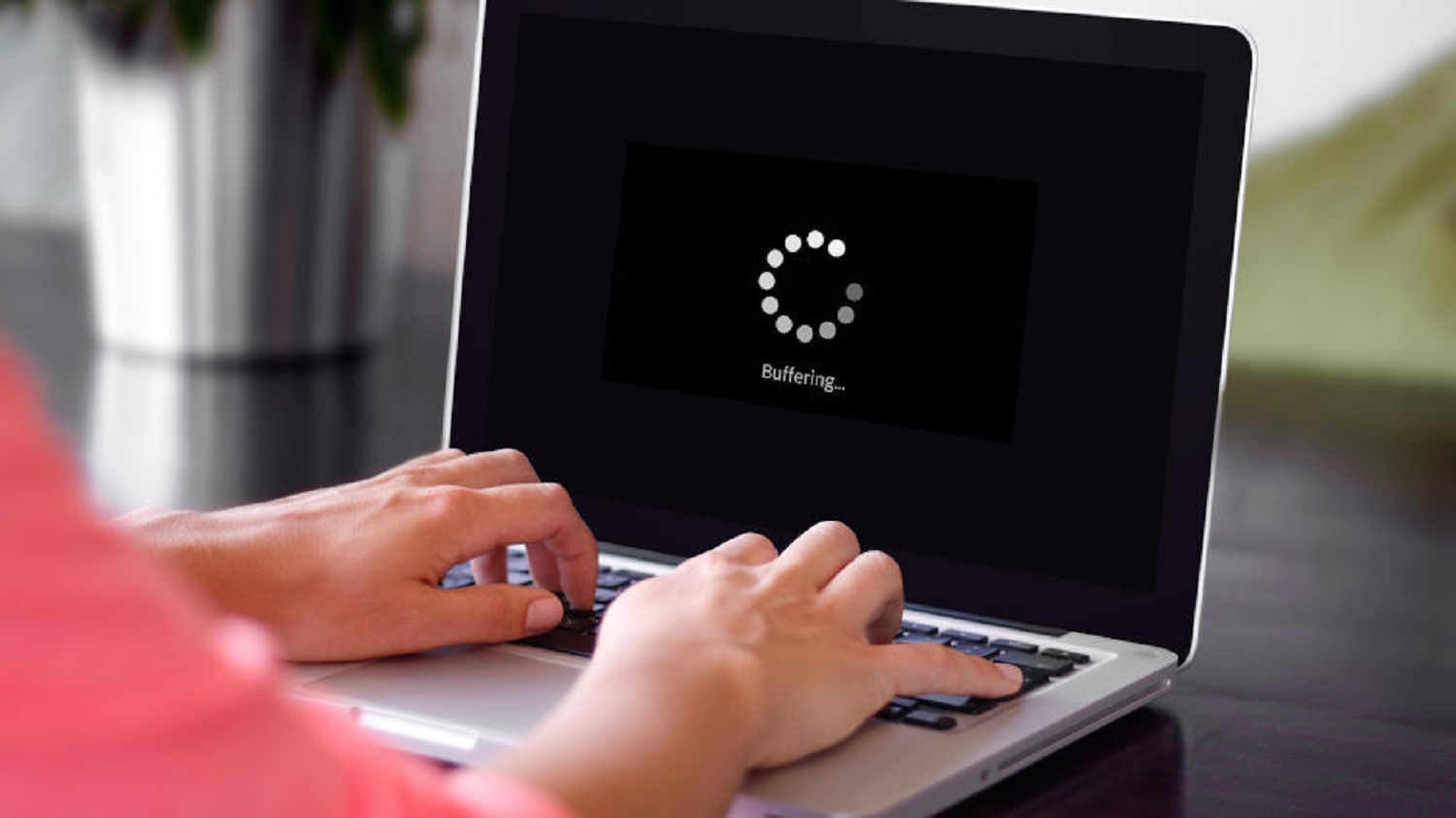 These include crashing the Netflix app (suddenly stops working ), slow buffering, lagging, freezing while streaming, and black screen, i.e., the display becomes blank.
These include crashing the Netflix app (suddenly stops working ), slow buffering, lagging, freezing while streaming, and black screen, i.e., the display becomes blank.
See Also: Netflix Keeps Pausing? Top Solutions For Uninterrupted Streaming
Basic Troubleshooting Steps
A lot of issues can be solved by following basic troubleshooting steps. Follow them as specified.
Network Connection
From the settings of your Vizio TV, confirm that your Vizio is connected to your WiFi. 
Run a network speed test on the Vizio TV to check if the internet speed meets the minimum streaming requirements.
Power cycling the Vizio TV
To power cycle the Vizio TV, what you need to do is:
- Power down the Vizio TV using either the power button or the remote control.

- Disconnect the television’s power cable from the wall socket and allow it to remain unplugged for at least 30 seconds.

- Reconnect the power cable to the television and power it back on. This procedure aids in rejuvenating the TV’s system and can potentially address minor problems.
Unplugging the router, modem, and TV
Follow these steps:
- Power down the Vizio TV and disconnect it from the electrical outlet.

- Also, disconnect the router and modem from their power sources.
- Wait for approximately 30 seconds to one minute.
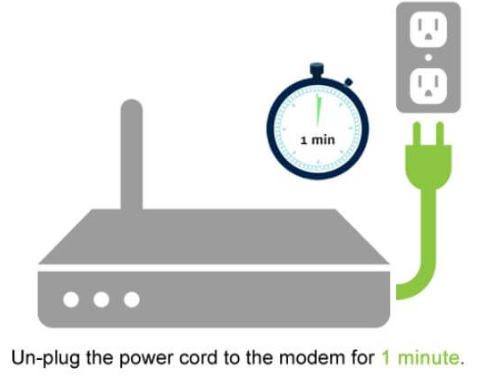
- Begin by reconnecting and powering up the modem, ensuring it fully restarts.

- Afterward, plug in the router and allow it some time to restart.
- To conclude, plug in the Vizio TV and power it on.

Advanced Solutions
You can try these advanced solutions if basic troubleshooting steps don’t help.
Verifying Netflix Compatibility with Vizio TV
Over time, as Netflix and Vizio release new software updates and features, older TV models may still need to meet the technical requirements necessary to run the latest version of the Netflix app. Thus, it is essential to ensure that Netflix officially supports your Vizio TV model.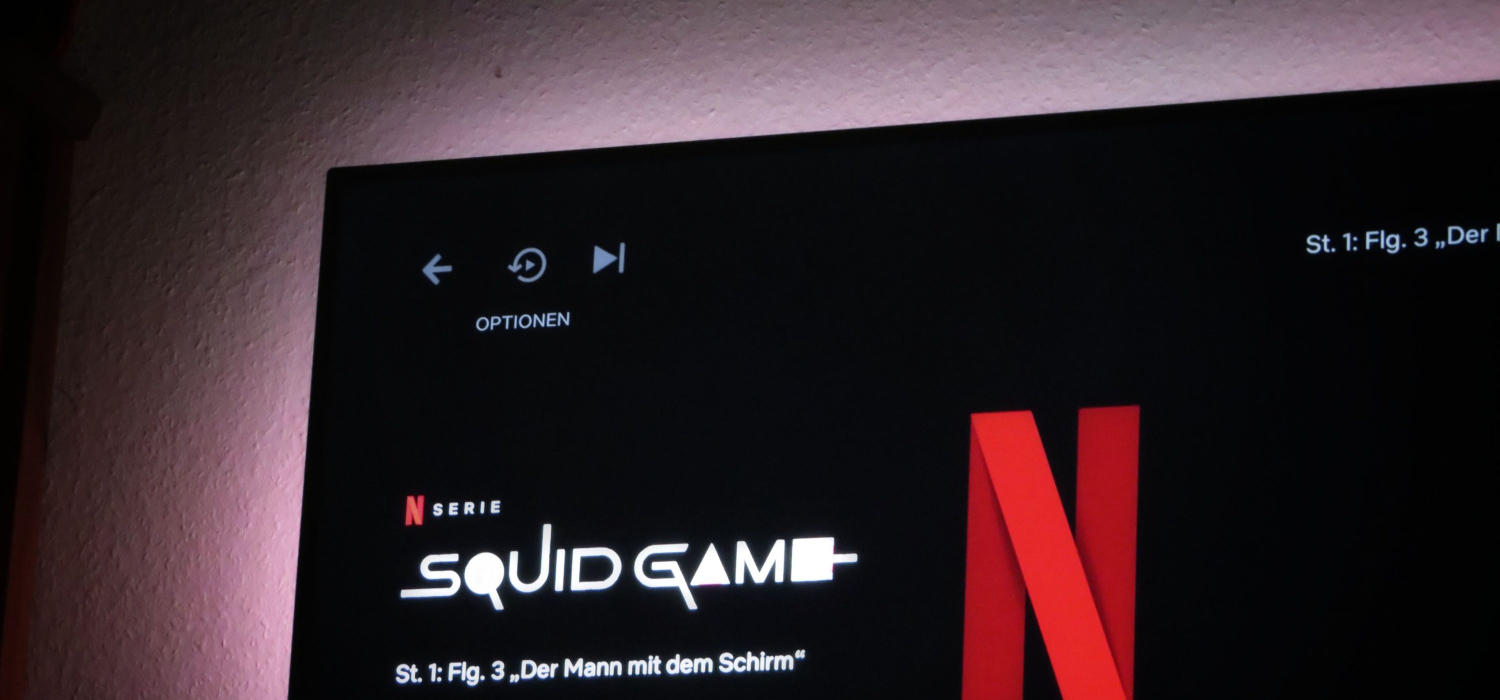
To verify compatibility, check the Vizio website or the Netflix Help Center for a list of supported Vizio TV models. Ensure that your television model is part of that specified list. If your Vizio TV model is compatible but experiencing issues, ensure that your TV’s firmware is up-to-date.
Manufacturers frequently issue firmware updates to tackle compatibility and performance issues.
See Also: Netflix Stuttering On Windows 10: How To Fix It
Power Cycling the Vizio TV
Various issues can be fixed by power cycling. It releases all the RAM by closing all the applications and fixes any minor bugs due to unexpected input or malfunction. 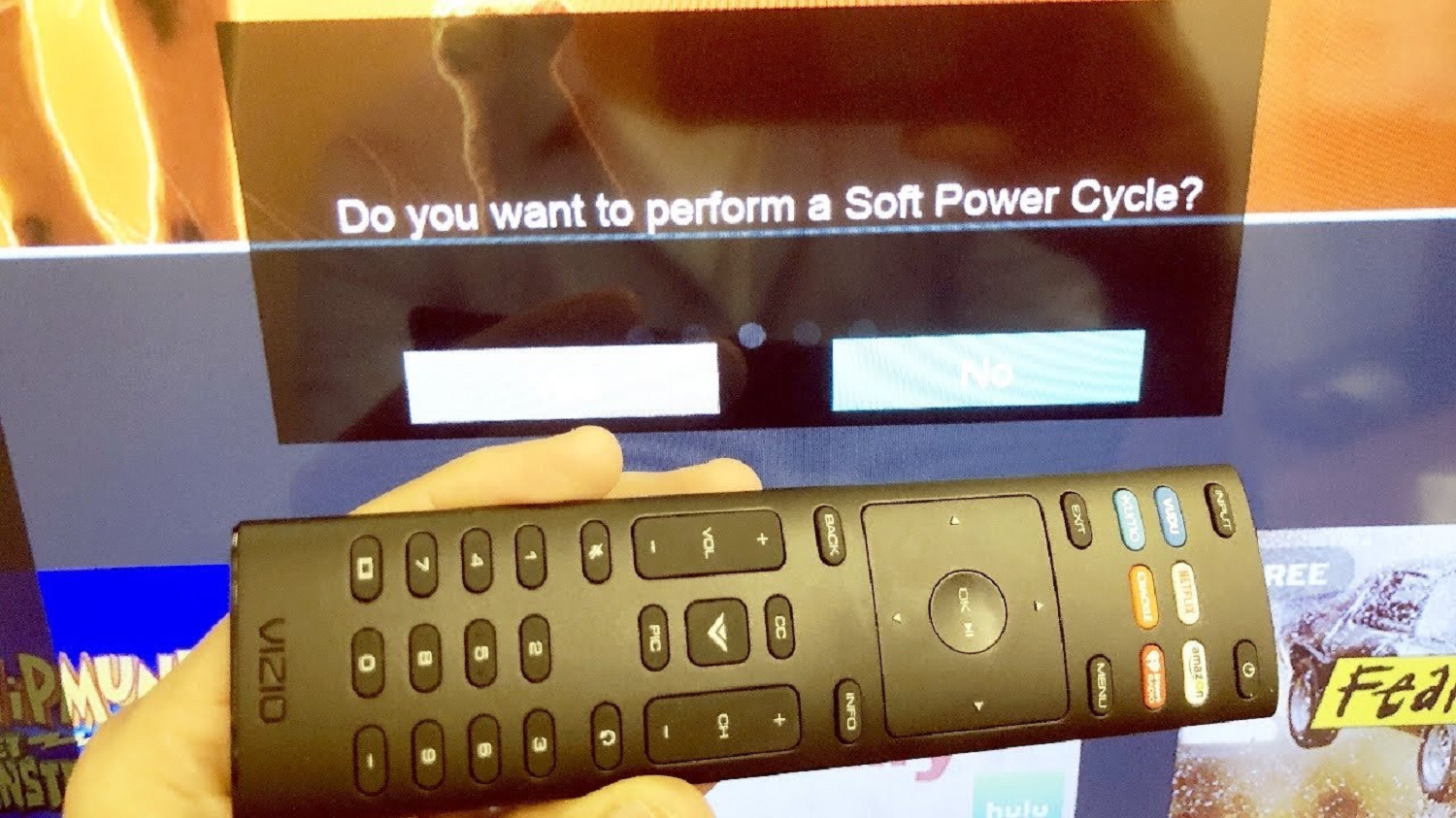
There are two types of power cycling:
- Soft Power Cycle: Go to System and select the reset and admin option from your TV menu. Now click on soft power recycle. After the TV restarts, try using Netflix again.
- Complex Power Cycle: Unplug your TV and wait for 45 seconds. Next, press and hold the power button to deplete any remaining residual power in the TV. Afterward, reconnect the TV to the power source and verify if the problem has been resolved.
A power cycle can help by clearing temporary software glitches, refreshing the hardware, and deleting any bug stored in memory. A soft power cycle is preferred every once in a while for a smooth Netflix experience.
Internet Speed Test
A minimum threshold speed is required for streaming so anyone can stream without hindrance. If that requirement is unmet, you will suffer from lag and slow buffering issues. Your internet speed determines the video quality you will be streaming. 
With a reasonably good internet speed, you can even stream at 4K. In addition to that, you can also stream using multiple devices at the same time with almost no buffering and consistency.
To run a speed test on your Vizio TV, follow these steps:
- Connect your Vizio TV to your WiFi or Ethernet cable, whichever is accessible.

- Press the menu button on your remote.

- You will see your TV menu popping up on your screen. On that menu, search for the option of “Network.”
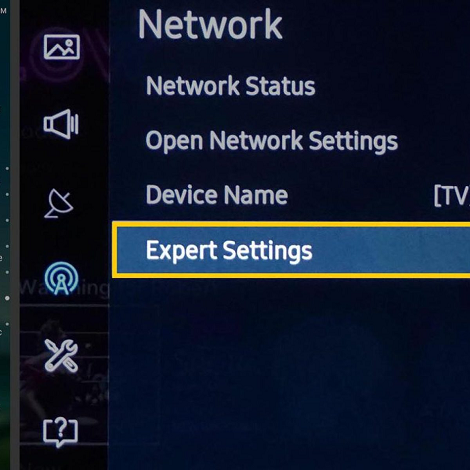
- Open the Network section. Look for the “Network Test” or “Test Connection” and click on it.
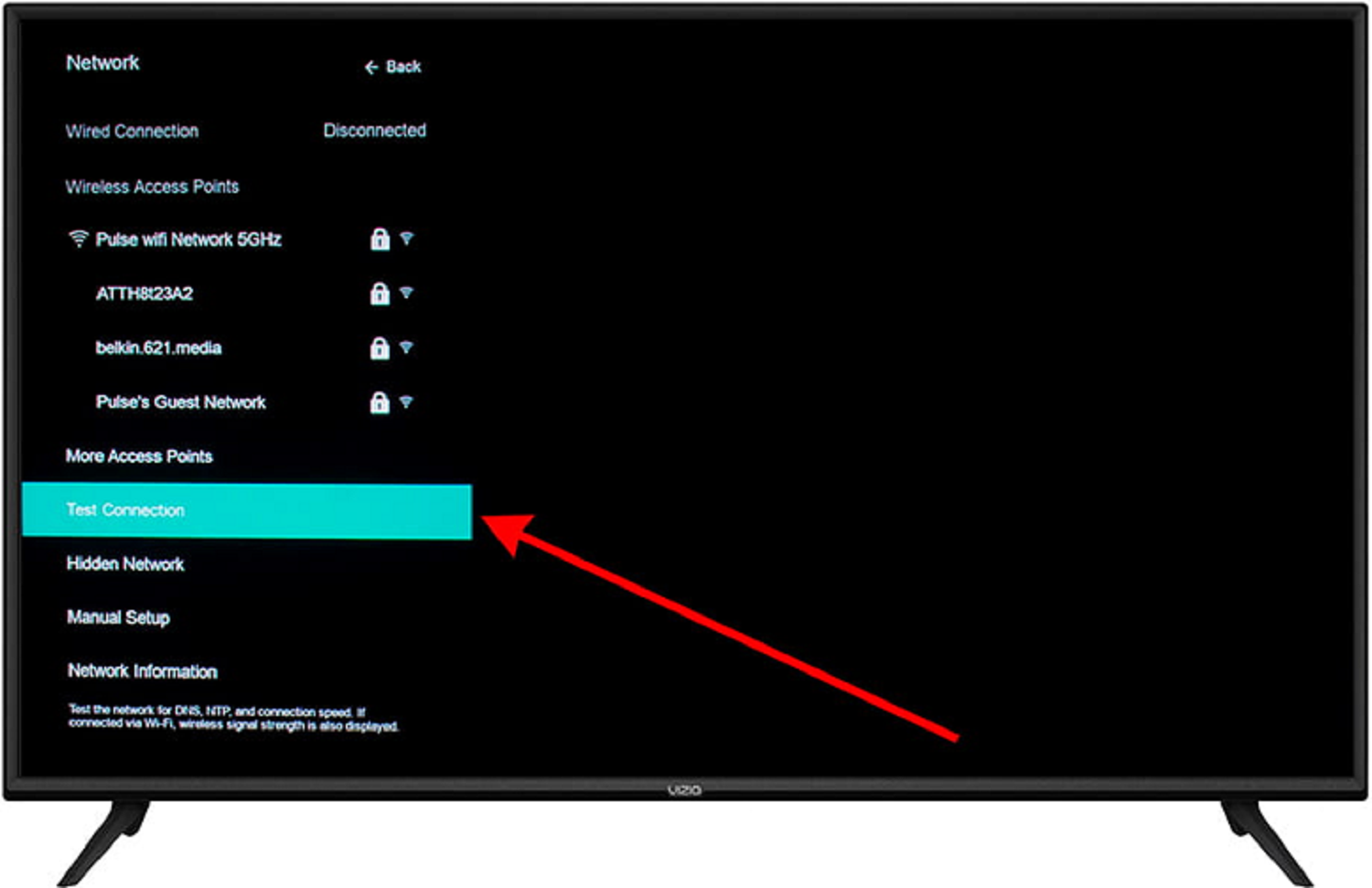
- Let the system run the speed test.

Netflix officially prefers that the threshold speed for standard definition streaming is 3Mbps while that for HD streaming is 5Mbps, and for 4K ultra HD, it’s 15Mbps.
Netflix Sign-In and Sign-Out Process
Signing in and out of Netflix can help solve some of the issues you face while streaming Netflix on Vizio. It can refresh your login credentials and remove any bugs that might have appeared due to extensive usage of your account.
To Sign Out of Netflix:
Follow these steps:
- To begin, utilize your Vizio TV remote control to locate the Netflix application on the home screen or within the app menu.

- Launch the Netflix application and allow it some time to initialize.

- Once inside the Netflix app, employ the “Up” or “Down” button on the remote control to access the navigation menu.

- Within the navigation menu, opt for the “Settings” or the icon resembling a “Gear” to access the Netflix settings.
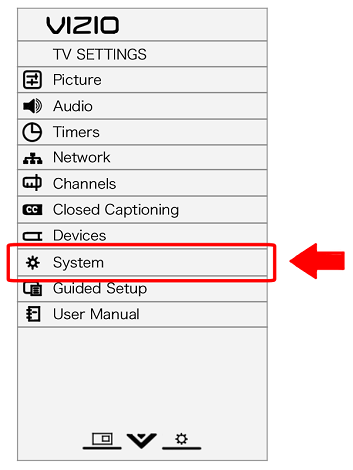
- Scroll down to locate the “Sign Out” option and proceed or click on it.

- When prompted, confirm your choice to sign out.
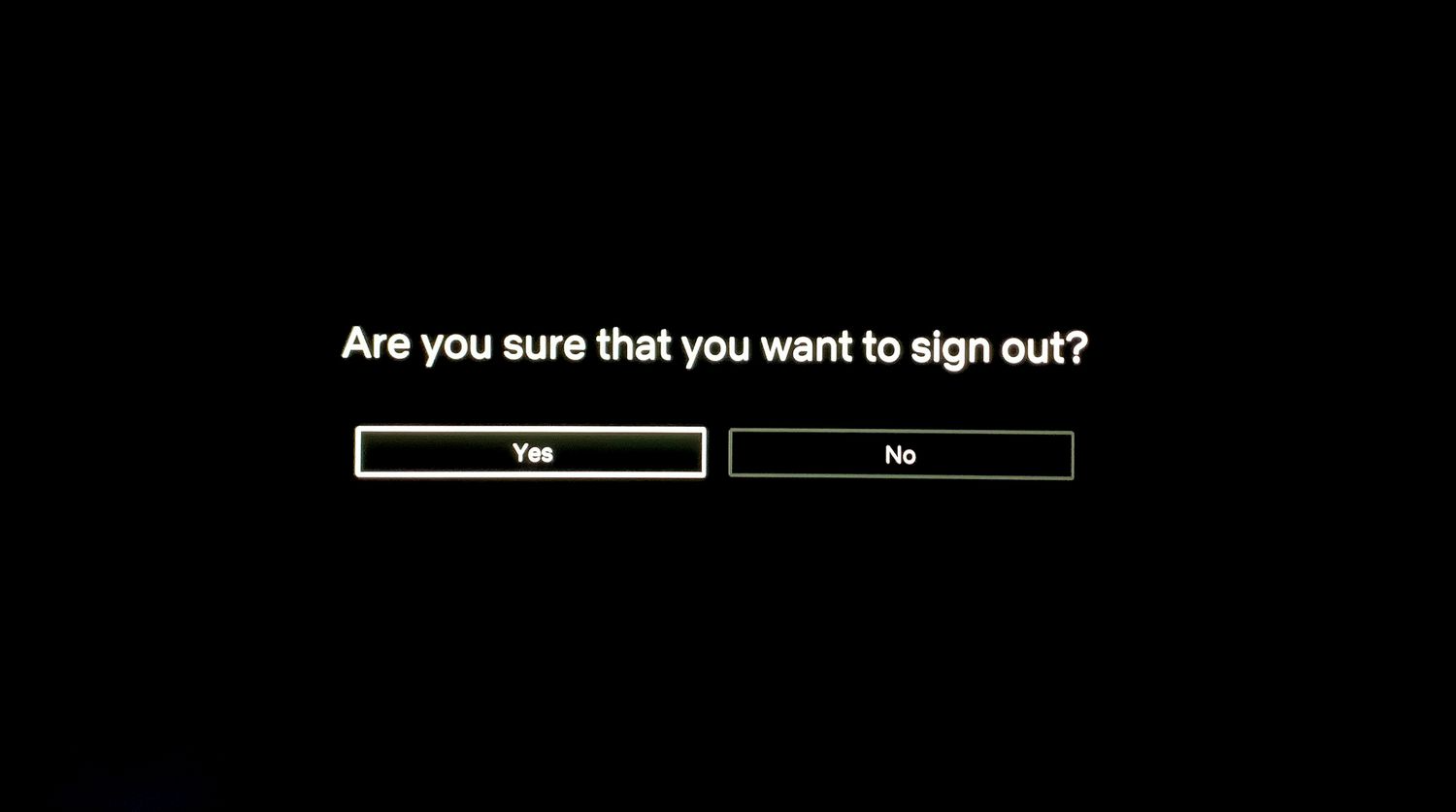
To Sign In to Netflix
Follow these steps:
- Ensure your Vizio television is powered on and establish a proper internet connection.
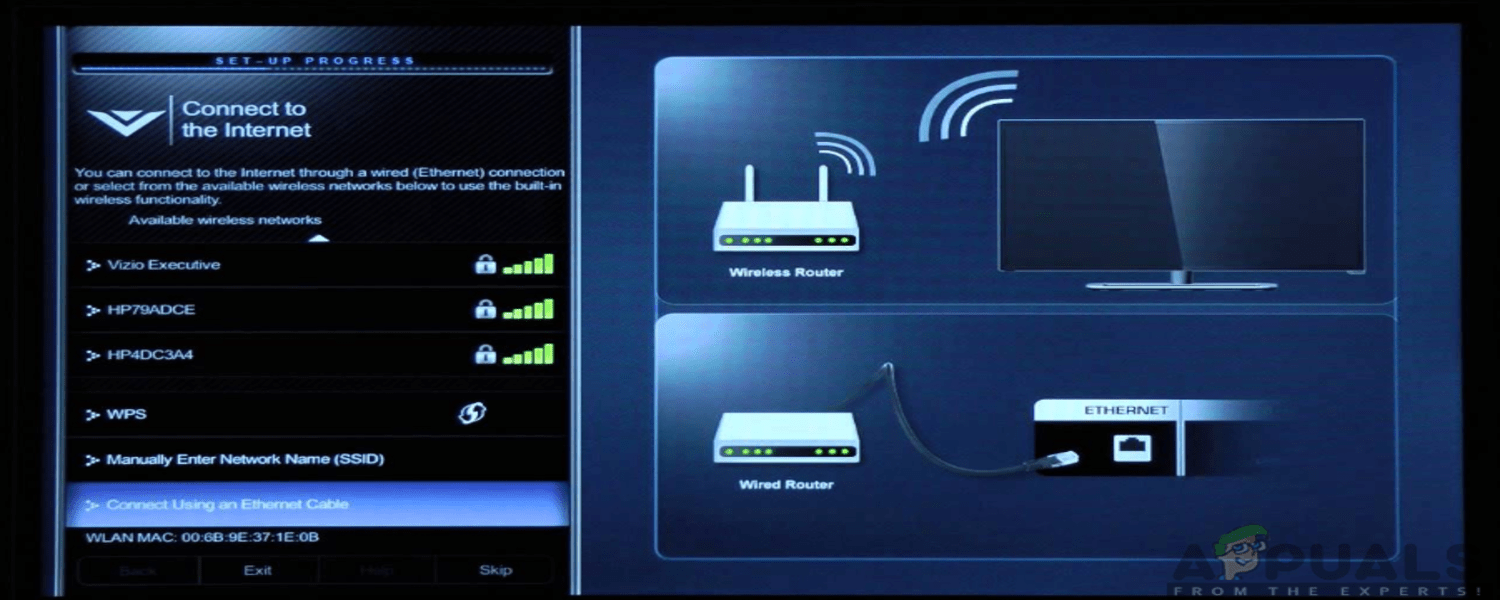
- Using your Vizio TV remote, locate the Netflix app, typically found on the TV’s home screen or within the application menu. Press the center button to enter Netflix.

- On the Netflix welcome screen, you will find an option to either sign in or log in. Select this option. If you already possess a Netflix account, input your email address and password using the on-screen keyboard. Utilize the remote control to move between fields and select characters when entering your login information.
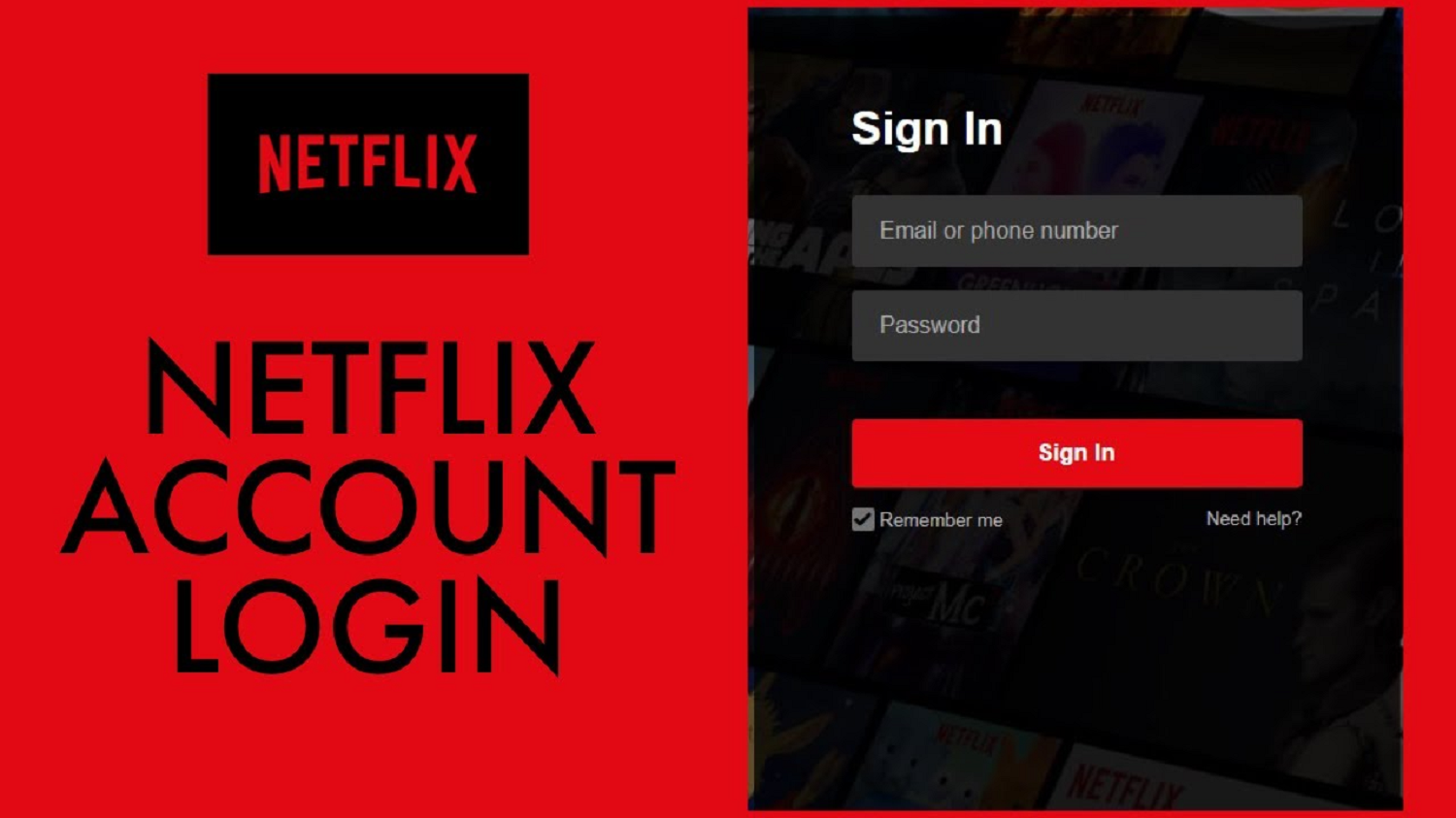
- Select the “Sign In” or “Continue” button after inputting your email address and password.

- Once you have signed in, you can choose movies, TV shows, or other content from the extensive Netflix library and begin streaming.
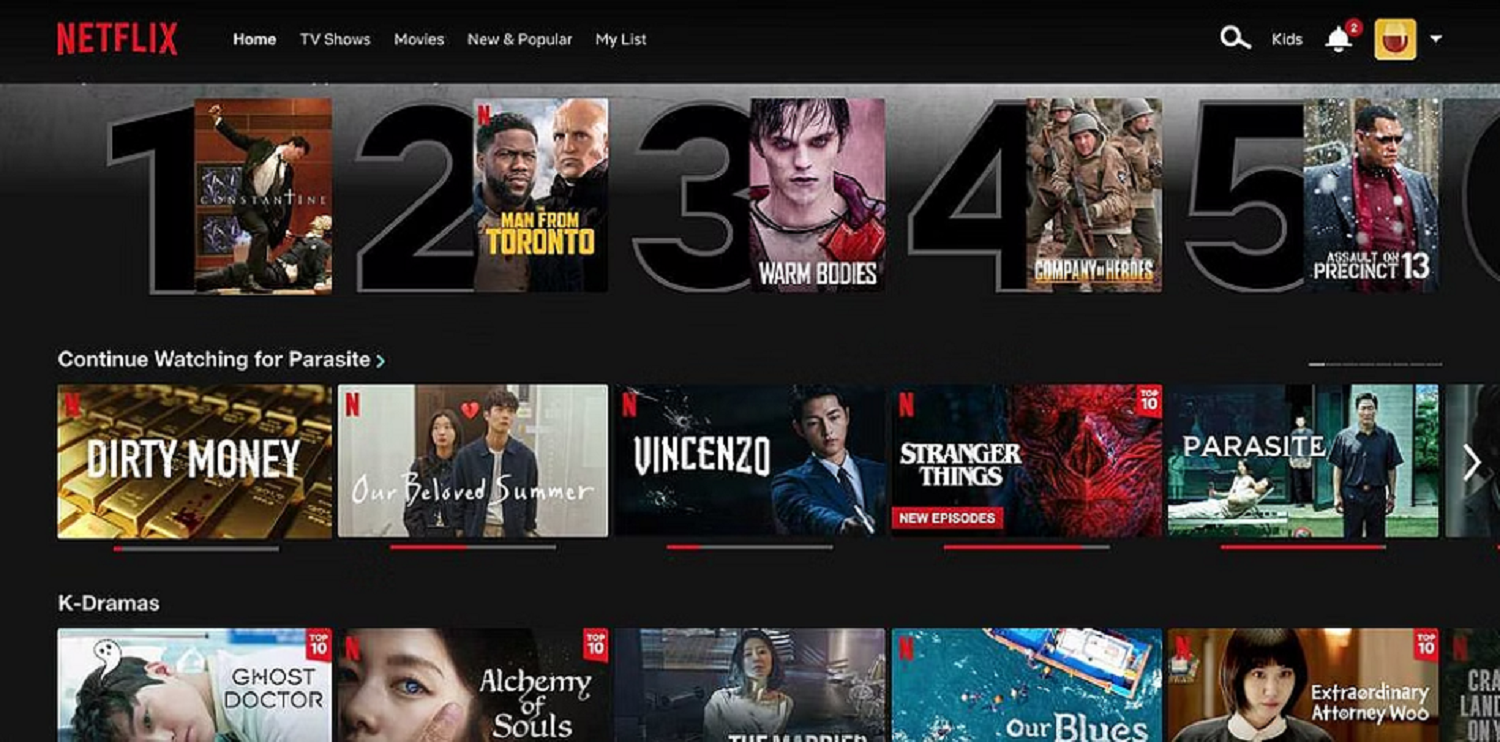
Updating Firmware on Vizio TV
Firmware updates refer to the updates of the software of the Vizio TV. This is the base software that supports the hardware of Vizio and also helps other softwares, such as the Netflix app, to run on Vizio. Old, outdated versions of firmware may pose many streaming problems, i.e., unexpected crashing, black screens, absurd behavior of software, etc.
Henceforth, it is of utmost importance in case the Netflix app not working on Vizio TV. An updated firmware plays quite a crucial role in preventing Vizio Netflix not working. It enhances the compatibility, security, features, and performance of the existing softwares. If you’re having any trouble in updating your firmware, then follow these steps: 
- Make sure your Vizio TV is connected to the internet. A functioning internet connection is necessary to download and install firmware updates.
- Using your Vizio TV remote, open the TV’s menu. The procedure may vary depending on your TV model, but it typically involves pressing the “Menu” or “Settings” button on the remote control.
- Open the system settings or support section.
- Search for an option such as “Check for Updates,” “Firmware Update,” or “System Software” and click on it.
- If a firmware update is accessible, your Vizio TV will provide instructions to download and install it.
- After the firmware update has been installed, your TV may automatically restart. If it doesn’t, it’s a good practice to manually restart the TV to ensure that the update is applied effectively.
- After the update is complete and your Vizio TV has restarted, wait for 15 seconds and install the Netflix app. In numerous instances, updating the firmware can effectively address Netflix-related problems.
Clearing Cache on Vizio TV
Cache data refers to the files that Netflix stores on your device for improving performance, for example, frequently accessed files, thumbnails, and metadata of files.
This data, over time, can accumulate and cause various problems and bugs; thus, Vizio TV keeps freezing on Netflix, causing Vizio Netflix not working. To clear the cache stored on your Vizio Netflix, follow these steps:
- Use your Vizio TV remote control to navigate to the TV’s menu.

- Within the TV menu, select apps and go to System apps.

- Scroll to the Netflix app and open it.
- Look for an option that permits you to clear the app’s cache. This option might be labeled as “Clear Cache,” “Clear Data,” or “Clear Storage,” and click on it.
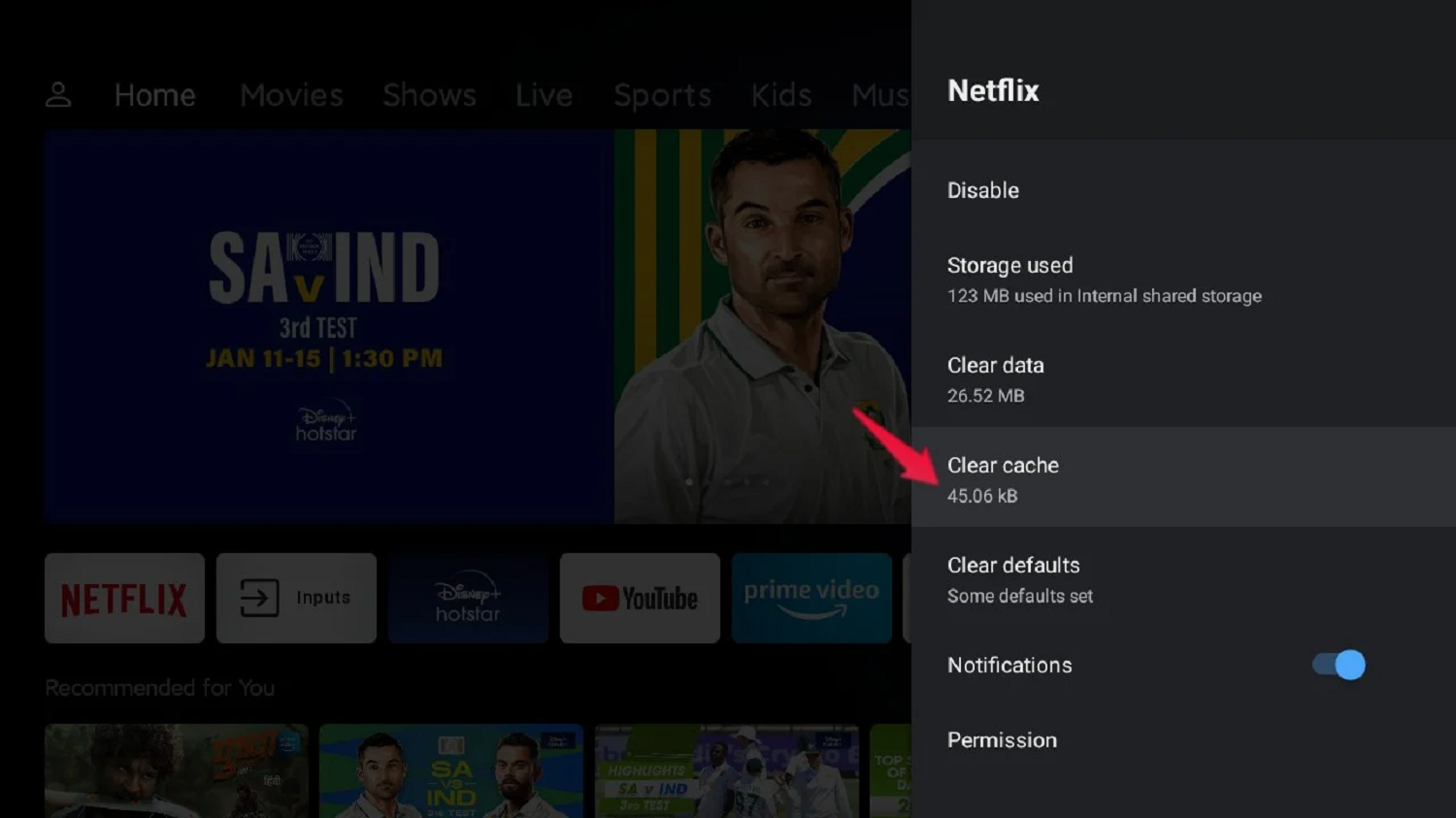
- Allow 10 to 15 seconds for the system to clear the cache.
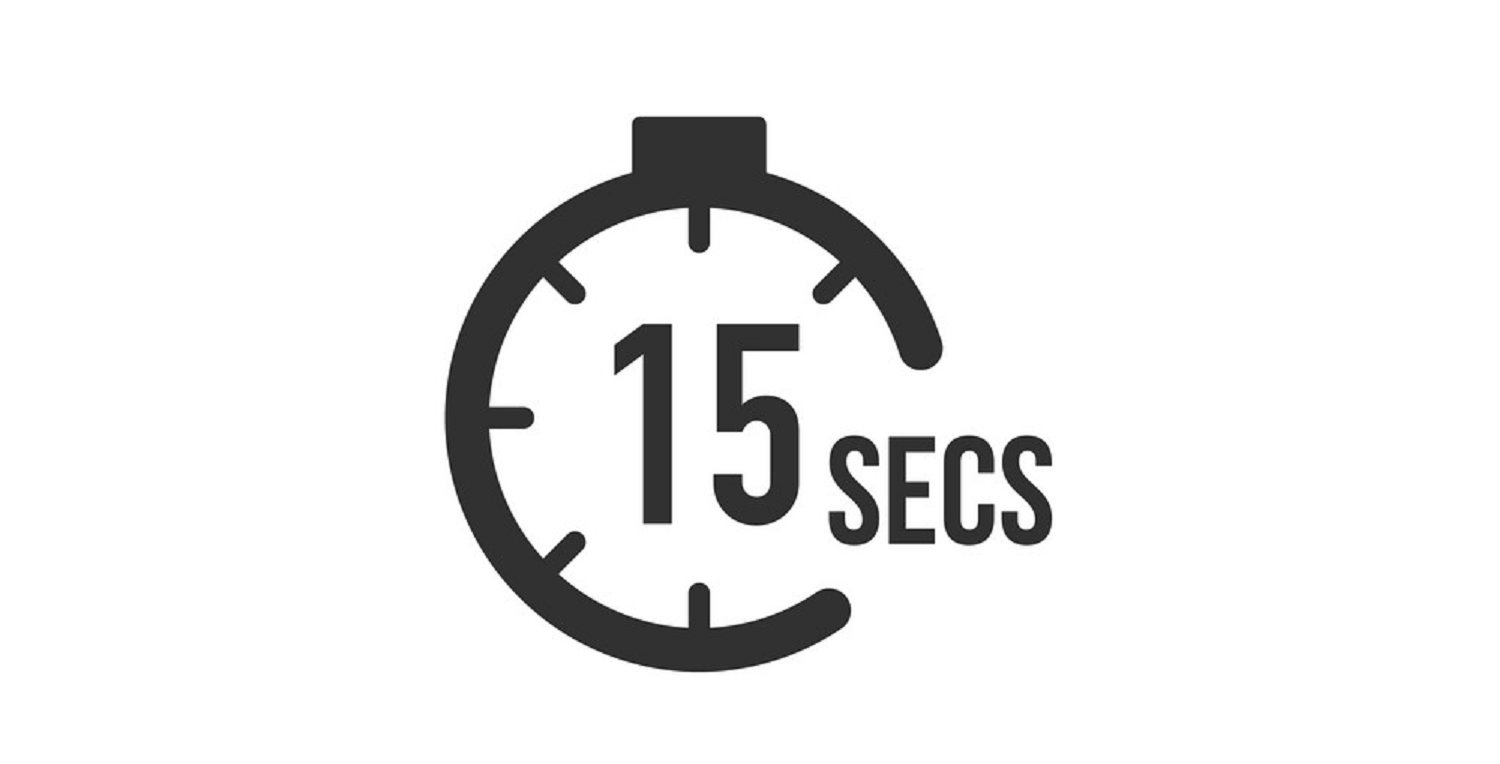
- After clearing the cache, it’s a recommended practice to restart your Vizio TV.

Clearing the cache is often an effective way to address Netflix-related problems that stem from cached data.
See Also: Netflix Keeps Pausing? Top Solutions for Uninterrupted Streaming
Deactivating VPN
VPNs or Virtual Private Networks are used to access content that Netflix doesn’t allow to access in a few geo-restricted areas due to its terms of service.
VPNs can cause speed issues as the data is transmitted via different, longer routes. Other than that, Netflix has a sophisticated VPN detection system, and if you’re having problems like “cannot connect to Netflix on Vizio smart TV, “ they might have already blocked your IP. 
Therefore, if you’re using a VPN, consider turning it off. To turn it off, open your VPN app. On the app’s home screen, there will be a “Disconnect” or “Turn off” button that you need to press to disconnect the VPN.
Factory Resetting the TV
Factory reset refers to hard resetting your Vizio TV, i.e., erasing all the data ever installed on it ( other than the Vizio’s inbuilt features and pre-installed data ).
This is a non-revertible step; changes can not be reverted once done. Thus, you should consider this option only if you’re having a persistent issue while streaming Netflix, any major software glitches, or if you want to start fresh and don’t require any previous data.
The steps to do so are:
- Using your Vizio TV remote control, navigate to the TV’s menu.

- Within the TV menu, locate and choose the “System” or “Support” section.

- Seek an option that enables you to execute a factory reset. This choice might be labeled as “Factory Reset,” “Reset TV to Default,” or “System Reset.”
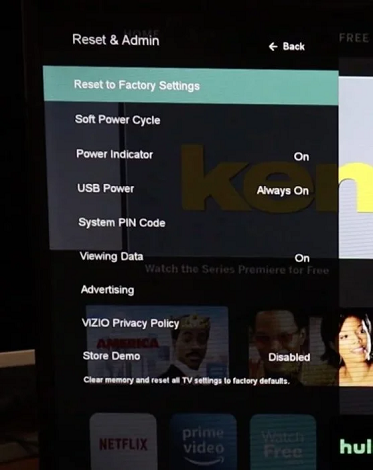
- Click “OK” or “Confirm” if asked for confirmation. We assume that you are entirely in the knowledge that this step will erase all your data.

- The TV will commence the factory reset process, which may take a few minutes. It will restart automatically once the reset is complete.

- After the TV restarts, you must configure your Vizio TV as a brand-new device.

Reinstalling Netflix on Vizio TV
Reinstalling the Netflix app will reset it and help solve your issue. Don’t worry; no data is deleted, as Netflix maintains all the records on its server, so when you log in again, you will get all your essential data back.
Steps for reinstalling Netflix:
- Use your Vizio TV remote control to navigate to the Netflix icon in the list of available apps.
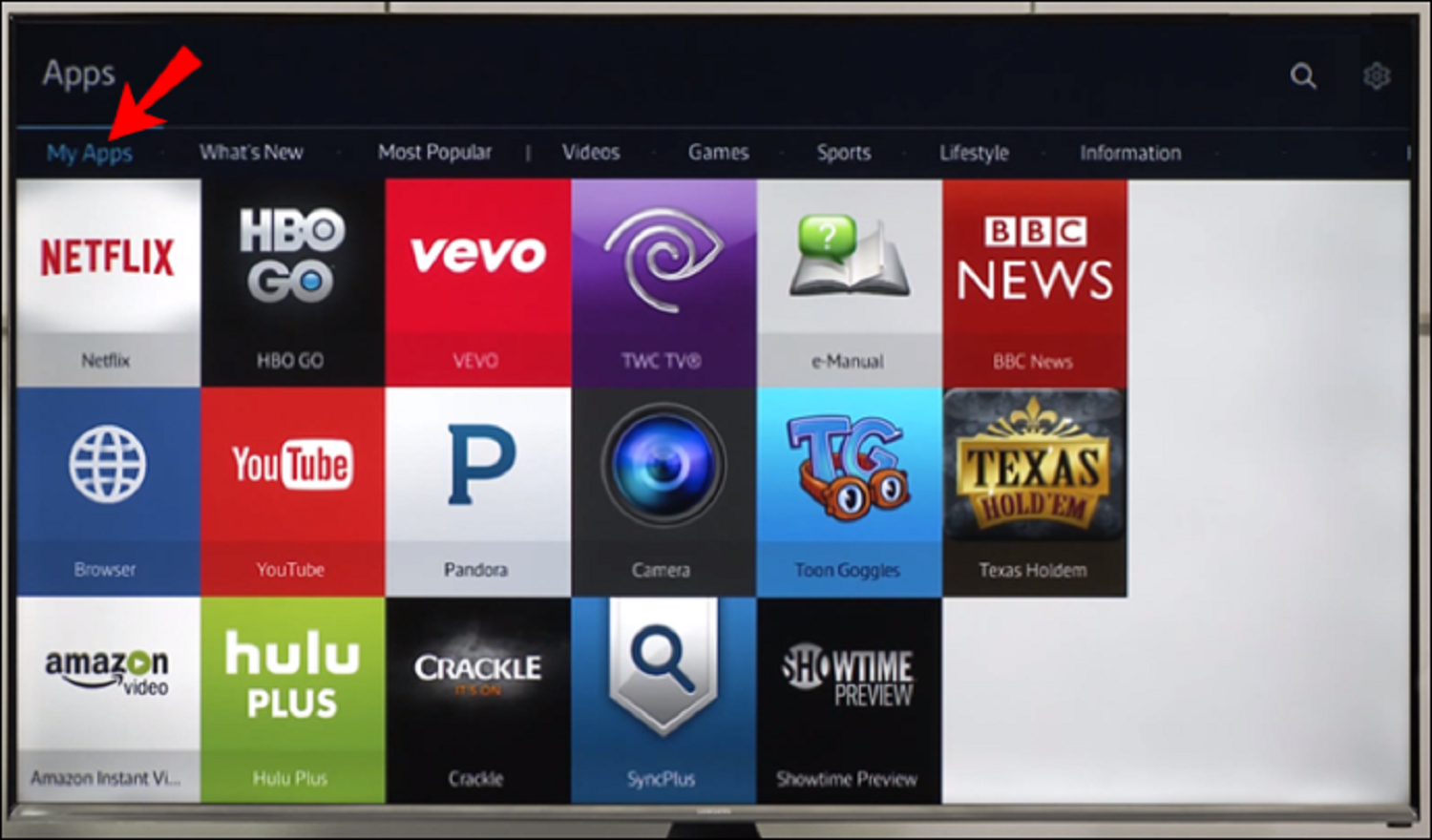
- Press and hold the center button, and a pop-up will appear on your Vizio screen.
- From the pop-up menu, select “Uninstall” or “Delete.”
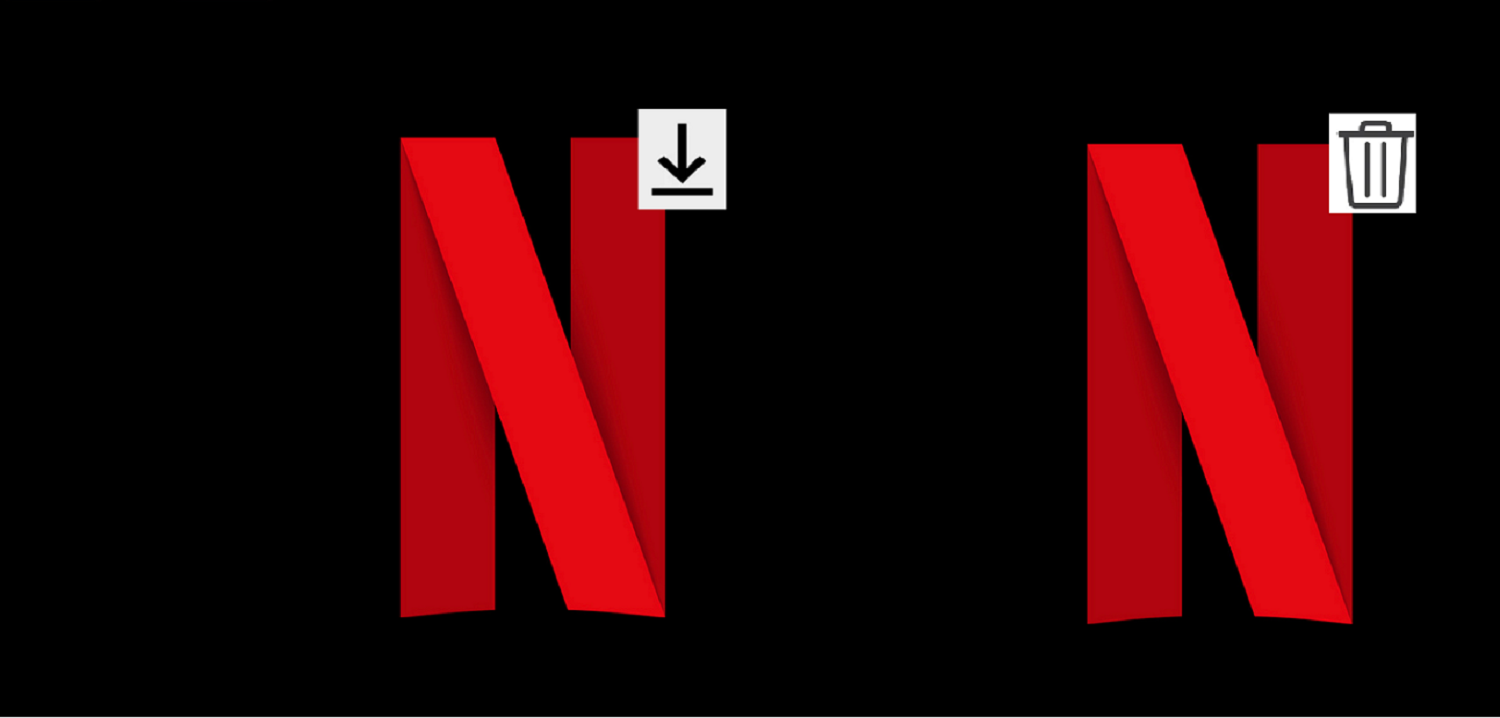
- If asked for confirmation, click “OK” or “Confirm”.
- Now, go to your app store on Vizio TV and install it.

- Login to Netflix again and check if the issue is resolved.

See Also: 4 Ways To Fix Netflix Error Code UI3012 | Quick-Fix Solutions
FAQs
How do I uninstall and reinstall Netflix on my Vizio Smart TV?
From the app drawer, navigate to the Netflix app. Press and hold the center button, and a pop-up will appear. Click on 'Uninstall' or 'delete'. Reinstall the app from the Vizio app store.
Why Vizio TV won't play netflix?
From the Vizio app store, download and install the Netflix app. Then, Open the Netflix app and log in to your account. You're now ready to stream on Netflix.
How do I get Netflix to work on my Vizio TV?
From the Vizio app store, download and install the Netflix app. Then, Open the Netflix app and log in to your account. You're now ready to stream on Netflix.
How do I reset Netflix on my Vizio TV?
Open settings, select the apps or system apps section, scroll to the Netflix app, open it, and click 'clear data' or 'clear storage.'
Conclusion
There can be multiple ambiguous reasons for Vizio Netflix not working on Vizio TV. But we know if there’s a problem, there’s a solution, too.
Follow the above guide to solve your problem effectively and efficiently. Consider trying Factory data reset only if no other method is working and after verifying that Netflix is working fine on the backend.
If your issues are unresolved, try contacting Netflix support.

Mauro Huculak: Technical writer specializing in Windows 10 and related technologies. Microsoft MVP with extensive IT background and certifications.
