If you deal with a lot of data frequently, then the health of your storage devices comes in first. That is the reason it is required to check the health of your Sandisk SD cards before putting them into active storage. This article discusses how to check Sandisk SD card health.
To check Sandisk SD Card Health on Windows or Mac, you can check the disk health with Command Prompt, check Disk Health with the error checking tool, check with CrystalDiskInfo, or check with Check Flash.
There are many ways to do this. In this article, we describe some of the best ways to check the health of a Sandisk SD card on a Windows PC. If you need more information on data recovery, read about data recovery software for SD cards by tapping this link. Read on to learn some of the top methods.
When Should I Check SD Card Health?
As we said in the first line, you need to check the health of your SD card to be sure you are using a safe device. However, you may not always have the luxury to do this. Checking helps you tell any signs of possible data loss, possible chances of deterioration and even data loss.
Although SD cards do not generally suffer from bad sectors like hard drives, they face tear and wear issues with time. The reason is that they have a limited write cycle. Given below are some scenarios that may require the user to check SD health.
Lost or corrupted files
Lost or corrupted files and similar experiences should never be taken lightly. When you experience such, it is just the right time to review the health status of your SD card. You will then be able to ascertain the cause of the problem and be able to secure your Sandisk SD card for better future experiences.
You will then be able to ascertain the cause of the problem and be able to secure your Sandisk SD card for better future experiences.
See Also: 10 Ways to Fix Windows was Unable to Complete the Format
Regular maintenance
Routine disk maintenance is a good practice for ensuring sustained good disk health. This should not only be about Sandisk SD cards but for all the available storage devices. As a proactive way to get early heads up about the health of your disk, it is advisable to set regular reminders just to ensure you are making it a regular routine.
As a proactive way to get early heads up about the health of your disk, it is advisable to set regular reminders just to ensure you are making it a regular routine.
Before important events
You may be planning on using your Sandisk SD card for a special event like professional filming events for your clients or events like birthdays or weddings. You will need to check the health of your disk beforehand just to ensure you are working on a clean drive.
You will need to check the health of your disk beforehand just to ensure you are working on a clean drive.
When facing issues with performance
You may be facing issues with performance, either slowing down your camera or making your camera unresponsive. This performance-related issue can result from the Sandisk SD card being in bad health. Virus infection is majorly a culprit in such scenarios. The issues should be early tell-tell signs of faulty memory requiring deep health checks.
The issues should be early tell-tell signs of faulty memory requiring deep health checks.
Error messages
Specific error messages such as SD card not recognized can be indicative of an unhealthy SD card. Watch out for such error messages, but you need to keep your disk in good health to avoid mishaps.
Watch out for such error messages, but you need to keep your disk in good health to avoid mishaps.
Sandisk SD card has not been used for a long time
Keeping SD cards unused for long periods can cause health issues. It is recommended to check its health before using it for the first time following long storage.
See Also: Why Won’t My Pictures Import to My Computer?
How to Check Sandisk SD Card Health on Windows PC
Whether you are doing this for the first time or have some experience, the steps discussed below will help you get this done more securely.  You can also perform data recovery from Sandisk devices with some of the best tools available and even restore lost data on Mac. Review the methods to be able to safeguard your data while increasing the lifespan of your Sandisk SD card.
You can also perform data recovery from Sandisk devices with some of the best tools available and even restore lost data on Mac. Review the methods to be able to safeguard your data while increasing the lifespan of your Sandisk SD card.
Method 1: Check health with the Command Prompt
Command prompt is an integral feature in Windows computers that can be used to check SD card health statuses. Follow the steps below:
- Connect the SD card to the PC.
- Launch the command prompt by pressing the Windows key + R, then typing “cmd.” When a dialogue box pops up, press Enter.
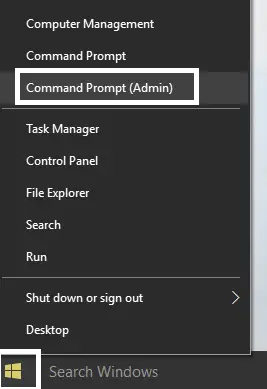
- Type “chkdsk” on the command prompt window, followed by the SD card letter, then press Enter.
The command prompt will assess the disk for issues and begin to resolve any errors found. This method does not, however, support Sandisk data recovery from bad sectors or files that are already eaten by virus attacks.
Method 2: Check Disk Health with the Error Checking Tool
Windows devices come with built-in error-checking tools. You can use this tool to check internal and external disks and primarily focus on file system errors. Follow the steps below to check your Sandisk SD card.
- Connect the card to the PC. Do this securely and check that your PC recognizes the SD.
- Launch File Explorer and locate the SD card.
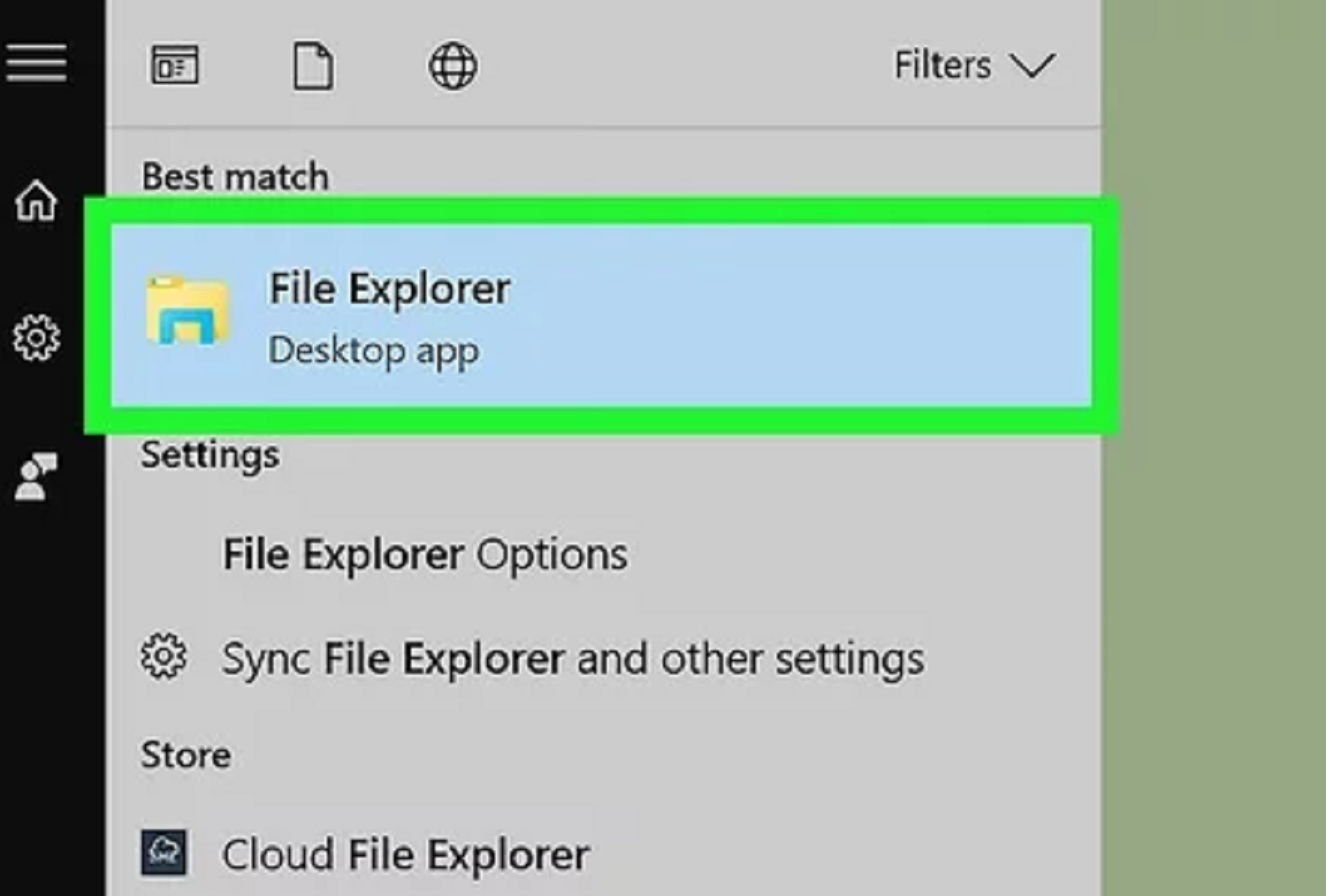
- Right-click the SD card, then choose “Properties” from the menu.
- Go to “Tools, and tap “Check” under the error checking section.
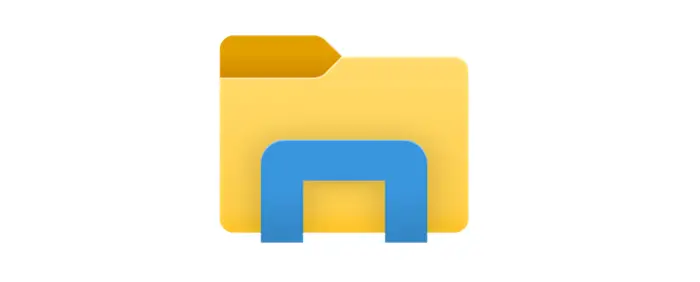
- Click “Scan and repair drive” on the new window to begin checking for health issues.
Method 3: Check with CrystalDiskInfo
You can also check the health of Sandisk SD cards with CrystalDiskInfo. You need to download and install the software on your Windows PC. Once installed, follow the steps below to check:
The software will check health and report status either as “Bad,” “Caution” or “Good.” The software only offers these status results but will not fix the issue. If you want to go ahead to fix a disk in case of a bad health report, you will need better tools like Disk Drill by CleverFiles.
Method 4: Check with Check Flash
This tool is recognized for having greater efficacy in evaluating disk health in a Windows environment. It tests the reading and writing speed and scans for errors. It does not, however, facilitate data recovery. The process involves:
- Acquiring the tool from its official source
- Installing it on Windows PC.
- Identify your SD card and choose the desired test type from the “Access type” options.
- Initiate the test by tapping “Start.”
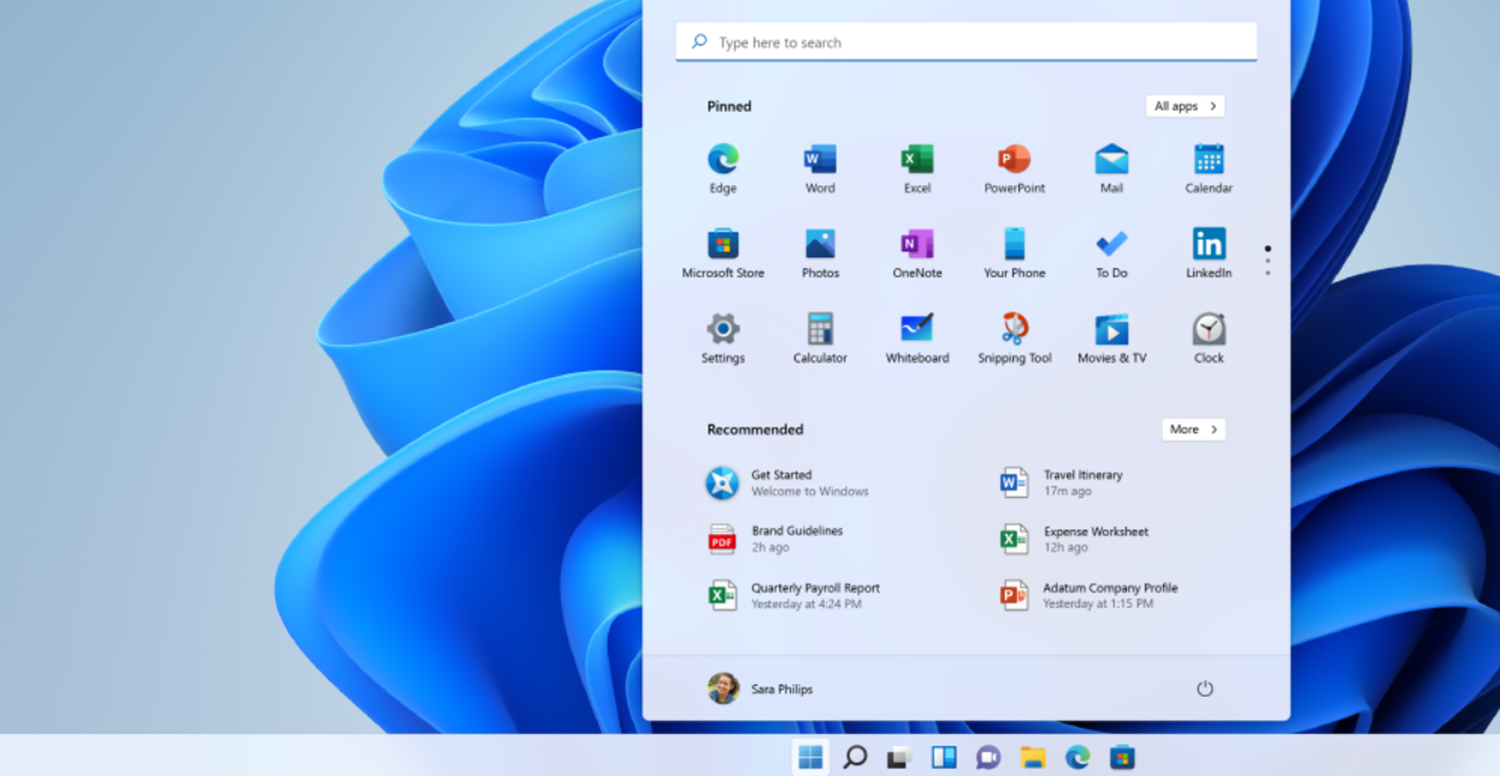
It is important to note that you will need SD card recovery software if you lose data, as this tool does not specialize in that.
See Also: Microsoft Word Not Responding in Windows |7 Easy Fixes
FAQs
Q1. How to check my microSD card for bad sectors?
Ans: To check bad sectors for microSD cards, you can use chkdsk command in Windows 11/10/8/7. Keep in mind that, if any bad sectors are found, you should back up or recover data as soon as possible.
Q2. How to enable SD card reader on Windows 10?
Ans: If your SD card reader is not working and the SD card is not showing in Windows 10, try these methods to fix it: check physical connections, update drivers, try a different USB port, test with another SD card and reader, etc.
Q3. How do I fix Windows not reading the SD card?
Ans: When Windows does not read the SD card, make sure if the SD card contains important data. If yes, perform SD card data recovery immediately. Data recovery software is available that can scan inaccessible SD cards and recover data. After files are recovered successfully, you can format the SD card and get it readable again.
Q4. Is there any way to fix a corrupted SD card not detected on my computer?
Ans: When an SD card gets corrupted and not readable on the computer, try backing up or recovering data from the SD card first to avoid further data loss caused by fixes to be carried out.
Conclusion
In this article, we discussed ways of checking SD card health in Windows and hope you know how to test memory card health on your own to ensure long-term security.
If the SD card is experiencing physical damage, back up files immediately and consider replacing the SD card. Hope this article provides you with a solution to resolve the issue.
See Also: Street Fighter 5 Not Launching: Top 7 Solutions To Fix It
You can always find me playing the piano or playing FIFA when I’m not binge-watching TV Series with pizzas. Fountainhead of TechWhoop.

