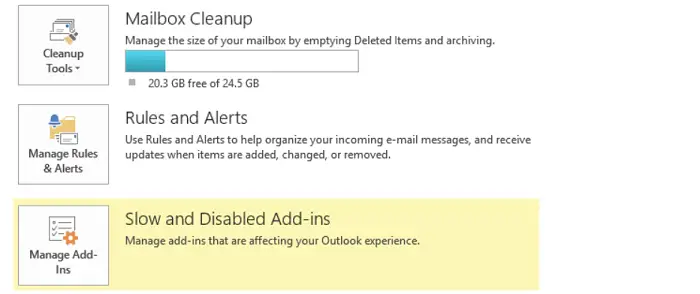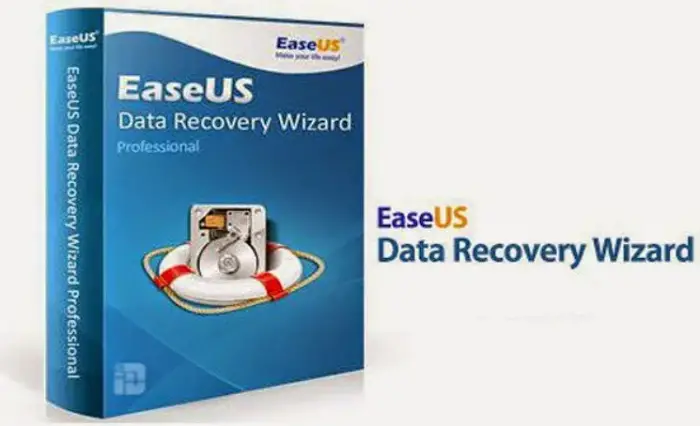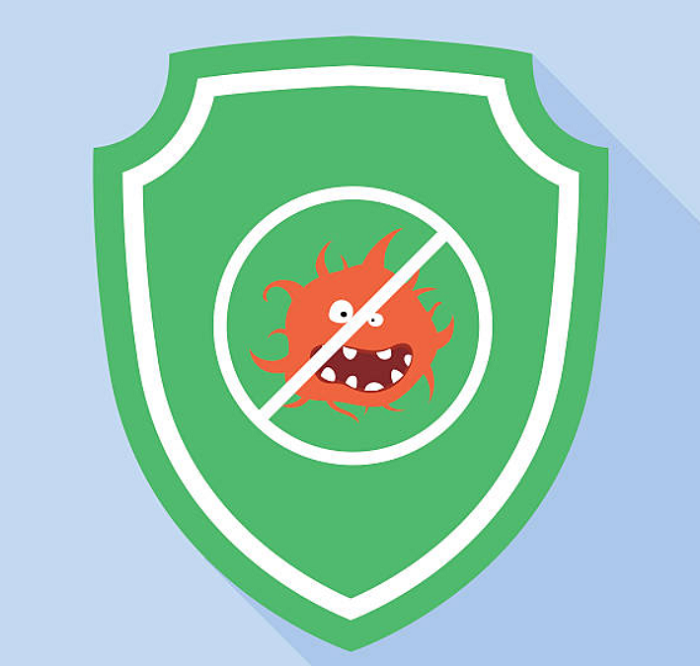Generally, when Microsoft Word crashes due to an unknown reason, an infuriating error message could pop out, i.e., Microsoft Word not responding! When this kind of issue is encountered, you’re left with no choice but to forcibly exit the existing program. It could be a major tragedy if you haven’t saved your work!
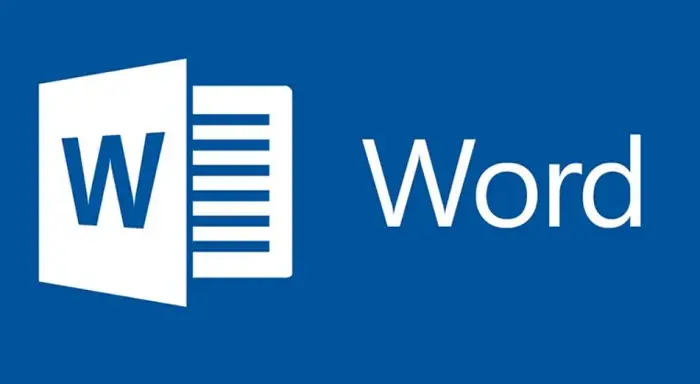 To troubleshoot issues with Microsoft Word, you can try starting it in Safe Mode. This loads the application without any templates or add-ins, making it easier to determine if the program is functioning correctly or has been corrupted. You can also disable add-ins to see if one of them is causing the “Word not responding” error. If the issue doesn’t occur in Safe Mode, an incompatible add-in likely is to blame.
To troubleshoot issues with Microsoft Word, you can try starting it in Safe Mode. This loads the application without any templates or add-ins, making it easier to determine if the program is functioning correctly or has been corrupted. You can also disable add-ins to see if one of them is causing the “Word not responding” error. If the issue doesn’t occur in Safe Mode, an incompatible add-in likely is to blame.
To assist you with the uncompleted task, we have devised various methods to fix the issue of Microsoft Word not responding and help you learn to recover a doomed Word document on Windows or Mac.
See also: How To Fix Microsoft Outlook 2010 Only Opening in Safe Mode?
How to Fix Microsoft Word Not Responding?
Below is a list of the top 7 methods to resolve Microsoft Word not responding errors. Read this article if you also want to fix the problem of Microsoft Word background installation ran into a problem.
Method 1# Add-ins Must be Disabled
One of the important aspects that could be why Microsoft Word is not responding is usually an incompatibility problem with the third-party Add-ins. So, it is advisable to disable the Add-ins if you think that is the root of your problem.
- Open the File. Once you open it, you’ll find word options. Now, Click on the Add-ins tab.
- Press on the “Go” button closer to the drop-down box Manage: Com-in Add.
- Hit the checkbox to disable any add-ins that are recorded there and click okay to continue.
Method #2 Use MS Office Application Recovery
Another easy-to-use method that can be done to fix Microsoft word not responding and get back your unsaved work is MS Office Application Recovery feature. Check Out the Best Data Recovery Software.
- Hit on Start > All Programs > Microsoft Office Tools > you’ll find -MS Office Application Recovery.
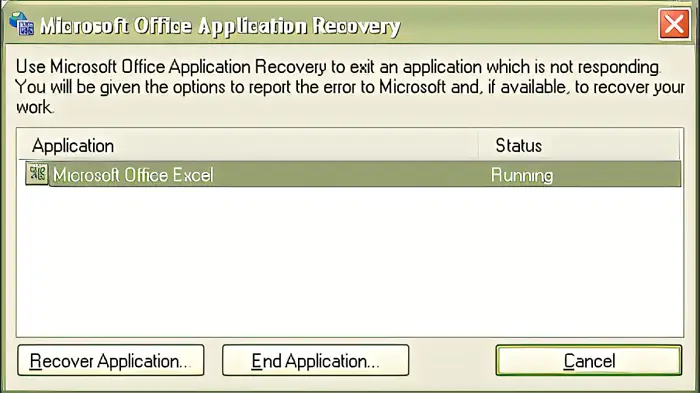
- Now, pick the document that is not responding out of the list of recently running office applications.
- Hit on “Recover Application”. You will be able to recover the lost document and complete it.
Method #3 Use EaseUS Recovery Software
The first step is to Download & install EaseUS data recovery software on your system. If you are a Mac user, kindly opt for the Mac version. Below are a few of the steps further:
You have to go through this easy way to retrieve your lost document:
Obtain the location of the necessary word file.
Scan all the data thoroughly, especially the lost data
Choose all Word files and recover.
Check This Also: Data Error Cyclic Redundancy Check
Step #1 Obtain the Location of the Required Word File
The first step is to retrieve the location of the word file. You must have a clear cut idea as to where exactly your Word files got lost, pick a specific folder or hard disk drive correctly.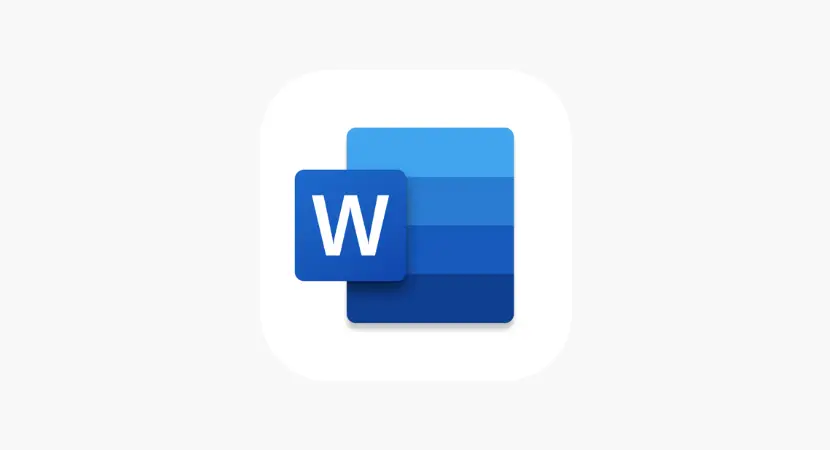
If the required word file lies in a USB flash drive or SD card, all you need to do is right-click on the drive X and hit the Scan button.
Step #2 Scan the Lost Data Thoroughly
The software will perform the task of scanning all lost data on the selected drive instantly, and you’ll find piles of data showing up in the scanned results.
Recommended Task: Delete System Error Memory Dump Files
Step #3 Choose All Word Files and Recover
Once the scan is done, you can find the recovered Word documents by clicking on “Documents” from the drop-down list under “Filter.” You get a chance to preview any Word file if you have Microsoft Word application installed in your system. In the end, pick the required documents and hit “Recover.”
It’s important to know that EaseUS data recovery software helps to retrieve lost Word documents only under certain data loss situations. Therefore, there are some instances where it may be inactive to recover your unsaved work. So, it would be advisable to download the free trial version first and confirm if it solves your problem before you purchase a license code.
Method #4 Protect Your System from Malicious Virus or Malware
You can download antivirus protection tools that are available online to protect your PC. Regular updating of the antivirus software can be beneficial to prevent your data from being corrupt.
These days, malware can intrude into your system just by browsing unwanted sites or downloading stuff from unknown sites. You should avoid this as far as possible to protect the data.
Bookmark This Also: How to Temporarily Disable Avast Antivirus
Method #5 Avoid Unexpected Power Surges to Your System
When your PC shuts down abruptly due to an unexpected power surge, there are high chances of losing the document that you were currently working on. To avoid such nasty situations, make sure you don’t use your system when there’s lightning and use stabilizers to prevent unexpected power rush to your system.
Method #6 Never Close the Word Document Without Saving
This is a common issue arising mainly due to your carelessness. You tend to forget to save your Word document when you’re in a hurry! Closing documents suddenly can lead to loss of data.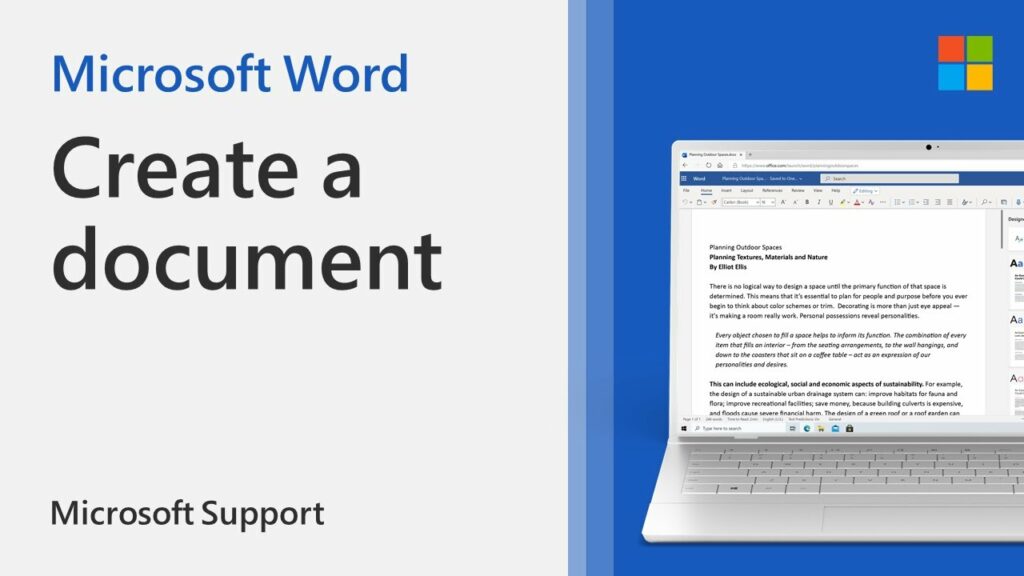
At times, even the hardware and software issues lead to MS Word software malfunctioning, and retrieving the lost data becomes impossible. That’s when the Microsoft Word not responding issue arises.
Method #7 Device Drivers are Incompatible
Incompatible device drivers can be a significant issue in the later run if you don’t update it to the latest version. 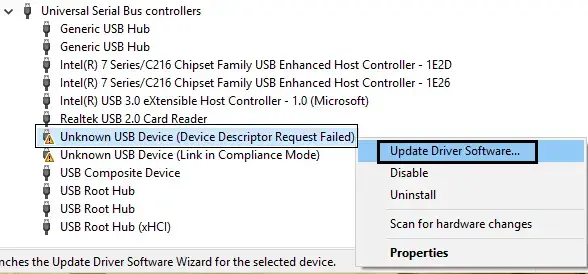 Always keep your windows and Microsoft updated so that you have the newest drivers.
Always keep your windows and Microsoft updated so that you have the newest drivers.
Windows Update Errors:
- Windows Update Error Code 0x80070643
- Windows Update 0x80070422 Error
- Windows 10 Update Error Code 0x8024a105
If the Microsoft Word is not responding issue persists even after updating windows drivers, it would be better to visit the manufacturer’s website and then download and install the latest driver from there. This should not create any compatibility issues.
It’s always better to check the input device drivers, too, such as the mouse and keyboard, for better functioning.
FAQs
How do I fix Microsoft Word not responding
Answer- To resolve Microsoft Word's unresponsiveness, attempt the following steps: Close Word and then reopen it. Deactivate any add-ins or plugins. Check for software updates. Run Word in Safe Mode. Repair Office installation. Disable hardware acceleration. Create a new user profile.
Why do I get Microsoft not responding?
Answer- The Microsoft Office may not respond for various reasons like a damaged file system, Blue Screen Error Clock watchdog timeout error, etc.
Why is Word slow and not responding?
Answer- Microsoft Word can be slow or unresponsive for various reasons: large or complex documents, too many running background processes, outdated software, corrupt add-ins, insufficient system resources (RAM/CPU), or conflicts with third-party software. Addressing these issues through troubleshooting and optimizing settings can help improve Word's performance.
How do I unfreeze Microsoft?
Answer- To unfreeze Microsoft Word, try these steps: Press Ctrl + Alt + Delete and open Task Manager. Find and select Microsoft Word, then click 'End Task.' Restart Word. If the issue persists, restart your computer. If it continues, consider updating or repairing your Office installation.
Conclusion
In case you encounter Microsoft Word not responding issue in the future, our suggestion would be to have a look at the methods that we have come up for you to resolve this issue most effectively. All you need to do is relax, spend some time reading this article and you’re good to go! Further, keep your writing proper & efficient one. In case, you need any help then you can try cheap dissertations writing services.

Gravit Sinha: Founder of ValidEdge, a problem-solving website, driven by his lifelong passion for fixing issues.