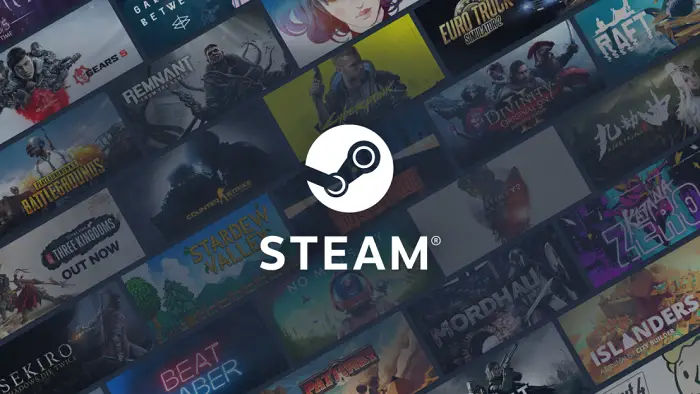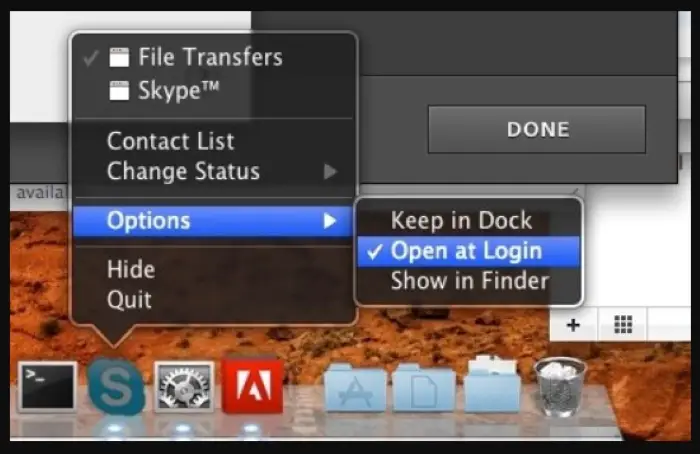Steam is a fantastic video game platform that can transform your gaming experience. However, its default settings trigger it to open at startup once installed, which can be annoying. Not only that, but your PC will waste valuable CPU power to load the app at startup, lowering your computer’s performance efficiency and speed. If you want to learn how to stop Steam from opening on startup, follow this complete guide with simple steps anyone can follow.
Run the Steam client on your Windows or macOS: Click the Steam menu in the top-left corner> Choose Settings on a Windows PC>(If you are on a Mac, select Preferences) >Choose Interface on the left-hand side.>Ensure the option of Run Steam is unchecked>Click OK.
See also: Steam Won’t Go Online? | Here’s How to Fix
Here is a guide to show you How To Stop Steam From Opening on Startup
Benefits Of Having Steam As An Auto Start App
One benefit, however, of having Steam open at startup is that you can save time. It is beneficial for you if you have a different device for gaming purposes.
See also: Steam Game Won’t Launch Issue | 8 Ways To Fix
Why Does Steam Autostart?
The default settings of Steam make it so that it is an auto-start application. Learning how to stop Steam from opening on startup is an issue that can be solved quickly by going through the simple guide.
Solutions To Stop Steam From Auto-starting:
Understand how to stop Steam from opening on startup quickly and effortlessly by following these simple steps.
Using Steam Interface
To prevent Steam from opening on startup, this is the quickest solution. Use the drop-down menu in the Steam settings menu to select Interface.
- Open Steam by clicking on its icon.
- Next, locate Steam in the top-left corner.
- Navigate to settings on Windows or Preference on Mac to open the menu.
- Now, click on ”Interface” to open it up.
- Locate the “Run Steam when my computer starts’’ option and unselect it.
- Lastly, confirm the change by clicking ‘OK.’
Using Task Manager In Windows
Microsoft task manager is another solution to the problem” How to turn off Steam autostart?” is Microsoft task manager.
- Choose the Windows icon by clicking on it and searching for Task Manager.
- You can right-click on the taskbar and select Task Manager to open it. Alternatively, you could also access Task Manager by clicking the alt+ctrl+del keys.
- Next, select the startup tab in the Task Manager application.
- Find the Steam app below it.
- Now, right-click and hit disable.
- You can confirm and check the action by restarting your PC.
Using System Preferences On Mac
Learn how to stop Steam from opening on startup quickly in Mac devices by following the steps below.
- Click on the Apple logo.
- Now, choose the System Preferences option in the menu.
- Next, select the Users and Groups icon.
- Select the lock icon at the bottom of the window and log in with your password.
- Choose the Login Items tab.
- Now, select Steam from this list and hit the minus icon.
See Also: How To Hire A Programmer For A Startup | The Complete Checklist
Using Mac If Steam Is In The Dock
Learn how to make it so Steam doesn’t open on startup if the Steam app is at the dock at the bottom of the screen.
- Right-click on the icon to open up the menu. Hover the mouse over the ‘Options’ choice.
2. Check if the “open at login” option has a tick; click it to disable it. Hover the mouse over options and then uncheck the open at login option.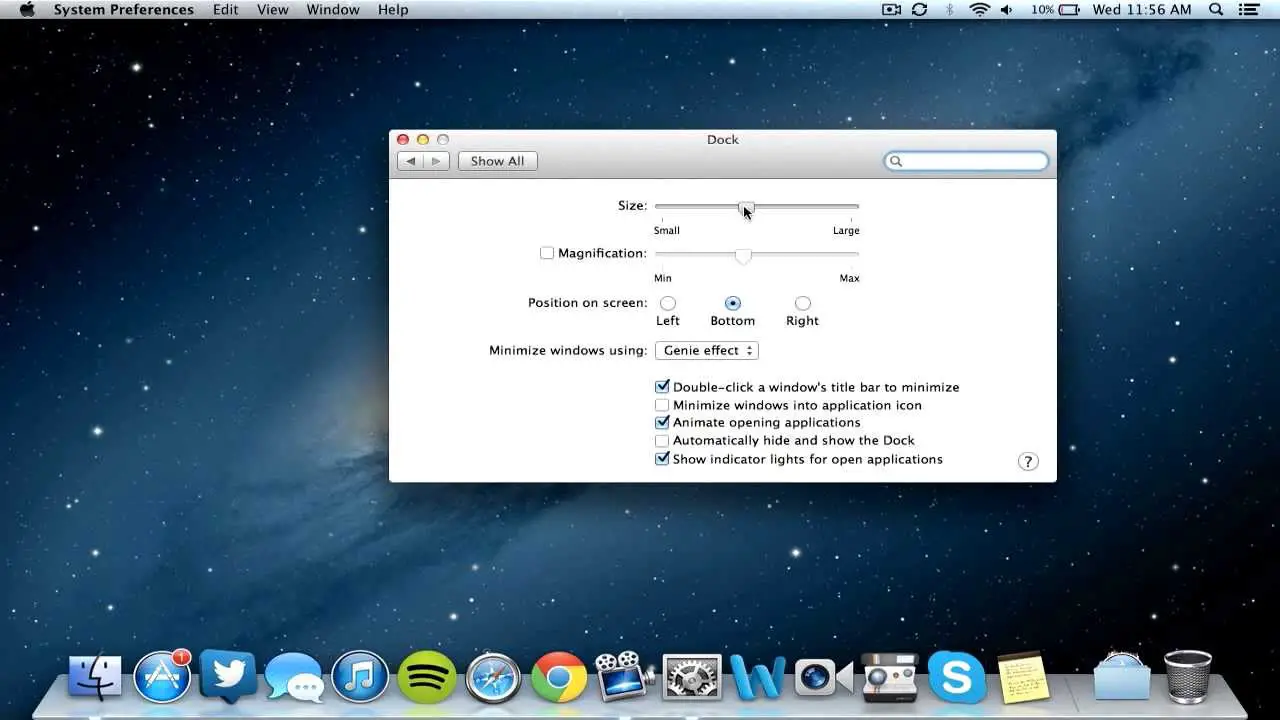
Disabling Steam Client Bootstrapper
Disabling the Steam Client Bootstrapper is another way to learn how to stop Steam from opening on startup Windows 10.
- One could select the Windows icon on the Windows device keyboard or the Start menu.
- Search by typing in Startup applications in the search bar.
- Now, search for Steam Client Bootstrapper in the list of apps listed.
- Lastly, click on the toggle to switch it off.
See also: 4 Ways to Fix Steam Client Bootstrapper Not Responding
What Is Steam?
Steam is a beautiful platform for both amateur and expert gamers alike. Steam offers various features like server hosting, streaming, and networking services. It also has an active community of gamers to chat and interact with using in-game voice services.
FAQ’s
Why Does Steam Open On Startup?
Steams default setting triggers it to run once you boot your computer. Follow our guide if this issue bothers you.
How Do I Close Steam?
Find Steam in the top-left corner. Choose Exit (for Windows) and Quit Steam ( for Mac) in the menu that opens.
How Do I Disable The Steam System Tray?
• Open the Task Manager. • Find Steam Client Bootstrapper in the startup tab. • Find and select the toggle button to disable it.
How Do I Stop Steam From Running In The Background?
• Search ‘Services’ in the Search bar in the Start menu in Windows. • Locate Steam Client Services by typing it in the search bar. • Then set the startup mode to manual. • Then search for Steam Client Bootstrapper in Task manager’s startup bar. • Disable it.
Can’t Exit Steam Game Still Running?
This happens when the game and the computer are not compatible. The game is delayed in its closing. To solve this, open Windows Task Manager and end the action.
How Do You Restart Steam?
• Click on the Steam app. • Find Steam in the top-left corner. • Find and click exit in the menu that opens. • Reopen and log in again.
Conclusion
You can see how to make Steam not open on startup is very easy. This quick and easy guide will help anyone with this problem to solve it quickly and effortlessly.
See also: 6 Ways To Fix Could Not Connect To Steam Network Error

Gravit Sinha: Founder of ValidEdge, a problem-solving website, driven by his lifelong passion for fixing issues.