The Razer Naga is one of the most well-liked and best-selling gaming mice among pros and casual gamers. But this superb gaming mouse has its shortcomings. Many individuals express dissatisfaction about the Razer Naga Chroma stops moving problem. Hardware malfunctions are the primary reason.
An out-of-date or malfunctioning mouse driver can also cause incompatible power management settings, outside interference, incorrect Razer Synapse settings, and surface calibration. To fix the Razer Naga Chroma stops moving, try tweaking the Razer Synapse settings, resetting the surface calibration, and running hardware and devices troubleshooter.
Read this article to learn more about the Razer Naga Chroma stops moving and how to solve it if your Razer Naga mouse has been giving you continuous trouble, such as when it suddenly stops moving.
See Also: Mouse Keeps Freezing Issue In Windows 7/8/10 [Fix]
How to Fix Razer Naga Chroma Stops Moving?
Most of the Razer Naga issues may be resolved quickly. Before proceeding to more complex solutions, ensure your mouse sensor’s surface is clean. If your Razer Naga is a Bluetooth mouse, update the Bluetooth drivers and rotate the ports used to plug it in.
Here are several crucial remedies you may use if the Razer Naga Chroma mouse stops moving.
Check Your Razer Naga Mouse for Issues
Occasionally, a broken mouse or a failed connection causes the Razer mouse to freeze repeatedly. You can take a few simple tips to prevent if razer naga chroma stops moving.
Change to a USB 2.0 port
Many gamers have claimed that the freezing issue is resolved after connecting the Razer mouse to a USB 2.0 port. This may be a result of the port’s increased power availability. You can also fix the Logitech mouse not working by changing the USB port.
You can also fix the Logitech mouse not working by changing the USB port.
Charge the battery
If your mouse is wireless, ensure it is fully charged and inserted into the mouse correctly. You should fully charge your wireless mouse before use for the best possible battery life.
You should fully charge your wireless mouse before use for the best possible battery life.
Reconnect the wireless mouse
After unplugging the USB wireless receiver and waiting for around ten seconds, connect it back to the mouse while keeping your computer running.
If the mouse still doesn’t respond, try reconnecting the wireless receiver to a different USB port on your computer.
Clean the Razer Naga mouse
When little objects or hairs get caught in the laser, the Razer Naga mouse occasionally freezes repeatedly. To do that, wipe down the mouser with cleaners and plug it back in after everything has dried.
Once you have established that there isn’t a hardware or connectivity problem, specific software problems may be the reason behind the Razer Naga freezing.
Refresh Your Razer Mouse
The freezing, stopping, and stuttering issues with the Razer Naga Chroma mouse might be fixed by resetting it. Push your Razer mouse’s Left, Right, and Scroll Wheels concurrently for the next five seconds. You may then see if the problem of the Razer mouse freezing persists.
Reset the Surface Calibration
The Razer Naga may occasionally stop moving randomly if your mouse’s sensor is not calibrated. You must reset the Surface Calibration in this situation. You can also fix the ONN wireless mouse that is not working by this method. Here’s how to do it:
- Attach/connect your mouse to the PC.
- Simultaneously depress the center wheel and the left and right mouse buttons for approximately ten seconds.

- In Synapse, reset the surface calibration.
Run Hardware and device troubleshooter
One built-in tool in Windows that can assist with troubleshooting hardware-related problems, including the Razer mouse, is the Hardware and Devices troubleshooter. You can attempt to use this troubleshooter here. Also, if your Microsoft Bluetooth mouse is not connecting to Windows 10, it is recommended that you run a troubleshooter scan.
- Press the Win + I keys to launch the Settings app.
- Select Updates & Security > Individual Troubleshooting.

- Double-click Hardware & Devices in the right pane to launch the troubleshooter.
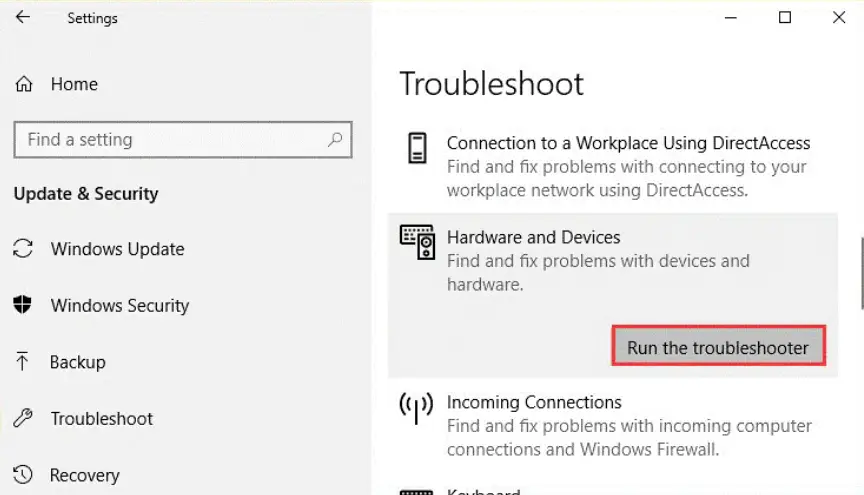
Tweak the Razer Synapse Settings
As previously indicated, incorrect Razer Synapse settings may be the source of the Razer Naga Chroma freezing problem. Now, to modify the settings, adhere to the instructions below.
- Open the Performance tab in the Razer Synapse application on your computer.
- Locate the Polling Rate section and set it to 1000 or any value that meets your needs.
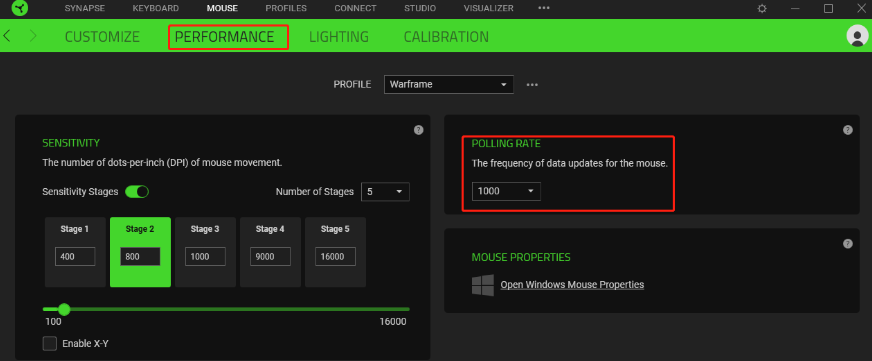
- If Surface Calibration is an option, choose and activate it.
- You may need to select the Mousepad. Choose the Others option and pick your mouse if you don’t have it. Next, calibrate your mouse by following the directions displayed on the screen.
- Find and set the Lift Off Range option to 1. Next, ascertain whether the Razer mouse is still freezing.
Reconfigure the Power Management Settings for USB Controllers
The Razer Naga freezes when you select “Allow the computer to turn off this device” on the USB controller. In this case, you can turn this feature off.
- To open the Run dialog box, use the Win + R keys. Type devmgmt.msc into the box and press Enter.
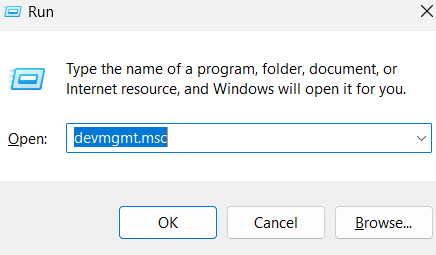
- To access the context menu, right-click on any USB controller after expanding the Universal Serial Bus controllers category. Choose Properties.

- Select the Power Management tab, find the check that says “Allow the computer to turn off this device to conserve energy,” take it out, and click OK. After that, carry out the same procedure with the remaining USB controllers.
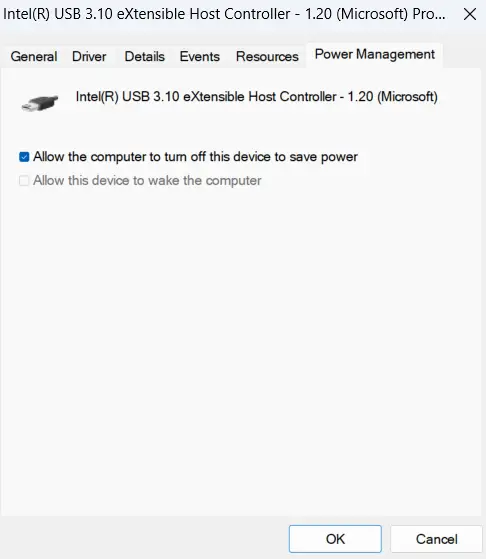
- Restart your computer when finished to see whether the Razer Naga mouse freezing issue persists.
Visit: Razer Naga Chroma | RZ01-01610 Support & FAQs
Quick Tips and Tricks
Gamers who own the chroma variants of the Razer Naga typically get mouse freezes on occasion, although other models are also susceptible. Here are several short fixes for the Razer Naga chroma freezing issue.
- Updates for your Razer Synapse might assist in swiftly fixing the problem.
- Razer Naga may not work correctly due to damaged USB ports.

- Mouse sensors should frequently be cleaned using cleansers to prevent dirt buildup.
See Also: How To Fix Two-Finger Scroll Not Working In Windows 10
FAQ
How do I keep my Razer mouse from freezing?
To reset the mouse, try turning it off and back on again, or if your mouse has one, push the reset button. Visit the Razer website to see if your mouse has firmware or driver upgrades. To check if it helps, try using a different USB port on your computer.
Why is my Razer Naga Chroma not moving?
Turn the Surface Calibration back on. The Razer Naga may occasionally stop moving randomly if your mouse's sensor isn't calibrated. You must reset the Surface Calibration in this situation.
Why is my Razer Naga mouse not working?
Use a microfiber towel dipped in a small amount of rubbing alcohol to clean the mouse. Use a USB hub if necessary; connect the device straight to the PC. Update the Razer device's drivers.
How do you reset the Razer Naga Chroma?
To reset the mouse, hold down the middle mouse button, the left mouse button, and the right mouse button simultaneously for five seconds while the mouse is wired or wireless.
Conclusion
Both consumers and gamers may find it quite frustrating when their razer naga chroma stops moving. But if you have the best answers in this article, you should be able to diagnose and fix the problem quickly.
These doable actions assist you in taking back control of your Razer Naga Chroma, from verifying correct connectivity and adjusting mouse settings to searching for firmware upgrades and driver updates.
Take a systematic approach and exercise patience while experimenting with various solutions. If everything else fails, you can obtain the extra help you need to get your Naga Chroma back in working order by contacting Razer’s customer service or asking the gaming community for guidance.

Mayank Parmar is a journalist covering technology news, but with a strong focus on Microsoft and Windows related stories.


