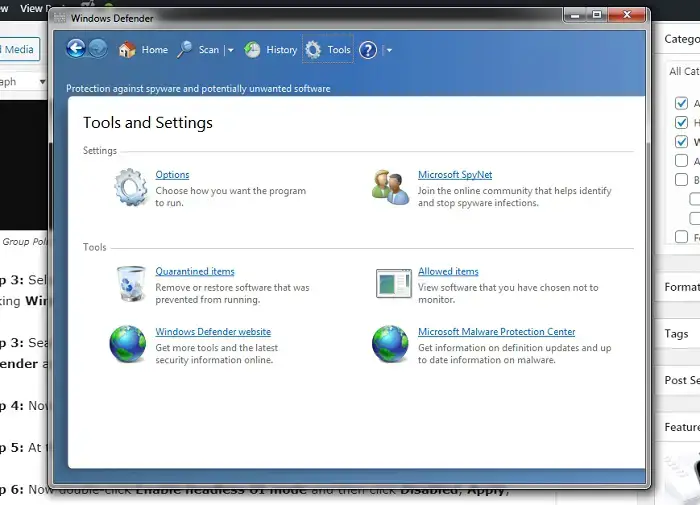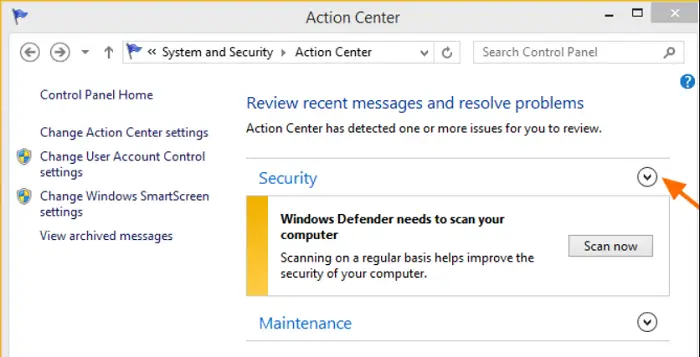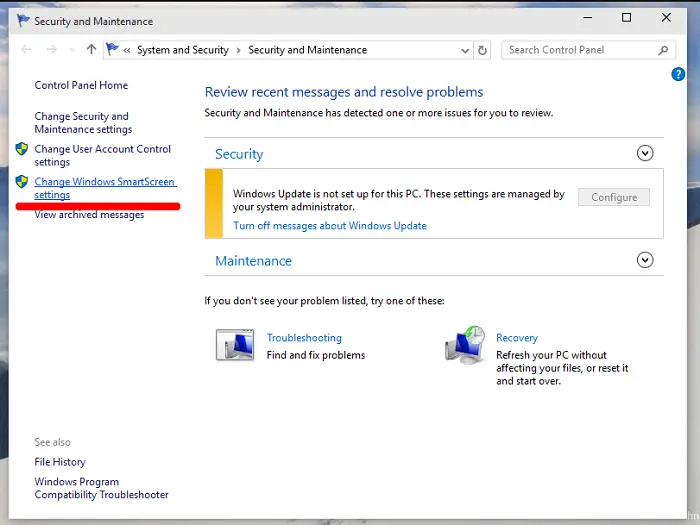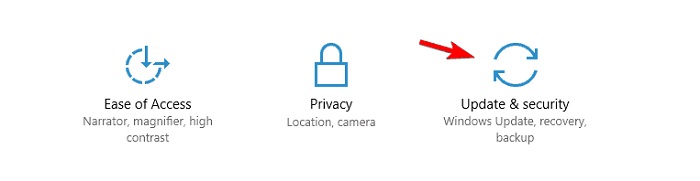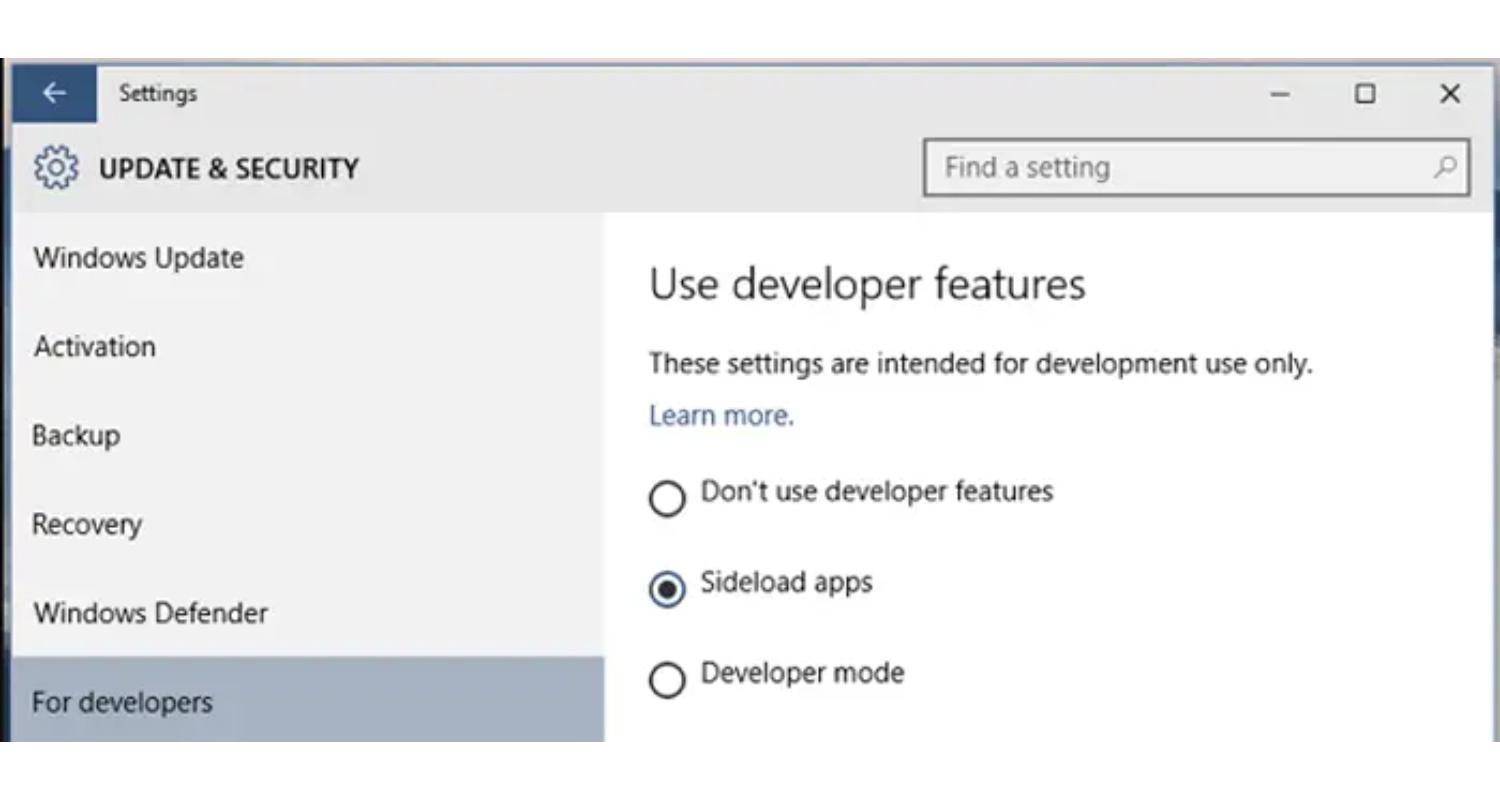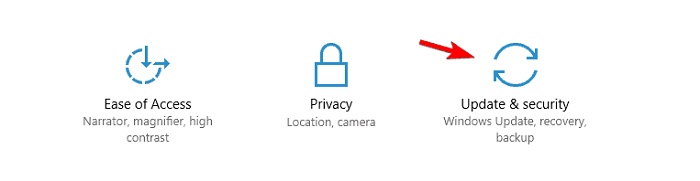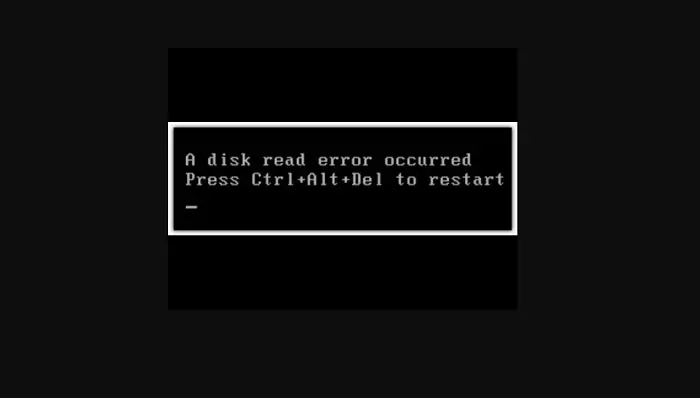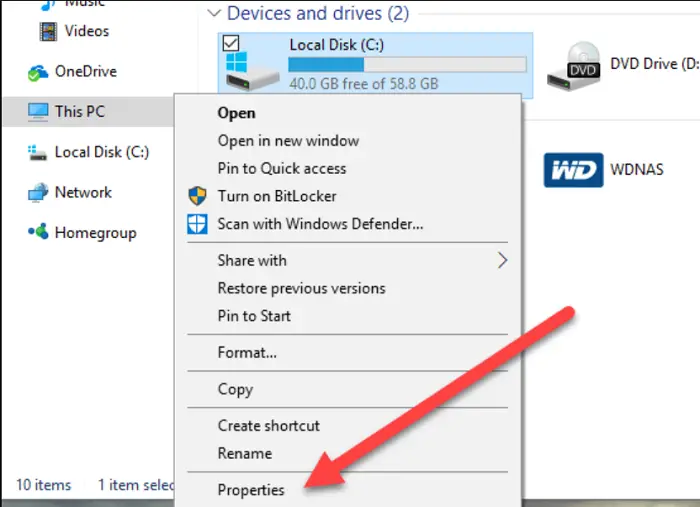An error code can occur at several hundred points in a system, leading to “this app can’t run on your PC.” But before taking a complex approach, several basic pointers must be engaged with, solving most cases. The compatibility of the software or Application in question must be checked.
If you encounter the “This app can’t run on your PC” error, it’s possible that the application doesn’t have the necessary permissions to run on your device. To resolve this issue, you can try launching the app with administrative rights. Simply right-click the executable file of the app and select “Run as administrator”.
While checking the app’s compatibility with the PC, the most common cause is the version’s unsuitability. Many applications have different versions suitable for different OS or system configurations; therefore, verify the same in parallel to the PC’s Windows version, Linux, Mac, etc. Continue reading this guide to learn how to resolve the “This app can’t run on your PC” issue.
Causes of This App Can’t Run on Your PC Issue
In the case of Windows, a 32-bit application may not function on a 64-bit system configuration and vice-versa. Learn to fix the computer sleeping too fast.
To know the given property of the PC:
- Go to File Explorer
- Right-click on ‘This PC’
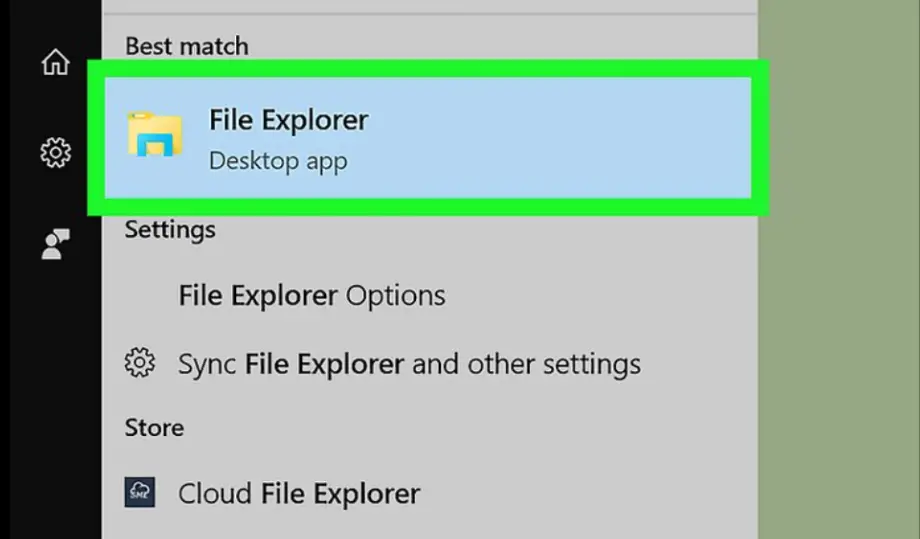
- Click on the drop-down menu of ‘Properties.’
- Install the app verifying the given version.
Similarly, there may be versions of the app specifically for Windows, Mac, etc. Only after concerning oneself with these essential engagements, move towards other actions.
Ways To Fix This App Can’t Run On Your PC Issue
Resolve this app can’t run on your pc issue by the steps. Initiating a full system security scan may be viable before the user approaches updating and reinstalling the application/OS. A potential malware may prevent the app from functioning freely, which can be identified during the scan.
To Have A Full System-Security Scan
- Search ‘Windows Defender Security Center’. Select ‘Open Windows Defender Security Center’
2. Click on ‘Virus and Threat Protection.’ Under the menu, select ‘Advanced Scan.’
3. Click on ‘Full Scan,’ followed by ‘Scan Now.’
Check the results after the scan is complete, and try reinstalling and operating the app. Therefore this app can’t run on your PC; the issue might resolve. Click Here if Group Policy blocks your Windows Defender.
Disabling SmartScreen
The SmartScreen or Windows Defender SmartScreen is an intrinsic anti-malware constituent specific to Windows, defending the system from potentially malicious software, applications, extensions, etc. Still, it sometimes gives birth to problems like this app can’t run on your pc. If SmartScreen identifies a given application as unsuitable for the system or malicious about its predisposed database, it will not allow it to function. Suppose the user is confident of the application’s authenticity and safety.
In that case, the user may try disabling SmartScreen, enabling the app to function freely without any hindrance from the system. To disable SmartScreen:
- Search SmartScreen
2. Select Apps and Browser Control. Go to Windows Defender Security Center
Select OFF under “Check Apps and Files”
Sideloading
Counter this app can’t run on your PC by finding the required Application from several websites or online stores, but not all follow the legitimate application distribution method. The security feature of Windows prevents the download or functioning of such apps from random websites or third parties. Disabling this feature enables the user to download and operate the Application from any preferred source, eliminating the requirement for a mainstream approach. Check the possibility of the Website being third-party. If the user still does not want to approach mainstream, follow the steps to enable Sideloading:
- On the Settings window, go to ‘Update and Security.’
2. Click on ‘For Developers.’ Select the ‘Sideload‘ option below the same
The system shall now permit sideloading
.exe File Errors
The original extension of the application might carry an error that would prevent its functioning within the system. A copy of the extension file may solve the issues and eliminate faults. To copy the .exe file.
- Select the original .exe file.
- Right, Click on the file.
- Select Copy
- Right-click on the required folder
- Click Paste
(OR)
- Select the file.
- Press Ctrl + C
- Go to the open space of the folder
- Press Ctrl + V
Counter the problem of this app can’t run on your pc by this method.
Updates
As mentioned, the latest version of the apps may not carry bugs from the previous version. At the same time, a safe app is preferred by the system. Update the PC’s Microsoft Store for the latest versions to be available.
At the same time, the whole Operating System might need an update. Try updating the Windows or Mac, which may be compatible with the intended software or Application. To update Microsoft Store:
Go to Microsoft Store. Click on ‘Downloads and Updates. Select ‘Get Updates’ under the same. To update the Windows OS: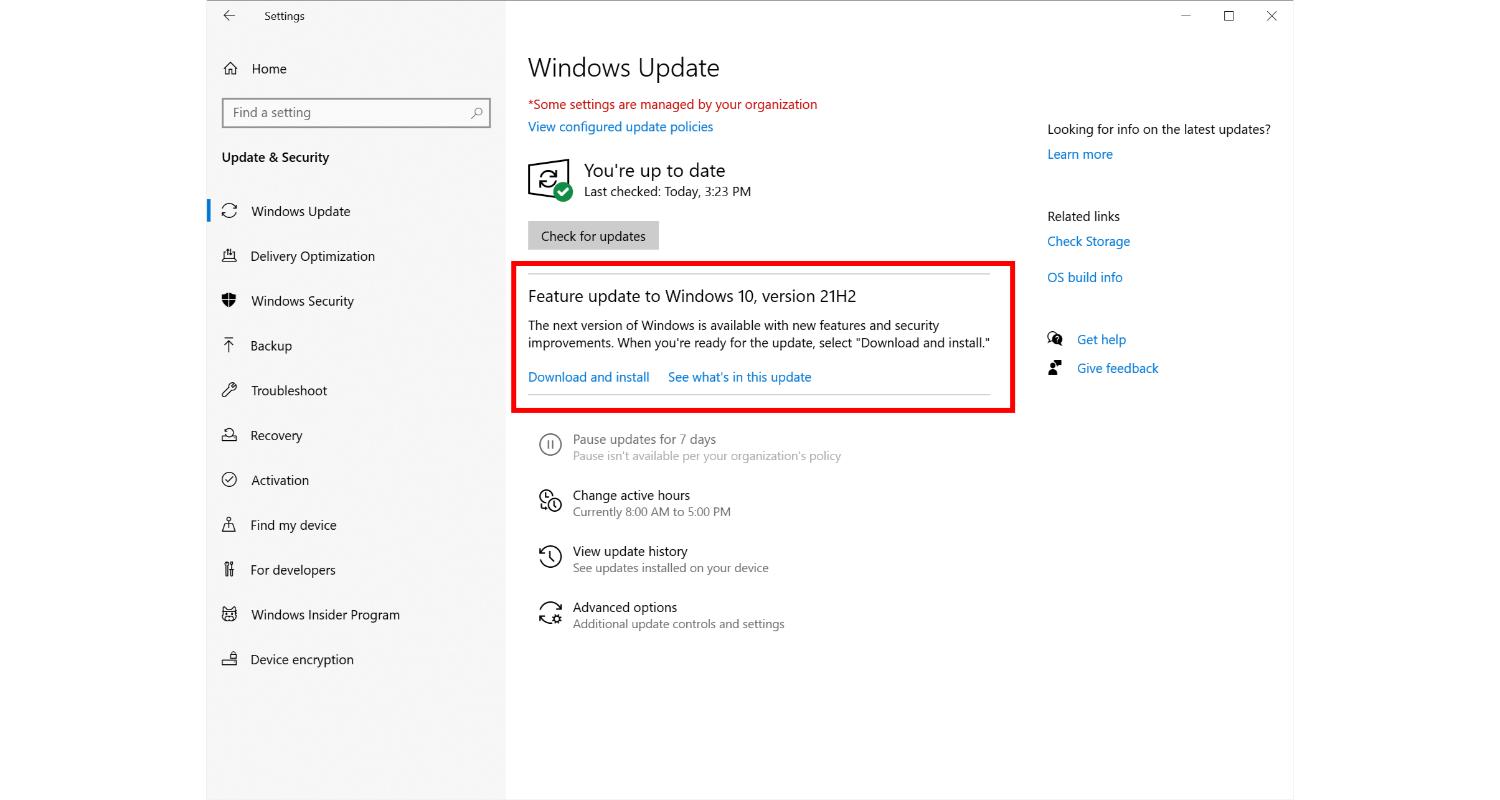
Go to Settings. Click on ‘Security and Updates’
Select ‘Check for Updates ‘ from the window
Hence you can counter this app can’t run on your pc issue by this method. Click Here if Windows Update Service not running.
Disk Errors
An error in the very Disk where the app is being stored and run from may cause hindrance to the functioning of the Application and cause this app can’t run on your pc error. Disk errors can be monitored and corrected within the system’s parameters.
Therefore, a periodic check must help to identify and eliminate the errors, if any. To check the Disk for errors:
- Right Click on the Disk to be checked
2. Select ‘Properties’
3. Click ‘Tools’ on the dialog box. Under the ‘Error Checking’ option, select ‘Check Now.’ A User Account Control Settings dialog box may appear; answer as required
Followed by which a dialogue box may appear, which may have the option ‘Automatically fix file system errors, ‘select the option.
FAQs
How do you fix this app that can't run on this PC?
Answer- To fix the issue when the app can't run on a PC, try these steps: Make your app run on the Administrator Check the compatibility by troubleshooter Run the Developer Mode Check for corrupt system files Uninstall and reinstall the app Reboot the PC.
How do I allow apps to run on my computer?
Answer- To allow apps to run on the PC, follow these steps: In the Start menu, go to Settings and then Privacy & Security Click on App permission and choose the app Appoint specific permissions you want the apps to use. Now, you can run the app smoothly.
Why can't I install an app on my computer?
Answer- Installing an app on a computer may fail for various reasons: incompatible hardware or software, insufficient system resources, administrative permissions, corrupted installation files, or security software blocking the installation. Identifying the specific issue and troubleshooting can resolve the problem.
How do I fix this app that can't run on my computer Windows 8?
Answer- To make an incompatible app work on Windows 8, try running it in compatibility mode. Right-click the app's shortcut, go to Properties, and under the Compatibility tab, select Windows 7 or an earlier version. If that fails, consider upgrading to a newer Windows version that supports the app or seek alternative software.
Conclusion
If none of the approaches solve the issues, kindly approach a ‘Help Centre’ for further queries and service. Therefore, you solve this app can’t run on your pc issue.
See Also: 8 Ways to Fix Windows 10 100% Disk Usage in Task Manager
See Also: Top 6 World’s Largest Solar Power Plants You Should Know (validedge.com)
You can always find me playing the piano or playing FIFA when I’m not binge-watching TV Series with pizzas. Fountainhead of TechWhoop.