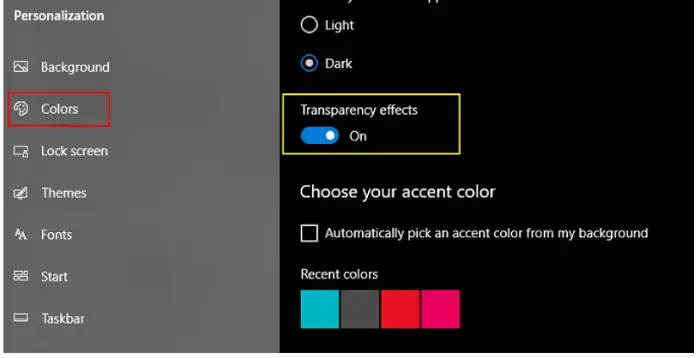Are you frustrated by your Windows 10 being very slow and unresponsive? You are at the right place!
Here, you will discover reasons and solutions to the problem of Windows 10 being slow and unresponsive, like, Reboot Your System, Install the Latest Updates and Driver, Disable Visual Effects And Transparency, Disable Program Runs On Start-ups, Clean Out Your Hard-Disk, Defragment Your Hard Disk/Solid-State Drive, Change Your Power Plan, Clean Out Your Registry, and Shutdown And Restart Windows.
Read the article until the end to learn how to fix the “Windows 10 very slow and unresponsive” issue efficiently.
See Also: There Is A System Repair Pending Which Requires Reboot To Complete [Fixed]
Reasons For The Problem
Many reasons can cause your Windows 10 very slow and unresponsive.  Some of them are:
Some of them are:
- Running too Many Background Apps
- High CPU Usage
- No Free HDD/SSD Space
- Virus Infection
- Outdated Software/Drivers
We now know what causes our Windows 10 to run slow. Now, we will try to fix them.
How To Solve Windows 10 Very Slow And Unresponsive Issue?
To Fix Windows 10 Slow and Unresponsive Issue, Let’s Start with some basic steps:-
- Reboot Your System
- Install Latest Updates and Driver
Your PC can get infected by Viruses/Malware, and If it gets infected by Malware or virus, It can make your computer run slower. We recommend you regularly scan your Windows 10 with good antivirus software.
Disable Visual Effects And Transparency
Windows 10 has many visual effects and other graphics that look cool and slow down the computer. So, disable these effects to get a boost in Your Computer Performance. To do so, Follow below steps:
- Press the Windows + I key simultaneously to open Windows Settings.
- Click on Personalization
- Click on Colors > Set Transparency effects to Off.
In addition to this, you can also switch off the animation loaded during work, which also gives your PC a boost. To do this, Follow Step given below:
- Type system.CPL in the Windows 10 Search Box and press Enter.
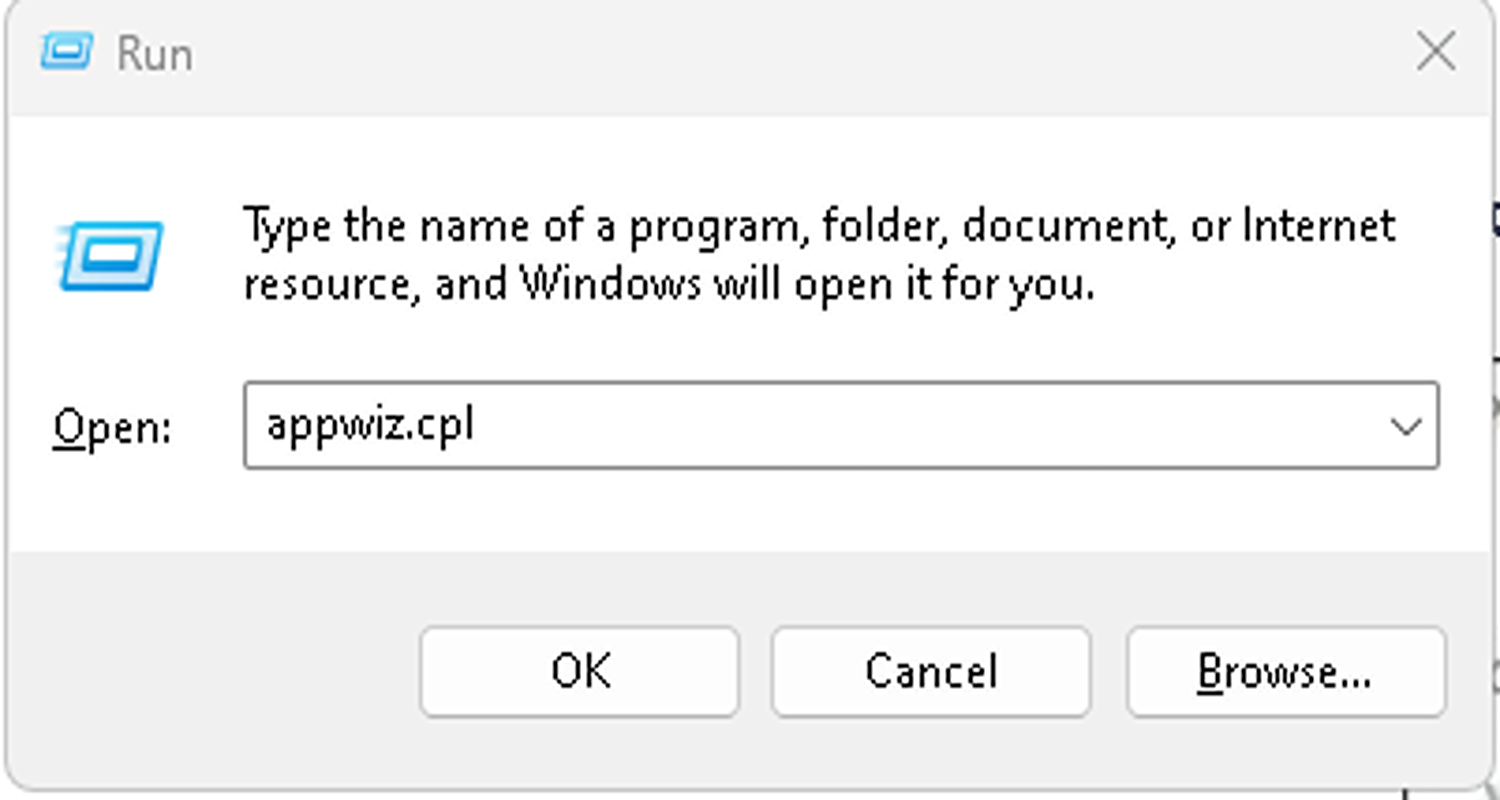
- That launches the system properties dialog box.
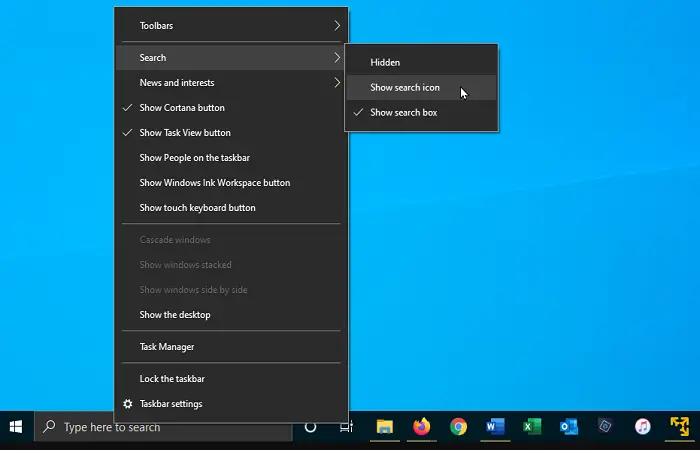
- Click on the Advanced Tab and click Settings in the Performance Section. If you have time to do all options manually on/off, which suits you best, you can choose “Adjust for the best performance” at the top of the screen and click OK. It will give Boost to your PC and set you free from the issue of Windows 10 being very slow and unresponsive.
Check if the issue of Windows 10 is prolonged and unresponsive is resolved.
Pause OneDrive Syncing
Even Microsoft admits that It can slow down your computer. Pause OneDrive by Clicking on the OneDrive icon in the Notification Bar, Selecting More, and then Pause Syncing.
Disable Program That Runs On Start-ups
Here, the Task Manager is Your Best Friend. The easiest way to open a Task Manager is:
- Right-click the Taskbar, select Task Manager from the options, or Press CTRL+SHIFT+ESC simultaneously.
- Select the Startup Tab.
- You will see many lists of Programs that launch when you start your Windows. The list includes each program’s name and “Start-up Impact” and how much it slows down Windows 10 When you boot your system.

- To Stop a program from launching at start-up, Right-click and select Disable.
- This Prevents the Program from launching at a start-up.
Clean Out Your Hard-Disk
When experiencing slow and unresponsive Windows 10, it is crucial to check the hard drive space as it may be the root of the problem. Limited hard drive space can significantly affect the computer’s performance. Therefore, it is paramount to free up space on the hard drive. Additionally, an overloaded disk with unnecessary files can contribute significantly to the sluggishness of the PC. Cleaning your hard disk can give a boost. Windows 10 has an in-built tool for doing this. “Storage Sense”
- Go to Settings > System > Storage at the top of the screen.
- Move the toggle from Off to On.
- Windows constantly monitors your PC and deletes unnecessary old files from time to time when you do this.
- You can also customize how Storage Sense works and use it to free up even more space.
- Depending on their length, you can also command to delete files in your downloads folder.
Check if the issue of Windows 10 being prolonged and unresponsive is resolved.
Defragment Your Hard Disk/Solid-State Drive
The More You use your hard disk, the more it becomes fragmented, slowing down your PC. When a disk gets fragmented, it stores files here and there across it, and it takes time for Windows to put them together before running them.
To defrag your Hard disk:
- Type Defrag in the search box and press enter.
- From the screen that appears, select the drive that you want to defragment.
- Click the optimize button to start defragmenting it.
- You can also set a schedule to defrag your disk itself by your PC only.
- You can set that by clicking on “Run on a schedule.”
- Now select a frequency from daily, weekly, to monthly.
Change Your Power Plan
If you use your Windows 10’s “Power saver “Plan, you’re slowing down your PC. That plan reduces your PC performance and saves battery. Changing your Plan from Battery Saver to Balanced or High Performance will give you a Performance Boost.
To Change the Plan, Follow the Following Steps:
- Launch Control Panel App.
- Select Hardware and Sound > Power and Options.
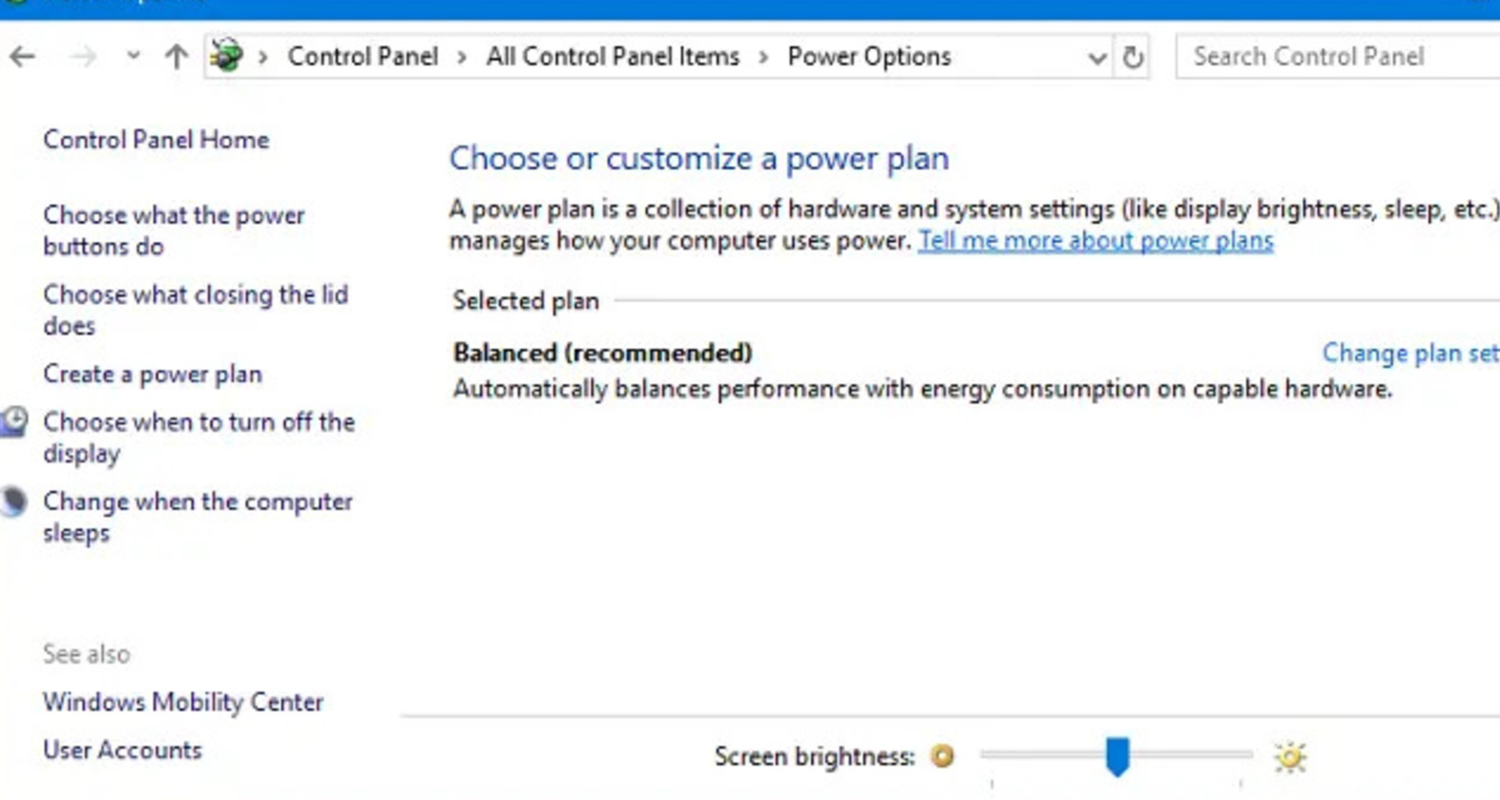
- You will see the two options: “Balanced and Power saver.”
- “To See the High Performance, click the down arrow by “Show additional plans.”
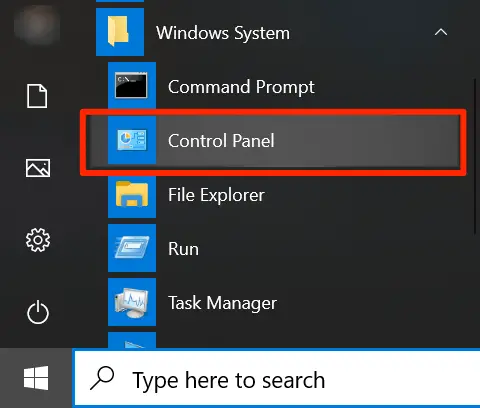
- To change the plan, select the Plan, that you want, and exit the Control Panel App.
High Performance gives you a better boost in performance than Balanced Plan. Choosing high performance when connected to the Power Source and Balanced when Unplugged to boost is recommended.
Check if the Windows 10 prolonged and unresponsive issue is resolved.
Clean Out Your Registry
In Windows 10, the Registry tracks everything and controls the way Windows works and looks. That includes information about where your program is stored and which file types should be opened by which program. But it’s messy when you uninstall a program; its program settings in the registry don’t always clean up. Over time, it gets filled with countless outdated settings that can slow down the PC. 
Use a Registry cleaner to clean the registry, and don’t try to clean it by yourself.
See Also:
7 Ways to Fix MSVCP100.dll is Missing in Windows 10
5 Ways to Fix PUBG Lagging Error in 2024
Shutdown And Restart Windows
Shut down your PC and restart it. Doing that clears out any excess RAM use that otherwise can’t be cleared. 
It also kills some background apps and processes which we don’t need but continue running on your PC and making it slower.
FAQs
How do I fix Windows 10 slow and unresponsive?
Answer- You can fix Windows 10 from being slow and unresponsive by following these methods: Scan the PC to check for viruses or malware Stop heavy-performing programs Enable fast startup Stop unnecessary services Stop visual effects Defrag hard drive Try updating the system and softwares Readjust the virtual memory size.
Why is my Windows 10 extremely unresponsive?
Answer- Windows 10 might get unresponsive at smaller durations because of insufficient RAM storage or corruption in RAM.
Why is my Windows 10 so slow and sluggish?
Answer- Windows 10's sluggishness can be attributed to multiple factors like excessive startup programs, inadequate RAM, aging hardware, fragmented storage, or software clashes. Enhance performance by deactivating startup programs, upgrading hardware, tidying up storage, executing system maintenance routines, and confirming the currency of drivers and software.
How to clear the RAM cache?
Answer- To clear the RAM cache in Windows: Press Ctrl + Shift + Esc to open Task Manager. Go to the Processes tab. Find and select Windows Explorer. Click Restart in the bottom-right corner.
Conclusion
So, this was all about how you can fix the Windows 10 very slow and unresponsive issue. We hope this article was helpful to you and you were able to improve the performance of your PC.
If you have any further doubts, leave them in the comments section. Our team will try our best to find a solution for you!:)
You can always find me playing the piano or playing FIFA when I’m not binge-watching TV Series with pizzas. Fountainhead of TechWhoop.