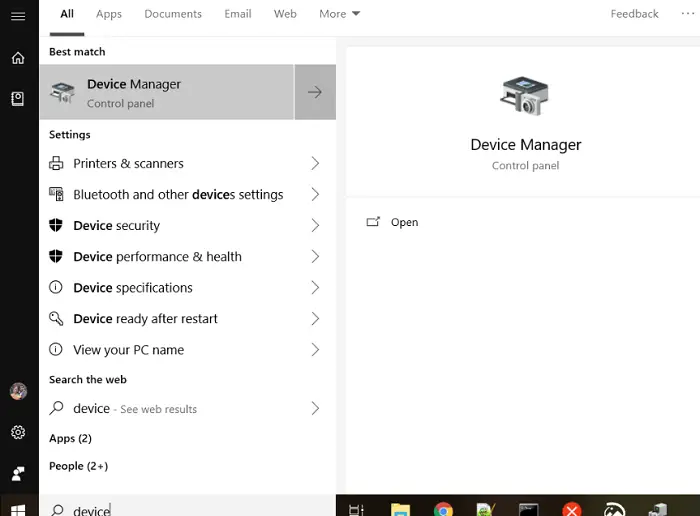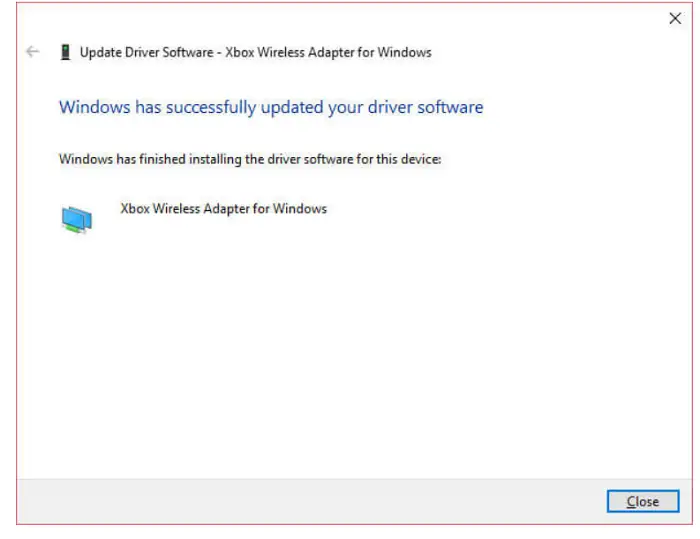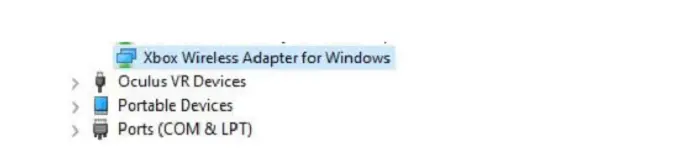Microsoft’s Xbox Wireless Adapter is a convenient USB Dongle that enables gamers to play their favored games on PC using any Xbox Wireless ‘CONTROLLER.’ It features wireless stereo sound support and can connect up to eight controllers at once, but some users have raised concerns that the Wireless Adapter sometimes does not work. Here are a few solutions to help resolve these issues.
Restart your Windows computer after unplugging the Xbox Wireless Adapter for Windows. After the device is back on, plug in the adapter. This will probably fix the issue and install the Xbox Wireless Adapter for Windows.
If the above technique doesn’t work, try the top 4 ways given in this article to fix the Xbox Wireless Adapter not working issue. The article provides a step-by-step guide to fixing the issue.
See Also: 6 Ways to Fix Xbox One Error Code 0x807a1007
4 Common Ways To Fix Xbox Wireless Adapter Not Working Issue
Let’s look at the common fixes to this problem without any further ado. Also, know about troubleshooting epic games launchers, which can be handy while playing games.
Check The Receiver
Ensure your X-Box wireless receiver is appropriately plugged in, and check if your PC recognizes the receiver. If the installation process is complete, it would mean that your PC has recognized it. Check if the Xbox wireless adapter not working issue is fixed.
If the installation does not work, the Driver will have a problem.
See also: How To Fix If Intel Dual Band Wireless AC 7260 Keeps Disconnecting
Install/Update The Driver
The critical thing to do when attempting to connect an Xbox Wireless Adapter to your PC is to have the correct version of its ‘Driver’ downloaded.
If you aren’t sure what that means, let me simplify it for you: A Driver is a link between the OS (Operating System) and a Device, which works as a translator between the two.
Dynamic Link Library File
In Computer Science, a driver is a DLL File (Dynamic Link Library File), which facilitates communication between the OS. Every Application or Program requires a driver to be installed to help the computer talk to your external device.
Without the right driver, your Computer will not be able to establish a connection with the device that you are plugging in. In this case, your Xbox wireless receiver. You can either install/update the driver automatically or manually.
Check out: Xbox Error Codes: Common Problems and Solutions (validedge.com)
Update/Install Driver Automatically
To install the right Xbox driver automatically, follow these steps:
2. Now, check your Device Status. If it tells you that .‘The Driver for this device is not installed.’ It means the currently installed driver is incompatible with your PC’s Operating System.
3. The screen’s message will prompt you to click ‘Update Driver.’ Follow the prompt, and a new window will open.
4. For the next step, click on the first option that you will see. Choose ‘Search automatically for updated driver software’ and verify your Driver installation process.
5. If this process fails, you can try installing the driver manually.
Update/Install Driver Manually
To install the right Xbox driver MANUALLY, follow these steps
- Follow all the steps until the new Window opens with two options. Instead of the first, choose the second option, ‘Browse my computer for driver software.’
- Next, click on ‘Browse’ and locate the Driver’s Location, and once you click on ‘Open,’ the location’s URL will show up on your screen.
- Click ‘Next’ at the bottom of the Window and proceed to verify your Driver Installation process.
Next, find out if your driver has been installed successfully.
To verify this, go to ‘Device Manager’ and search for your device ‘Xbox Wireless Adapter for Windows’ under the ‘Network Adapter’ filter. If it shows up there, you are on the right page.
Check if the Xbox wireless adapter not working issue persists.
Hardware Malfunction
Problems with the driver installation process indicate a Hardware Malfunction. The best solution is to replace the Wireless Adapter Module or send your Xbox adapter to the Authorized Xbox Dealer for service.
Wireless Adapter – Working But Not Responding
The problem of the malfunction of the Xbox wireless adapter not working is a familiar issue the user faces. It arises because the Power Management system puts the Computer to sleep. Thereby not allowing the Wi-Fi Module power to function.
By default, the computer turns off the device to save power. A way to fix this fault would be to disable that option.
There are two ways to disable the option of allowing the computer to turn off the device:
Unplug the device and plug it back in when your computer system is in operation. This would usually solve the Xbox wireless adapter not working error.
If the first option fails, you can adjust the properties accordingly to ‘Allow the Device to Wake the Computer Manually’ using the following steps:
- Start Menu > Settings > Device Manager > Network Adapters > Xbox Wireless Adapter for Windows
- After you click ‘Xbox Wireless Adapter for Windows,’ a Properties Window will open.
3. Next, select the ‘Power Management’ tab and choose ‘Allow this device to wake the computer.’
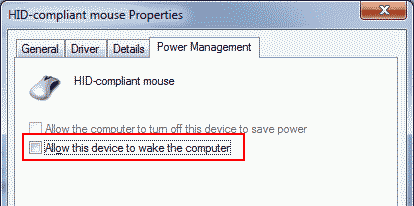
4. Click on ‘Ok’ at the bottom of the screen.
You can fix your XBOX wireless adapter using these two methods if it ceases to respond.
FAQs
How do I make the wifi adaptor for my Xbox work?
Take the following actions to get your Xbox Wi-Fi adapter up and running: Restart your Xbox and router. Make sure the system on your Xbox is up to date. Make sure there are no network hiccups. For a stronger signal, place your Xbox closer to the router. If trouble continues, think about using an Ethernet connection. If all else fails, speak with Xbox support for extra assistance.
Why won't my Xbox controller work with the wireless receiver on my computer?
If the wireless receiver on your computer can't establish a connection with your Xbox controller, check driver installation and pairing. The battery should remain fully charged, interference is forbidden, multiple USB ports are recommended, and the firmware may need updating via a wired Xbox connection. Close any incompatible programs, restart both devices, then update drivers as required. For additional help, go to Xbox support.
Do I Have a Faulty Wireless Adapter?
Despite troubleshooting, if your Xbox controller regularly fails to connect to the wireless adapter, the adapter is probably broken. Verify it using a separate controller or PC to make sure. If the problem persists, consider getting a new adaptor or contacting Xbox support.
Where is the Xbox Wireless adapter located in Device Manager?
In Device Manager, the ‘Network adapters’ area is typically where you can find the Xbox Wireless adapter. Look for entries with titles like ‘Xbox Wireless Adapter for Windows’ or related variations. If the adapter is not stated, ensure it is connected correctly, and the drivers are loaded correctly. It could prove required to keep the ‘Show hidden devices’ menu choice selected under the Perspective menu.
Conclusion
Well, that’s about it! We’ve addressed the four most common Xbox wireless adapter not working errors and the possible solutions for each fault.
I hope this article has been helpful to you. And if your problem with the adapter persists, I suggest you buy a NEW XBOX Wireless Adapter. Happy Gaming!
See also: How To Fix Hulu Error Code 504
You can always find me playing the piano or playing FIFA when I’m not binge-watching TV Series with pizzas. Fountainhead of TechWhoop.