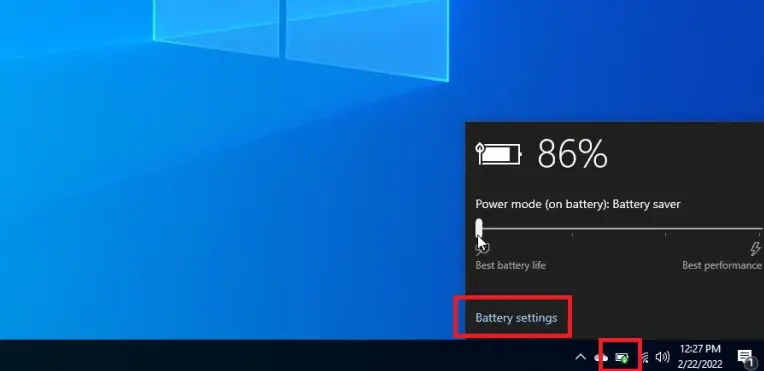A GPU, a graphics processing unit or a graphics card perform quick mathematical operations and displays images, 2D or 3D animations, and videos on every PC. While the GPU handles the graphics, it frees the CPU to perform other tasks. A notification that states, “You are not currently using a display attached to an Nvidia GPU,” has occasionally been seen by users.
- Solution 1: Examine Your Connections
- Solution 2: NVIDIA driver updates
- Solution 3: Cleaning up your drivers is something you should do
- Solution 4: Reformat your drivers
- Solution 5: Check the Device’s Power Levels
You can also start by confirming that all your connections are configured correctly. After identifying what they are, you can resolve the software issues preventing access to the settings. By reading on, you can see all your choices for not using a display connected to an Nvidia GPU issue.
See Also: Fix: Nvidia Control Panel Keeps Closing Error- Quick Guide
How To Fix This Issue
If you also came across the error message “You are not currently using a display attached to an Nvidia GPU,” then don’t worry. Here are seven easy and best ways to fix this issue
Examine Your Connections
The computer may occasionally fail to recognize the connection because the display is not attached to the Nvidia GPU.
1. You will need access to the computers and display ports to accomplish these instructions. Utilizing a second cable to ensure it’s not the problem is also excellent.
2. Shut off both your PC and display. Unplug the cable you are now using from the computer and the display.
3. Look for any indications of injury on the wire. You may use the same one once again if it appears. However, you could be better off replacing it with another if there are any indications of damage or wear.
4. Connect the wire to the GPU port on the computer’s rear. There may occasionally appear to be additional ports that aren’t attached to the NVIDIA GPU. Avoid using them. Connect the GPU directly to the wire.
5. Reconnect the cable. Turn on the display and computer.
6. To see if the problem warning recurs, right-click on The NVIDIA Control Panel. Also, Fix your NVIDIA control panel that keeps closing.
NVIDIA driver updates
This will solve the issue that you are not currently using a display Nvidia error. Your computer displayed the warning that you are not currently using a display connected to an NVIDIA GPU because uninstalled driver upgrades prevented it from determining whether an NVIDIA GPU was connected to your collection. Check this out to fix Geforce Experience won’t open issues.
After you apply the updates, everything should work properly once again.
1. Press the Windows key. After typing GeForce into the search bar, look for the NVIDIA GeForce app in the results list. Click it to start the application. Tap the Drivers tab from the app’s upper left corner.
2. If a driver update is unavailable, click “Check for Updates.” On any driver update it identifies, click Download. The update window will display the version number and the release date.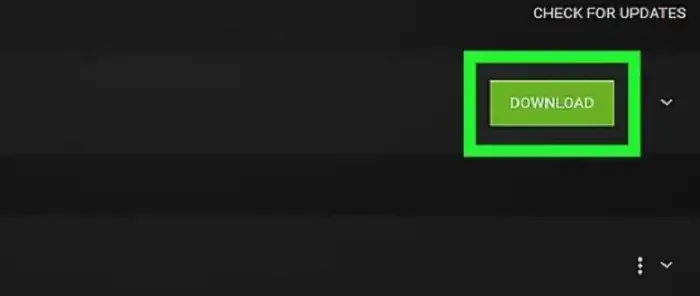
3. As the application downloads the new drivers, wait. This may need some time, depending on your connection and the amount of the update. Select Express Installation if a button does show. 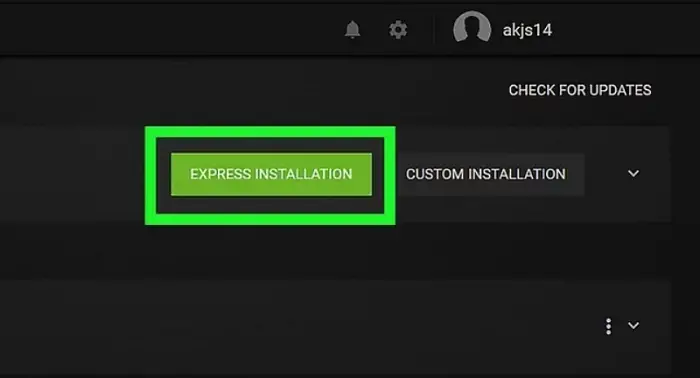
4. To confirm and move on, click Yes.
See Also: Fix: Nvidia GeForce Experience Is Unable To Retrieve Settings
Cleaning up your drivers is something you should do
Currently, your display is not powered by an Nvidia GPU. Consider performing a clean install if you’re having trouble getting this issue away. Press the Windows key. A clean installation can also remove any previously stored configurations and NVIDIA settings.
1. Press the Windows key. After typing something into the search field, look for the NVIDIA GeForce app in the results list. Click it to start the application.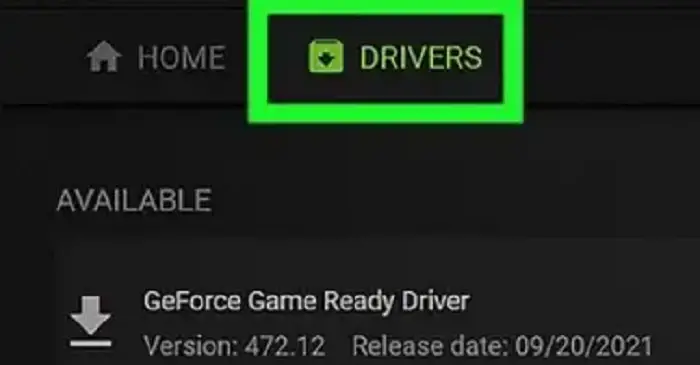
2. Hit the Drivers tab from the app’s upper left corner. On the driver update, click Download. As the application downloads the new drivers, wait. Depending on your connection, this can take some time.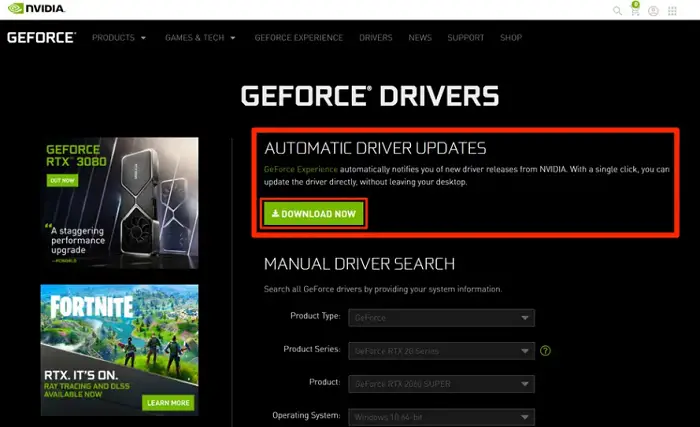
4. As soon as the buttons appear, select Custom Installation. To continue, check the box next to Yes. Before installing, you should spend some time getting ready. Select the parts that we wish to install. The graphics driver is selected and cannot be unchecked by default.
5. Check the box next to “Clean Installation” to confirm. Put in a click. Hold off till the procedure is over. This process will take longer than an expedited installation because the new drivers must be installed after removing the current ones.
Once it’s finished, click Close. Switch off your computer. Check whether you can reach NVIDIA settings without getting that problem notice after you’re back on your PC.
Reformat your drivers
Try upgrading the other drivers on your machine if you still do not currently use a display attached to an Nvidia GPU error.
Even with systems and applications that don’t interact with them, outdated drivers may result in some odd problems. Also, fix the graphic card not showing up in the device manager.
Although several methods exist for updating drivers, Device Manager is the most convenient.
1. Input Windows key + X. Decide on Device Manager. Open the Display Adapters menu.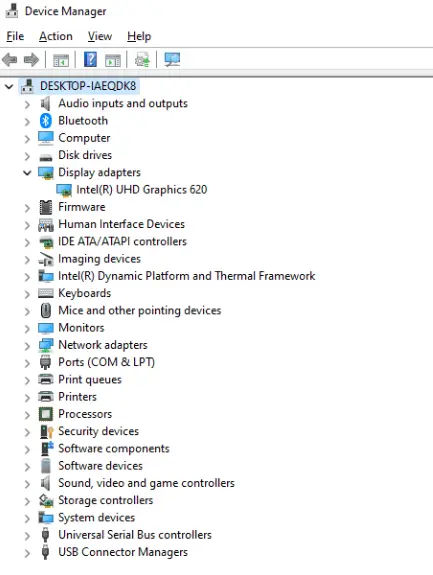
2. Select Update Drivers from the context menu on each display adapter. 
3. Select Find Drivers Automatically. Follow the instructions if an installation is required. Also, know how to roll back Nvidia drivers on Windows 10.
Check the Device’s Power Levels
Low power can cause problems on laptops and desktop computers that support battery power. When the power is insufficient, if your device has internal graphics, it could switch to them.
Before entering the NVIDIA settings, connect the computer and charge the battery.
Eliminate SLI
If you’re using SLI with the graphics cards, your primary card may have failed. This is more likely if replacing the drivers fails to resolve the problem. How to attach the display to the Nvidia GPU?
Check to see whether the issue is with the graphics cards by taking them out of your computer, turning off SLI, and utilizing one before the other as a single card. If one provides you with the error message while the other does not, you can determine the cause.
Change the kind of connections or your cable
Try an alternative connection technique to see if it fixes the issue. Consider changing from DisplayPort to HDMI.
If the issue persists after that, try connecting an alternative monitor to the GPU.
If you’re still having trouble getting it to operate, there may be an issue with the motherboard or GPU. So, Your best option could be to speak with a certified repairer and ask them to examine and test your parts. Even if your system doesn’t crash catastrophically immediately, a GPU or motherboard issue might play havoc.
Reinserted your parts
Resetting your components could be appropriate in case you recently upgraded hardware or assembled the machine.
The system may have issues due to sloppy joining and lost connections, and you may get the message you are not currently using a display Nvidia.
FAQs
What purposes do Nvidia GPUs serve?
GPUs are useful for applications like video editing, gaming, and machine learning because they can simultaneously process a lot of data. You can either have GPU as a separate piece of hardware or integrated into the computer's CPU.
Who requires a GPU?
Faster GPUs are also advantageous for those who utilize PCs for strenuous activities like 3D rendering, game creation, and video editing. Also, High-end programs like AutoCAD and Adobe Premiere Pro may use GPUs to accelerate processing and create quicker and more effective results
Conclusion
We have outlined below some potential fixes that will help you with the error – you are not currently using a display attached to an Nvidia GPU. Try each of the suggested fixes one at a time to correct the issue and resume gaming.
See Also: How To Resolve NVIDIA Control Panel Not Opening In Windows

Mauro Huculak: Technical writer specializing in Windows 10 and related technologies. Microsoft MVP with extensive IT background and certifications.