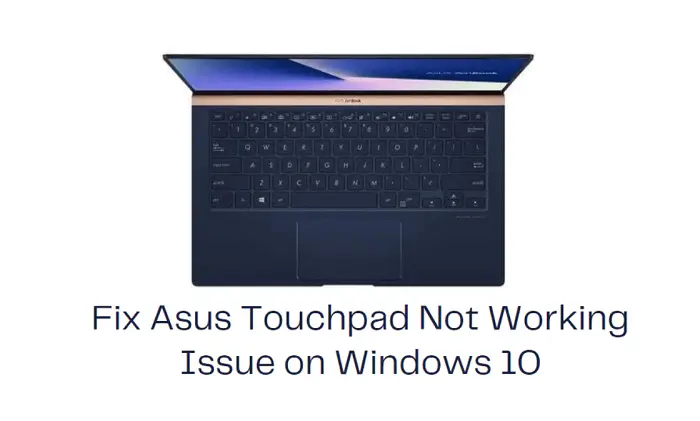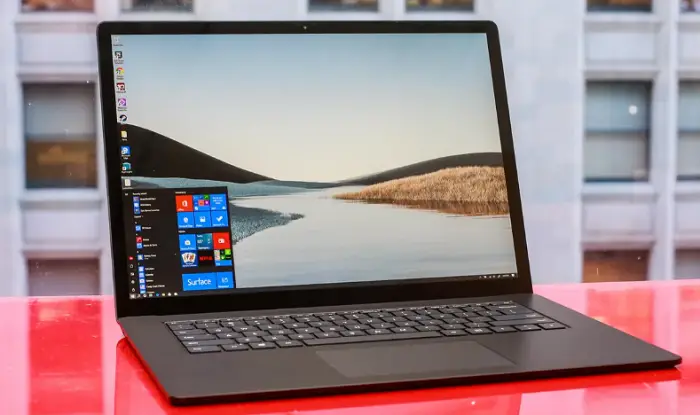Many clients have encountered the issue where the latest Windows 10 update they performed figured out how to disable or expel the Asus Touchpad driver from their PC. This can bring about an assortment of issues for them; for example, the ASUS Touchpad Not Working appropriately or even not working by any stretch of the imagination.
To fix this issue, update the Touchpad driver to the latest version in Asus on Windows 10/8.1/8. Follow the simple steps below to fix Asus touchpad issue-Move at Asus Support Center, and Enter your Asus Model Name correctly. Click the Drivers & Tools options. Fixing ASUS Touchpad Not Working issue can be clarified with the way that Windows attempts to perform reports on most of your gadgets, and once in a while, it bombs all the while.
If Windows neglects to refresh it appropriately, the old driver is expelled, and Windows attempts to introduce the most recent form. However, in some cases, it comes up short, bringing about the loss of the Asus Touchpad driver.
Let’s get to know how to fix the Asus touchpad not working.
See also: Mouse Keeps Freezing Issue in Windows 7/8/10 [Fix]
HOW DOES THE ASUS TOUCHPAD WORK?
ASUS touchpads generally work the same way as other touchpads, using capacitive sensing technology to detect the movement of your finger on the touchpad surface.
While you move your finger across the touchpad, it generates electrical charges sent to the computer, which interprets these charges as movement and moves the cursor on the screen accordingly.
Some ASUS touchpads also have additional features, such as the ability to perform gestures by moving your finger in specific patterns on the touchpad surface.
E.g., you can use a two-finger swipe to scroll through a webpage or a three-finger tap to open a new tab in your web browser.
You can try some things to fix your ASUS touchpad if it is malfunctioning. First, ensure the touchpad is enabled in your operating system’s settings. Try updating the touchpad driver or performing a system restore to a point when the touchpad was working properly.
If these steps do not fix the problem, you may need to contact ASUS technical support for further assistance.
The Freezing Of ASUS Touchpad
Whenever a gadget, coordinated or included, suddenly falls flat, you may think the equipment had an unexpected passing. While this might be valid now and again, it’s smarter to think about less exceptional reasons first.
Even though PCs and their working frameworks can be intricate, there are generally primary zones to focus on before calling that expert, including the touchpad not working. You reboot your Asus PC after an update.
After marking in, all appears to be well until you endeavour to move the cursor around the screen utilizing the touchpad and find that it’s not moving anywhere. You can append the mouse to a USB port and proceed with your business if the mouse is available. That, notwithstanding, maintains a strategic distance from the real issue of a wrecked touchpad.
The cause of the touchpad not working on the Asus laptop
There are a few possible causes for the Asus laptop touchpad not working in Windows 10. The following are some factors that might exist:
- The mouse or touchpad drivers are damaged or out-of-date. Your mouse or touchpad hardware is faulty.
- The mouse or touchpad settings are not working properly. Your current program or piece of software has a bug.

Use these quick fixes to prevent touchpad problems in Windows
You can try the following to stop touchpad scrolling issues in the future:
- Prevent spills and other mishaps that can harm the touchpad. Avoid cleaning the touchpad with abrasive or rough objects since doing so might scratch the surface or harm the sensors.

- Ensure that, if you use a touchpad, your mouse is compatible with it and does not interfere. Spend as little time as possible using the touchpad because doing so can make you tired and make mistakes that can make scrolling difficult.

Resting your hands and wrists regularly will help you avoid strain and damage.
These recommendations will help you maintain the functionality of your touchpad and prevent future scrolling problems.
10 Ways To Fix ASUS Touchpad Not Working
Check if the Touchpad is Enabled
Press the Windows logo key on the keyboard and “I” simultaneously to open the Settings window.
After this, click on devices and touchpad and open additional settings. Now Check if the ASUS touchpad is enabled and confirm by clicking Apply and OK. Now go back and see if it is working correctly.
Utilize the Troubleshooter
Sometimes Troubleshooter on Windows 10 fails to work correctly for specific functions, but for others, they fix the problem simultaneously. Several users said the troubleshooter fixed the problem, so it’s worth trying. For that, follow step by step:
- Open the Start button, followed by the gear icon. It can be directly searched also.

- In the Update and Security menu, navigate to Troubleshoot.
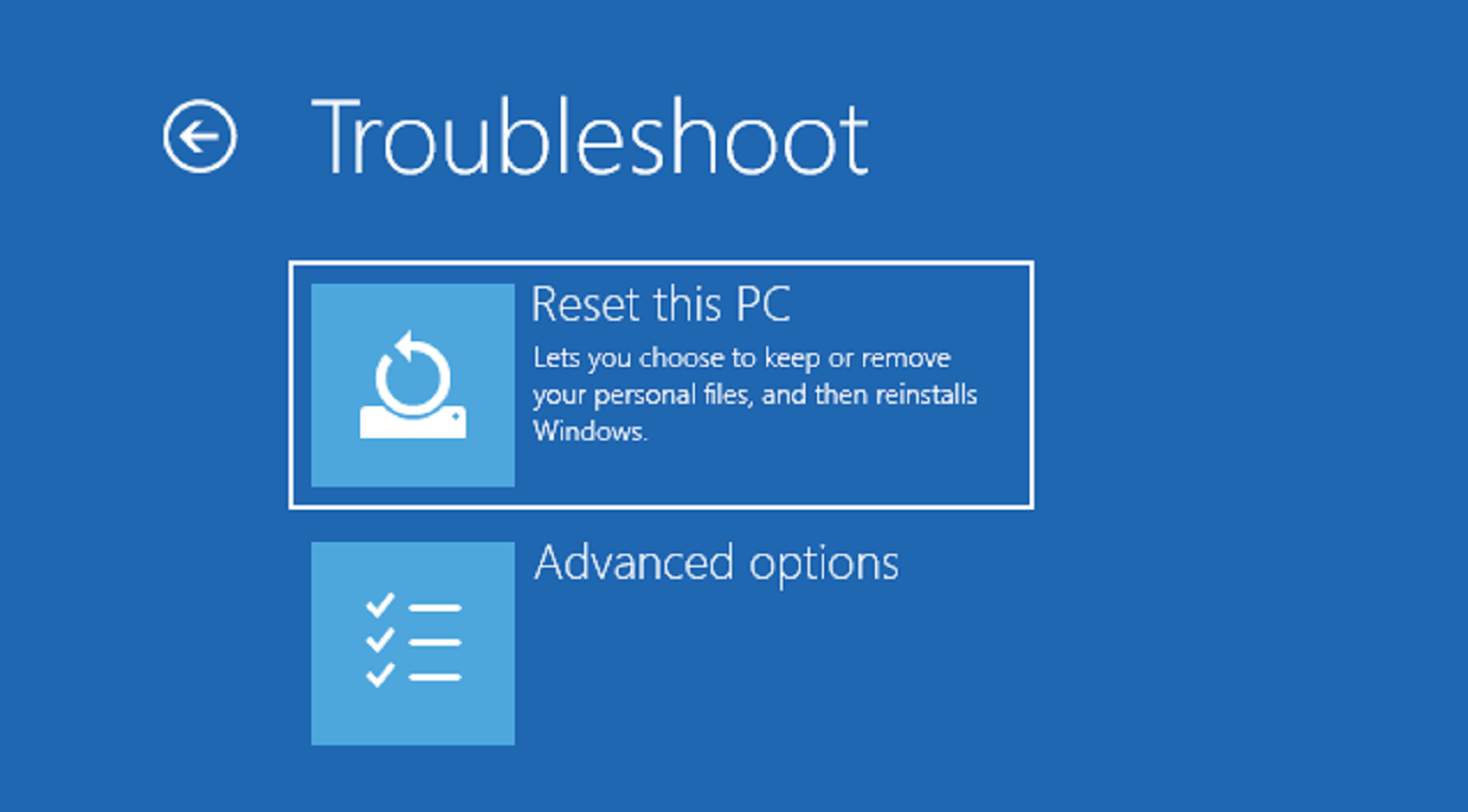
- Now select the Hardware and Devices option and follow the steps one by one on the window. The Troubleshooter will automatically confirm what is causing the problem. Follow the steps given carefully, one by one.
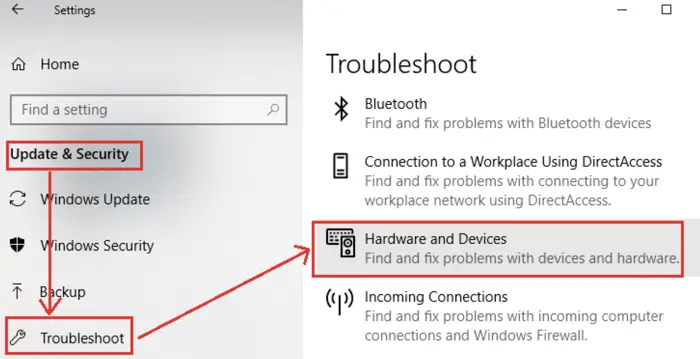 Close the troubleshooter, go back, and check if the Touchpad works properly.
Close the troubleshooter, go back, and check if the Touchpad works properly.
Uninstall all the Drivers
What Windows does is that it likely downloads the default touchpad driver after it neglects to download the Asus one, which may cause flimsiness if Asus produce your PC. One can uninstall the touchpad drivers right now introduced and physically or download the Asus driver.
Before starting anything else, initially refresh your ATK Package since the Asus site suggests doing this before introducing the Smart Gesture driver at all, and it’s very conceivable that the old rendition of the ATK Package is causing these issues.
- Set large icons as the default view in the control panel and select Programs and Features from the menu.
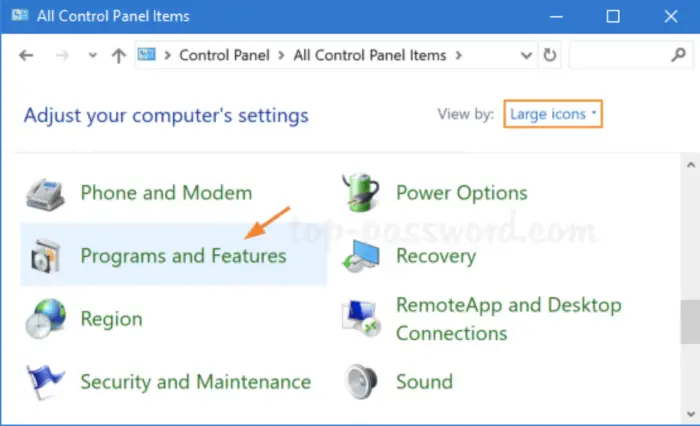
- Navigate to ATK Package and select the Uninstall option. Follow the instructions one by one.
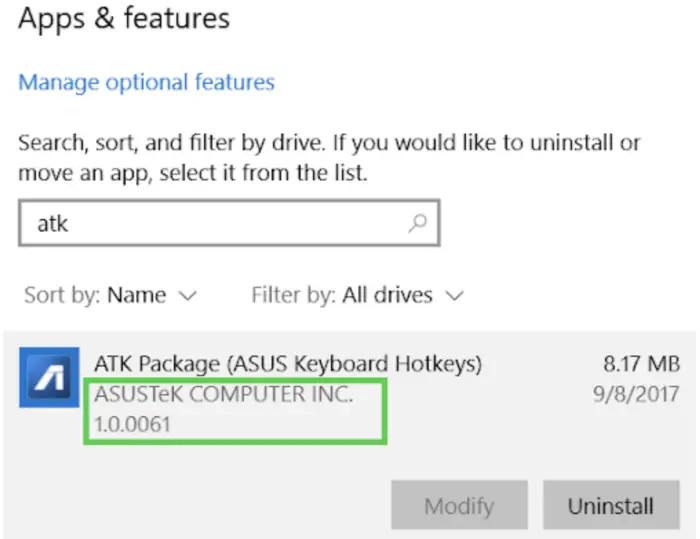
- Go to the official ASUS website on the browser and select the Service tab, followed by Support.

- There will be a search box. Look for your laptop’s name from the menu and Click on tools.

Search > Laptop name > Driver & tools - Select the working system you recently installed and preferred ATK from the menu of drivers.
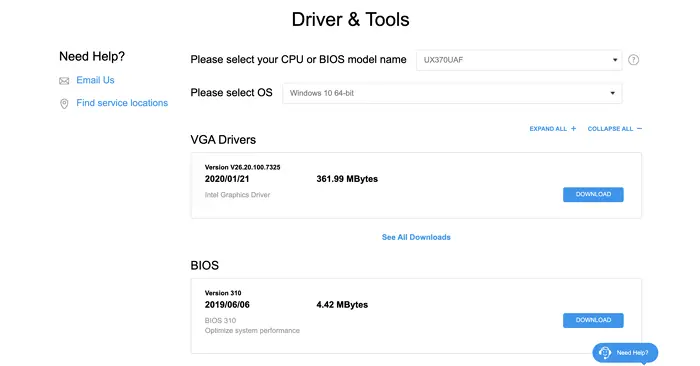 From the recent version, locate the Global option and start downloading. After the downloading has been finished, go to Downloads and open it.
From the recent version, locate the Global option and start downloading. After the downloading has been finished, go to Downloads and open it.
Refresh the Existing Drivers Manually
An old or off-base touchpad driver could likewise cause this problem. You can refresh your printer driver physically, or if you’re unsure about playing around with drivers, you can do it naturally with Driver Easy. Driver Easy will consequently perceive your problem and find the right drivers to solve it.
Install Driver Easy in your system and run it. Click on the Scan Now button. Your device will automatically scan now.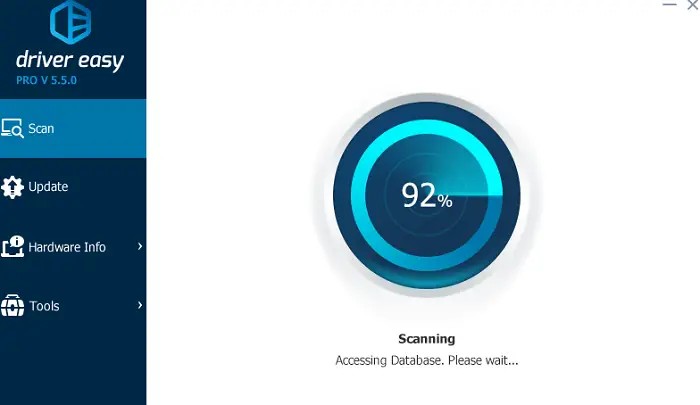 There is an update button next to the touchpad driver. Download its correct version and manually install it. Also, you can try clicking on Update. All that will automatically start downloading the right version for the device.
There is an update button next to the touchpad driver. Download its correct version and manually install it. Also, you can try clicking on Update. All that will automatically start downloading the right version for the device.
Update Drivers using Windows
Allowing Windows to search and install the driver required is one of the simplest solutions. However, its frequency of results is very less.
In the search box, click on the Device Manager and locate the driver for or touchpad.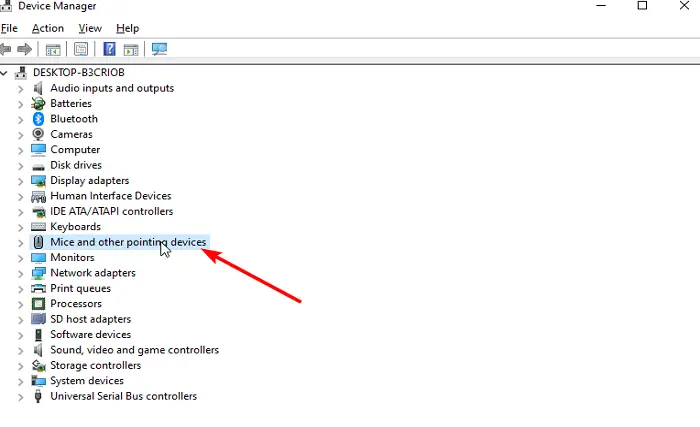 After clicking right, choose the “Update Driver Software “option. There will be two choices that will pop in front of you. One with an intuitive approach and the other can be handled manually. Pick the first option and wait.
After clicking right, choose the “Update Driver Software “option. There will be two choices that will pop in front of you. One with an intuitive approach and the other can be handled manually. Pick the first option and wait.
The Power Button might be Turned Off
A certain button, i.e., the F9 key, makes the Touchpad on and off on some versions of Asus devices, which can cause this problem. Users can try clicking the F9 key and check the changes that occurred.
Users can try clicking the F9 key and check the changes that occurred.
Are the Drivers Corrupt?
It’s common for any device’s driver to require updating at some point. Drivers are code that was written for a particular environment. That environment typically changes over time. There are situations where an upgrade of Windows, or even a small update, causes a certain device to stop or work properly. Change the drivers.
That environment typically changes over time. There are situations where an upgrade of Windows, or even a small update, causes a certain device to stop or work properly. Change the drivers.
Change the Device Setting to their Existing Versions
This method will try to roll back the driver to its original version and might help revert to the driver’s status before the Windows update.
- Click Start and type Run. Select Run. A Run dialogue box appears on the screen. In the run box, type “devmgmt.msc” and click OK. This further opens the Device Manager Window.
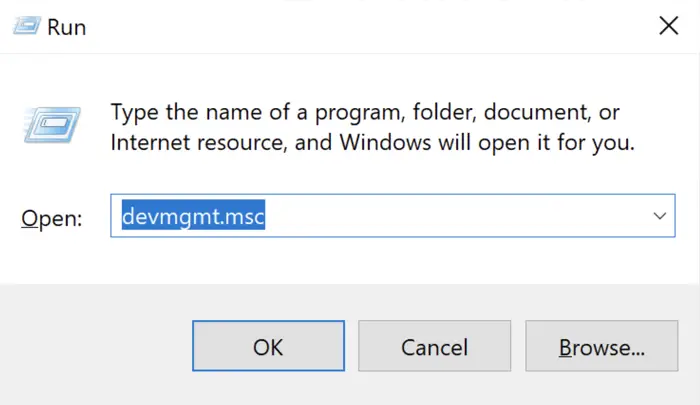
- Locate your touchpad driver. Click on the arrow left to this section to view the Touchpad and Mouse drivers list. Right-click on the adapter installed and select Properties from the menu. Navigate to the Driver tab in the Properties Window. Select Roll Back Driver from the options given.

Go one by one with the instructions on the screen and check if Windows can make the changes and update your device.
Try Driver Support Software
Another option to avoid the problem to a certain extent is using software such as driver’s support which helps find appropriatedrivers for your system.
Accept the Failure of the Touchpad not to Work Properly
Technology comes with its disadvantages. Sometimes it’s not clear what the source of the problem is. This can include booting into safe mode, running diagnostics software, scroll not working in touchpads, and so on. Even in the case of the ASUS Touchpad Not Working, sometimes accepting that system can fail and leaving the only solution to be discussed with the company is the only way out.
Even in the case of the ASUS Touchpad Not Working, sometimes accepting that system can fail and leaving the only solution to be discussed with the company is the only way out.
FAQs
How can I enable touchpad on asus laptop?
Check to see whether the touchpad has been turned off. Click the Enable Device button to restore the device's functionality if it is currently inactive. Additionally, look for a way to disable the touchpad on the laptop itself. Sometimes pressing the function key will turn them on or off the touchpad. You can start with an fn-F9 combination. However, you may need to explore.
Why are windows 10 touchpad scroll not working asus?
From Settings, enable two-finger scrolling. Anyhow, follow these instructions to activate this option in settings. Launch Settings from the start menu by logging in. The touchpad may be found under Devices on the sidebar. Turn on Drag two fingers to scroll in the right panel's Scroll and zoom section.
Can resetting the laptop fix a touchpad that is not working?
Resetting the laptop to its original factory settings could fix a touchpad that is not working, as it will erase all data and restore the system to its default state. However, it is crucial to remember that this will also erase any personal data and installed programs, so make sure to back up any important files before proceeding.
If the touchpad is physically harmed, what should I do?
If the touchpad appears to be physically damaged or is not responding to your touch, it may need to be replaced. In this case, you may need to contact Asus customer support or a certified technician to have the touchpad repaired or replaced.
How can I update my Asus laptop's touchpad drivers?
To update the touchpad drivers on your Asus laptop, you can go to the Asus support website and get the updated drivers for your model. Alternatively, you can search for and install the most recent drivers using the Windows Update function.
Conclusion
It is obvious for users to refresh or reboot an Asus laptop after updating it. In the beginning, all goes perfectly fine well until and unless you realize that the ASUS Touchpad is Not Working or moving anywhere.
There are a lot of solutions available to solve this problem. Some of them are mentioned above and can be followed to eliminate the issue to a certain extent.

Gravit Sinha: Founder of ValidEdge, a problem-solving website, driven by his lifelong passion for fixing issues.