Rebooting and Selecting the Proper Boot Device is a widespread issue. But don’t worry; we have 4 Ways to Fix Reboot and Select the Proper Boot Device. After following one of these ways, you can overcome this problem. If you are a Windows user, then congratulations! You use the world’s most feature-rich and user-friendly operating systems. But unfortunately, you also use one of the world’s weakest operating systems. Seriously, now, the number of errors and complaints that I have seen and experienced as a Windows user is honestly ridiculous. While it is true that there is not an operating system out there that is genuinely error-free, I feel that they should take more care and put more effort into testing and strengthening their OS after charging us a premium for the OS (instead of giving it for free like the beautiful lands behind Ubuntu).
One of the many issues you get for free with every purchase of a Windows OS copy is the reboot and select proper boot device Windows 10 error. A message on a bootup screen tells you to select an appropriate boot device or insert a boot media into the system. I know you already installed the OS correctly in one of your drives, which is not declared the C drive. But that does not guarantee a perfect boot every time. I mean, why else are you here, reading this article? Are You Facing This? Error Code 0x8007000D in Windows
So, with that out of the way, let us do something about this reboot and select the proper boot device error, shall we? Here are some of the most effective fixes to solve this problem, compiled in one place by yours truly. You’re welcome. Also, make sure that you don’t have any Windows 0x80070570 error. Are You Facing This? Error Code 0x8007000D in Windows
See Also: There Is A System Repair Pending, Which Requires Reboot To Complete [Fixed]
What Causes the ‘Reboot and Select Proper Boot Device’ Error?
This error screen might have been prompted due to some reasons about your system. 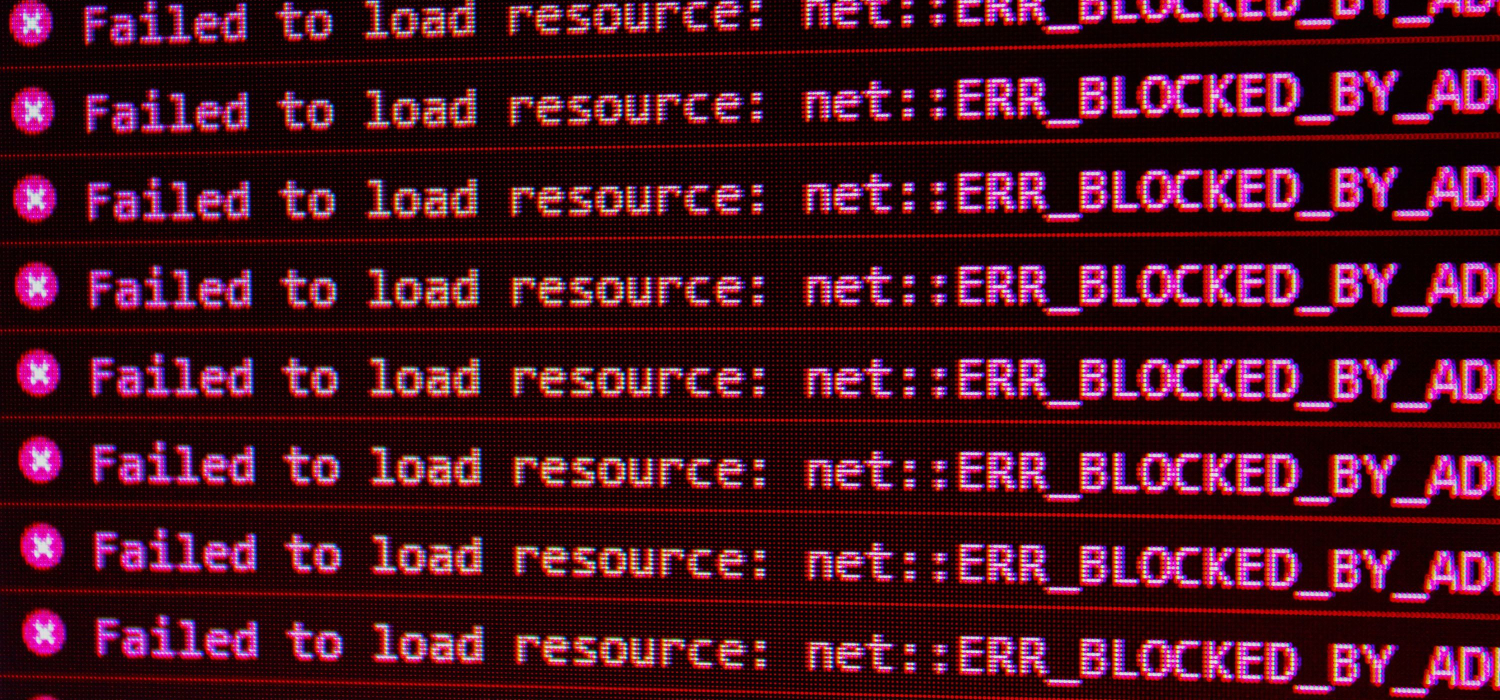 The most likely ones are:
The most likely ones are:
- It might be because of a hard disk failure
- Incorrect boot order in BIOS could also lead to this error. Your hard disk drive (HDD) must be listed via BIOS in the system’s boot order.
- Legacy mode activated/disabled on UEFI-based computers can also lead to the reboot and select proper boot device error.
How to Fix Reboot and Select Proper Boot Device Issue
So, let’s tackle these issues and attempt to get our beloved buggy Windows systems back up and running for the next few weeks until we run into a new problem again.
Method 1: Check the Boot Order
The most comfortable fix for rebooting and selecting the proper Boot Device error is to ensure that your computer’s boot order is correctly listed in your HDD as the first option. It is straightforward to do. Just follow these steps:
- First, Restart your PC
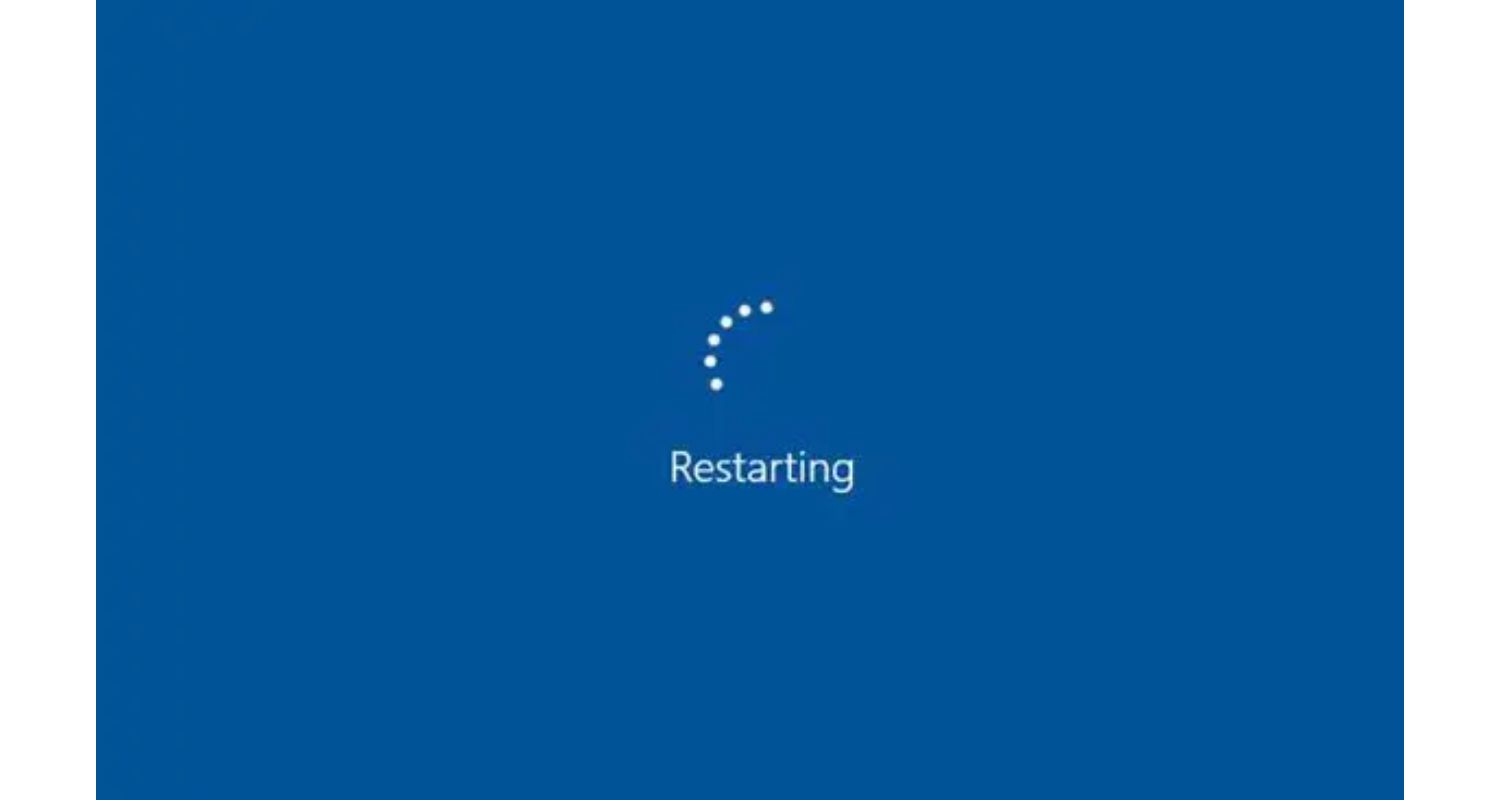
- Press the appropriate key to open the BIOS menu while the system is still booting back up. This key depends on the computer’s manufacturer and its model. Usually, this is listed on the first screen that appears on your monitor, along with the company logo. It can be anyone among Esc, del, F2, F9 keys, or dedicated keys like on the Lenovo laptops and the old Sony Vaio laptops like mine.
- Then Go to the Boot tab in the BIOS menu
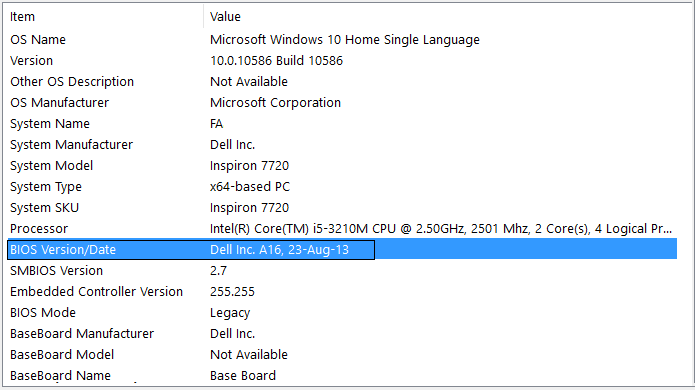
- Using the + and – keys on your keyboard, change the boot order such that you list your computer’s hard drive first
- Save the changes made to the strings by pressing the F10 key.
- Restart your computer, see if this fixed the reboot, and select the proper boot device issue.
If it did not fix the problem and you still get the same error screen during boot-up, try the following method.
See Also: 4 Ways to Fix Application Error 0xc0000005
Method 2: Check the Hard drive’s health
You need to test if your hard drive is failing or has already failed. Use a simple-to-use tool like Easy Recovery Essentials Automated Repair to do that easily. The automated repair process will automatically report any irregularities with your HDD or the RAM. Here is how you can use this tool.
- Firstly, download Easy Recovery Essentials software from this link: https://neosmart.net/EasyRE/
- Burn the downloaded ISO Image onto a bootable DVD or, better yet, a spare USB drive you might have lying around.
Plug it in and boot into the Easy Recovery Essentials boot image on the drive from the BIOS boot menu.
- Then, Select the Automated Repair option.
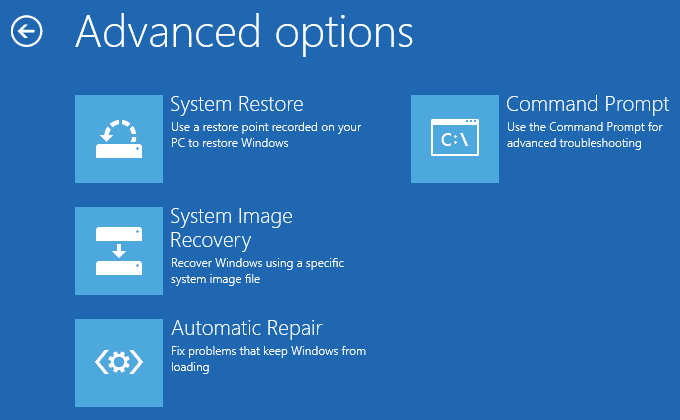
- Click on the Continue option and wait for the Automated Repair process to complete its execution. The automated repair process will report any issues on your hard drive or RAM stick.
Now, click on the Restart option, and your PC should start up as usual without throwing you the reboot. Select the proper boot device error screen (hopefully!). If it didn’t, well, this post is not over yet. Keep scrolling, or check out this article if you see the Windows Detected A Hard Disk Problem.
Method 3: Disable Legacy boot mode
On the PCs among you that have UEFI mode instead of BIOS for booting, keeping the Legacy mode option active could have caused the reboot and select proper boot device error to show up. In that case, you can disable the system’s Legacy mode and restart your computer. Here are the simple steps to disable your computer’s legacy mode.
- First, Restart your computer and enter the BIOS menu by pressing the designated key for your motherboard’s make. It can be one of these keys to press while booting up: F2, F8, F12, Esc, or the Del key.
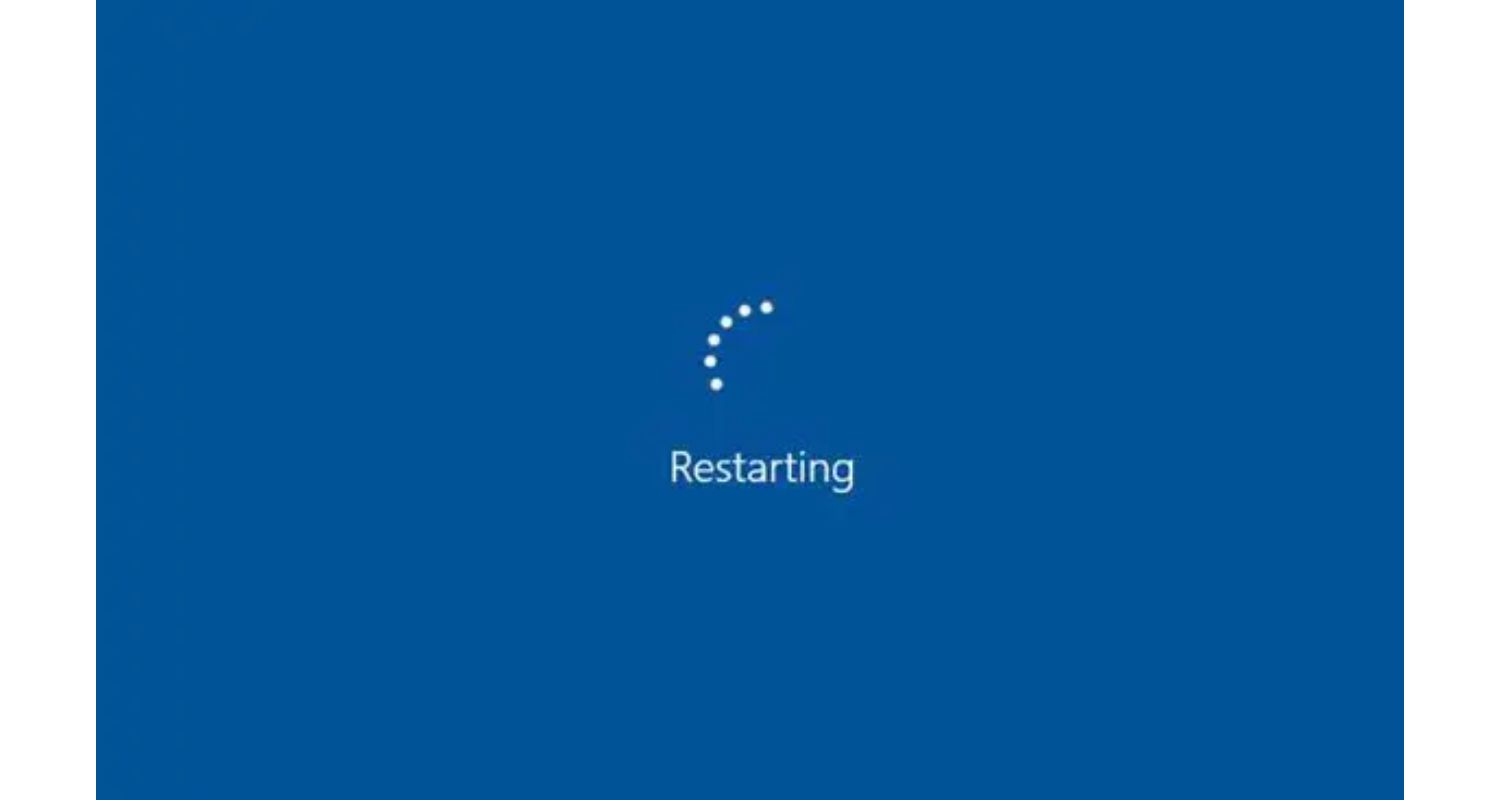
- Head to the start-up tab using the arrow keys in the BIOS menu, and navigate to the UEFI/Legacy Boot Priority option.
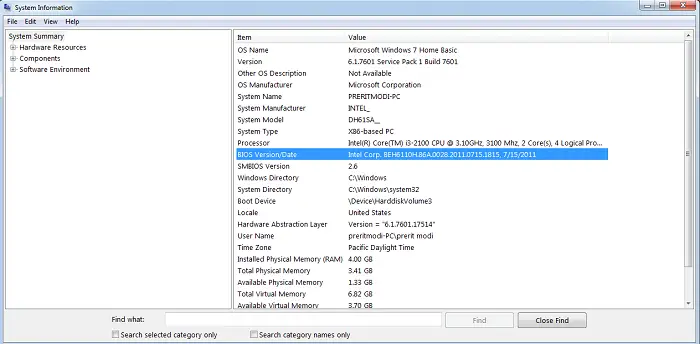
- Then Press the Enter button and change the boot priority from Both to UEFI only.
- Press Enter and then press the F10 key to save the settings you made in the BIOS menu.
- Once done, exit the UEFI menu. On most of the BIOS ROMs, you will automatically be pulled out of the BIOS menu after you save the settings using the F10 function key.
- Finally, Restart your computer and see if it boots up like usual.
See Also: 4 Ways to Fix Application Error 0xc0000005
If restricting the boot priority to UEFI only did not solve the reboot and select proper device problem, try the disk partition method mentioned below.
Get secured remote access to your Windows apps and data from anywhere on any device by loading them onto Citrix XenDesktop VDI with 99.99% uptime. Learn more about Hosted QuickBooks Cloud, Office 365, and other hosted software applications by visiting Apps4Rent.
Method 4: Using DiskPart
Disclaimer: This method requires the Windows OS installation CD or the bootable USB drive.
Once you have a USB bootable drive for the Windows operating system, then you’re set. Follow these steps, and you should successfully solve the reboot and select the proper boot device error.
- First, Insert the Windows bootable media or the installation disc and boot from the media
- Click on the Command Prompt option at the Troubleshoot option on the window that loads up.
- Type the disk part in the command prompt and hit enter.
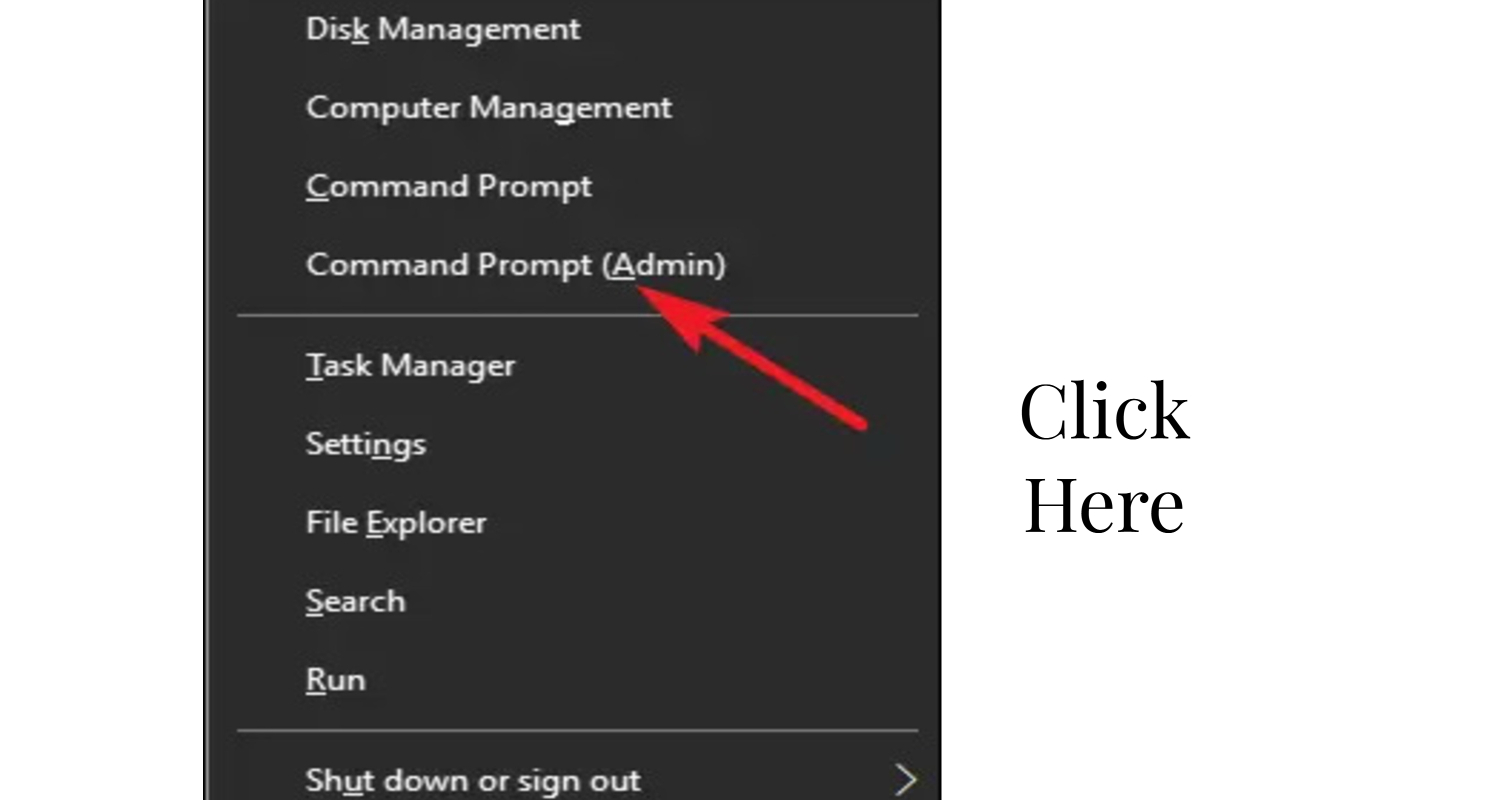
- After the above command, type select disk 0 and hit enter again. Disk 0 is where the default has been installed in our operating system. We need it to select to work on it.
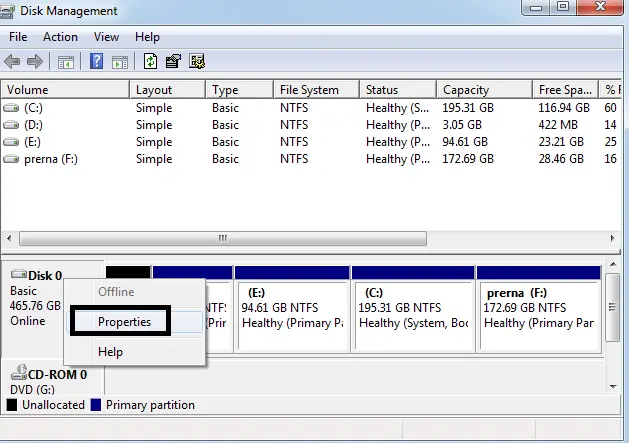
- Next, type in the list partition and press enter again.
- Then select partition 1 and press enter. After this command, type active and then press enter once again. What this does is that it enables your operating system’s primary partition, which happens to be partition 1. Also, look out for any error like Windows Update error 0x80070002.
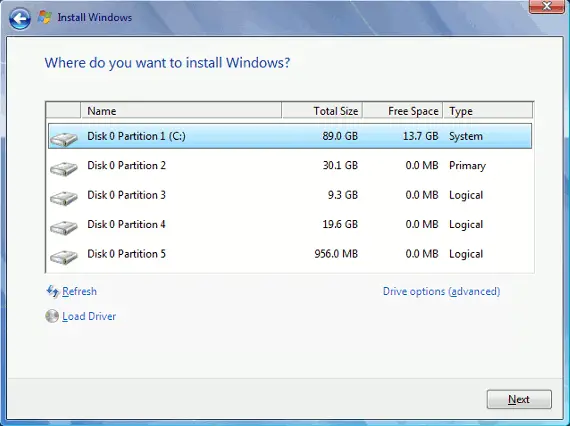
It will reselect your boot partition, and you must never see that reboot and select the proper boot device error again.
Don’t miss out – 3 Ways to Fix No Boot Device Found Error {2023 Updated}
FAQs
How do you fix a computer that says reboot and select the proper boot device?
This error usually indicates a boot device issue. Check if your hard drive or SSD is appropriately connected, set your system's boot order in BIOS to prioritize the correct device, and ensure the OS is installed correctly.
Why is my laptop saying boot device not found?
This message suggests a problem with your laptop's boot drive. Verify the drive's connection, check for failures, and set the correct boot order in BIOS.
How do I select a boot device in Windows 11?
To select a boot device in Windows 11, restart your PC and press the key (often F2, F12, or Del) to enter BIOS/UEFI. From there, navigate to the Boot Menu or Boot Order settings and choose your preferred boot device.
How do I change my boot settings?
Changing boot settings requires accessing BIOS or UEFI during startup. You press a specific key (e.g., F2, F12, or Del) to enter these settings. Once in BIOS/UEFI, navigate to the Boot section to adjust settings like boot order or turning specific devices on/off.
Final Words
So, these are all the methods you can use to Fix Reboot and Select Proper Boot Device error in your Windows PC. Ensure you follow each step as advised to remove the following issue. Also, if you know of any other remarkable method to fix Reboot and Select Proper Boot Device, please let us know in the comment section below.

Gravit Sinha: Founder of ValidEdge, a problem-solving website, driven by his lifelong passion for fixing issues.
