Laptop Touchpad Not Working is a standard error. A laptop contains minimized type of everything, the console has fewer keys, and more capacities are relegated to a single key to build minimization and transportability. The standard mouse supplants with a touchpad; likewise, there is a diminished number of USB openings, etc.
To solve this issue, Reinstall touchpad drivers and Open Device Manager. Right-click the name of the device, then select Uninstall device. Select Uninstall and then restart your PC. Windows will attempt to reinstall the driver.
The touchpad on a workstation is a suitable method to include the usefulness of a mouse without the need for an additional fringe. PC touchpad has turned out to be amazingly precise at recognizing client input. Thus, one can learn how to determine touchpad issues in this article.
See also: How To Check If My Laptop Supports 5ghz WiFi? | Step-By-Step Guide
When does a Touchpad Cease to work?
Even the most straightforward assignment on your PC can be tedious without a working mouse or touchpad.

It tends to disappoint when your PC’s touchpad isn’t working. Utilizing your console, you need to explore your work area, records, and program.
You Might Be Facing: 3 Ways to Fix MMC Could Not Create the Snap-In
Issues identifying with the touchpad on Windows tablets, workstations, and PCs can be brought about by clashing programming and drivers or an obsolete rendition of the Windows 10 working framework. Faulty equipment can likewise be a common reason for touchpad issues, as can the changing of significant settings.
See Also: Fixed: Microsoft Bluetooth Mouse Not Connecting Windows 10
How to Fix Laptop Touchpad Not Working
There are many methods to fix this issue. But are bringing you only seven tested and working solutions. Laptop Touchpad not Working, is easy to solve when you try to fix it through the right method. So, let’s start;
Method #1 Inspect the Touchpad Settings
Examining your mouse/touchpad settings is imperative, as they may keep your touchpad from working or cripple the touchpad altogether. To get to the mouse settings, pursue the means below;-
A. Touchpad Settings
Press the Windows key, type Touchpad, and select the Touchpad settings alternative in the query items. In the Touchpad window, ensure the touchpad On/Off flip set of changes to On.
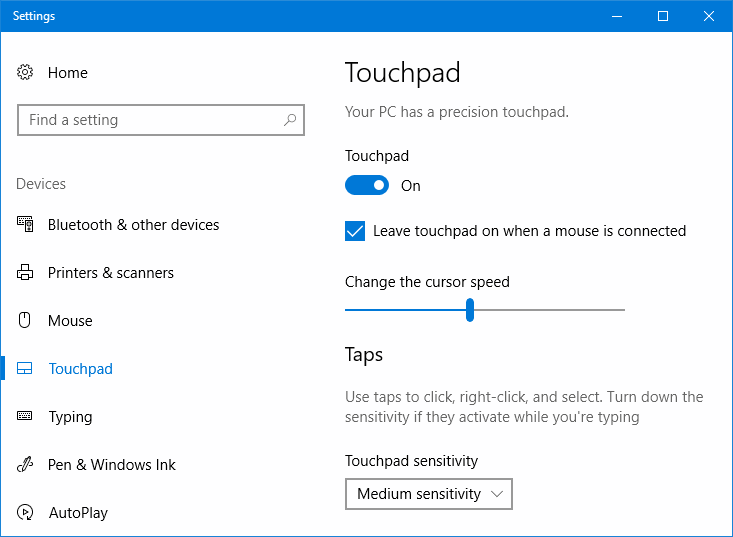
On the off chance that it is Off, transform it to be in the On position.
B. Mouse Settings
Press the Windows key, type Control Panel, and afterward, press Enter. Snap the Hardware and Sound alternative.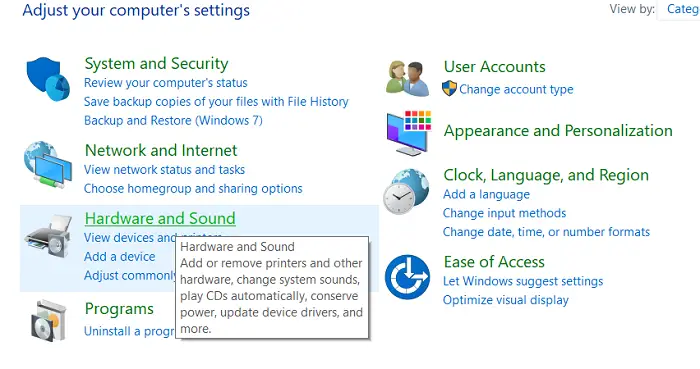 Hardware and Sound. Under Devices and Printers, click the Mouse alternative.
Hardware and Sound. Under Devices and Printers, click the Mouse alternative.
Method #2 Check the BIOS Setup
Quite possibly, for no good reason, your PC touchpad is disabled in the motherboard BIOS of your PC (this could occur after a firmware update, for instance). You can change this setting to Basic mode to make your exact touchpad work increasingly like a standard mouse. Utilize the accompanying strides to improve your exact touchpad settings:
- For 5 seconds, press the power and hold for a while to kill your PC.
- Power your framework on and press F2 on your console when the Acer logo appears.
- Your PC ought to enter the framework BIOS/UEFI.
- Utilize the bolt keys to choose the Main menu.
- Look down to the touchpad and press Enter.
- Select Advanced or Basic, and press Enter.
- Press F10 to Save and Exit.
- Press Enter to affirm the progressions and reboot the PC.
Method #3 Understanding the ‘’ Fn’’ key Blending
Most PCs have an Fn key that mixes with the F keys to perform unique activities. A few laptops’ have an Fn key + another critical combo to empower and impair the touchpad. If the PC has this component, have a go at pressing the catch or keys to kill the touchpad and a couple of times to check whether that resolves the issue.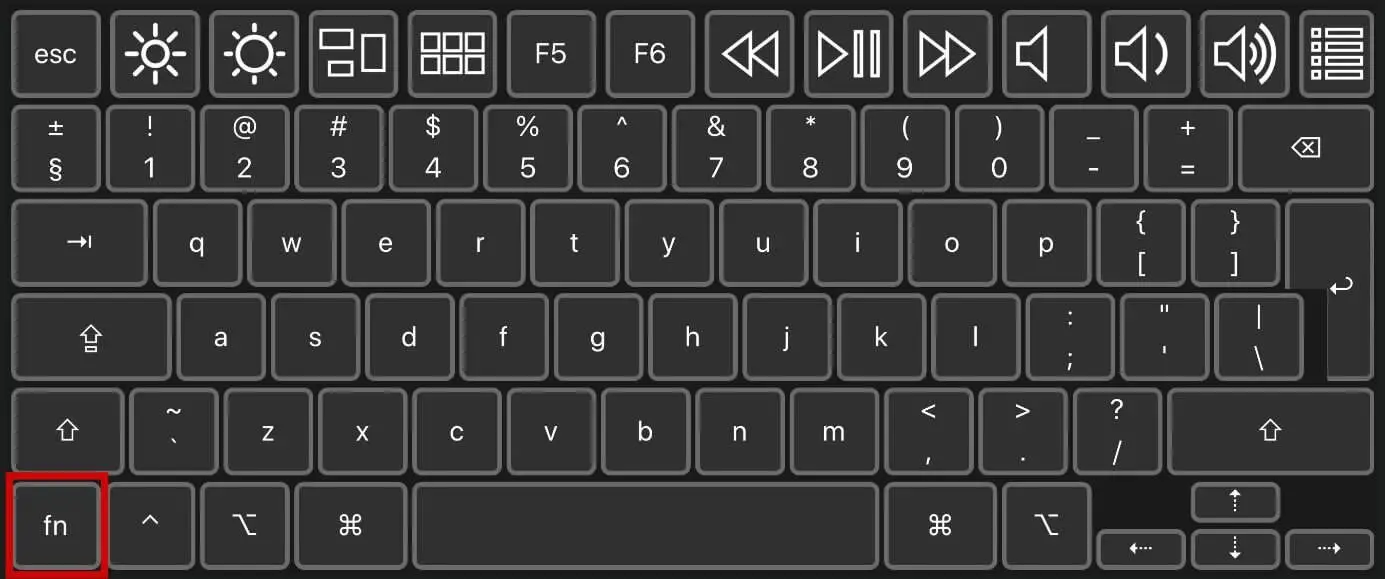
The key you used is likely the “Switch touchpad” catch on your console, which on most laptops gets to employing the Fn key. On some frameworks, it is Fn + F7. Anyway, it will change contingent upon the producer. While holding the “Fn” key, press each “F” key with an image on it that seems as though it could be your touchpad to check whether it switches back on.
Method #4 Restore and Reform the Touchpad Drivers
The drivers could be obsolete, absent or mixed; you need to refresh and update the driver to fix its breakdown. To restore the driver;-
- Press the Windows key + X. Go to Device Manager

- After that scroll, the Device Manager Window looks for your touchpad drivers

- Right-click them. Select Uninstall.
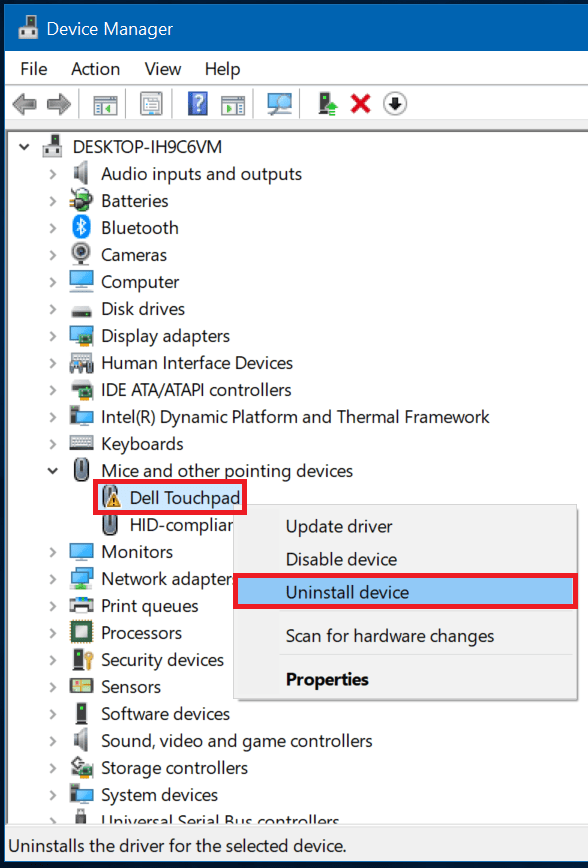
Also, one can refresh and update the existing touchpad drivers as follows;-
- On Start, look for Device Manager, and select it from the rundown of results.

- Under mouse and other pointing devices, choose the touchpad, open it

- Choose the Driver tab, and select Update Driver.
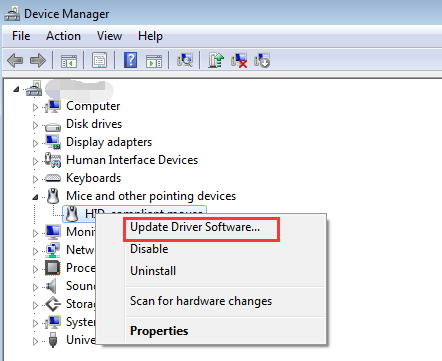
If Windows doesn’t locate another driver, search for one on the device maker’s site and adhere to their guidelines.
If that didn’t work, take a stab at utilizing the nonexclusive driver that accompanies Windows. Here is how:
- In Device Manager, Look for the Device Manager

- Right-click the touchpad driver

- Update the driver program. Browse my PC and search for driver software. Let me pick from a list of device drivers on my PC. Select HID-compliant mouse

Select Next. Adhere to the guidelines to introduce it.
Method #5 Utilizing the Troubleshooter
On the off chance that the development distinguishes on the touchpad or the general development of the cursor on the screen is postponed, at that point, there might be an issue with the touchpad driver. The driver is absent if any stretch of the imagination recognizes no development. If the driver is debased or missing, locate the first driver, and reinstall it.
As innovation changes, there might be a few redesigns that may improve execution. Keep on checking the producer’s site for touchpad driver refreshes. Introduce an overhaul if one is accessible. In many cases, an issue settles by returning to a past variant of the touchpad driver. Consider this as an answer if the Laptop Touchpad not Working problem continues. To utilize the troubleshooter;-
Select the Start catch. At that point, select Settings. Update and Security

Activation. Select Troubleshoot.
Method #6 Validate ELAN
Some portion of Windows clients may discover no Elan touchpad tab shows up on the mouse settings sheet after the Windows 10 overhaul. Some may have the Elan tab or other mouse settings alternatives turned grey out when they will adjust the Elan touchpad settings. If it is disabled, it fixes as follows;-
- Go to Settings. Discover Devices, and after that, go to Mouse and Touchpad.

- Look down to Related Settings and snap on Additional Mouse Alternatives.
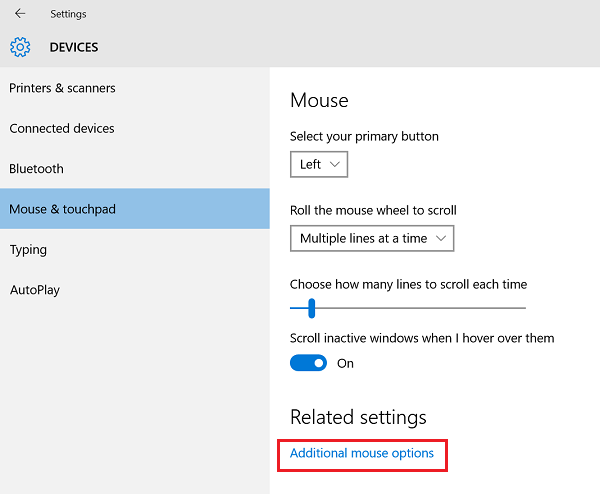
- Mouse Properties Window should open; in it, you ought to go to the ELAN tab.

Snap your gadget, and after that, snap enable.
Method #7 Modulating Power Management
Power Management is a significant component of each PC. Be that as it may, sparing force can now and then damage some crucial elements of your machine. It’s conceivable that your Power Management settings anticipate the touchpad from working. Here are how to determine that:
- Open the Search option, type device manager, and open Device Manager.

- Look down and discover your touchpad from the rundown of gadgets.

- Right-click the touchpad, and go to Properties. Head over to the Power Management tab.
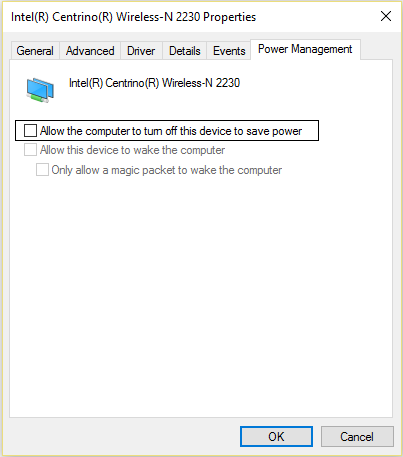
Uncheck the Allow the PC to mood killer this gadget to spare power alternative. Restart your PC.
FAQs
How do I fix a non-working touchpad?
You can fix the touchpad by updating drivers, checking for physical damage, or resetting the computer. If the issue persists, take the laptop to a professional for repair.
Can a touchpad be replaced on a laptop?
Yes, a touchpad can be replaced on a laptop. However, it is recommended to seek professional help to ensure proper installation and avoid damaging the computer.
How much does replacing a touchpad on a laptop cost?
The cost of replacing a touchpad on a laptop varies depending on the brand and model of the computer. Getting a quote from a professional before proceeding with the replacement is recommended.
Why is my touchpad not responding to touch?
The touchpad may not respond to touch due to a driver issue, physical damage, or a software glitch. Try troubleshooting the problem by updating drivers, restarting the computer, or checking for physical damage.
How do I enable the touchpad on my laptop?
You can enable the touchpad on your laptop by going to the ‘Mouse’ or ‘Touchpad’ settings in your computer's Control Panel or Settings. Make sure the touchpad is enabled in the settings.
Can I use an external mouse if my touchpad is not working?
Yes, you can use an external mouse if your touchpad is not working. Plug the mouse into a USB port on your laptop, and make sure the mouse is enabled in your computer's settings.
Conclusion
The above solutions cover most of your Laptop Touchpad, not Working issues, there’s a shot, and you may have a hardware problem. You should take your laptop to a mechanics’ shop and get an expert assessment for those occurrences.

Gravit Sinha: Founder of ValidEdge, a problem-solving website, driven by his lifelong passion for fixing issues.
