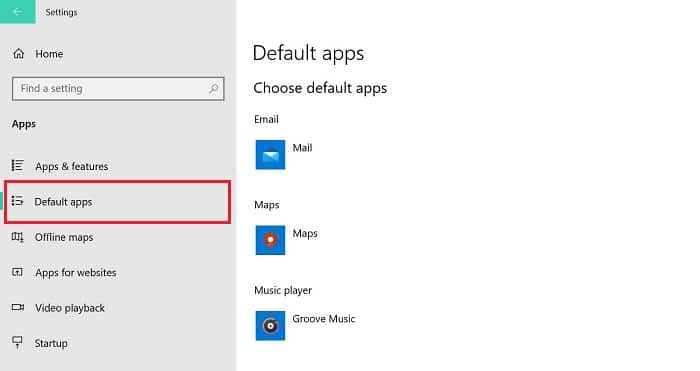File Associations refer to the file format under which it opens in any Windows app. In other words, the file type and its supporting application could also be a relation. Sometimes you encounter the Remove File Type Associations problem of opening a file in the wrong application. So this is where you need something called Remove File Type Association.
To Remove File Type Associations in Windows 10: Go to Settings> Applications section>find the Default Apps option. To fix the issue with the deleted file type association, click the default app key to return to the Microsoft suggested settings. Restart the machine.
File type associations are files that associate a type of file with a corresponding application. Filename extension determines the file type. Sometimes file association gets corrupted, and it becomes more necessary to remove file type associations to troubleshoot the issue. We will provide 6 ways to remove file type associations in Windows 10.
See Also: How To Remove Extensions From Chrome Installed By Enterprise Policy?
6 Ways To Remove File Type Associations In Windows 10
So, here are some ways that will help to Remove File Type Associations in Windows 10.
Changing The Utility In the Control Panel With Default Program Editor
The default program editor can help to delete the association of the file. But as Default Program Editor is an external toolkit, it must first be installed in the system software. After the installation of the Default Program Editor. Following are the steps to be followed in the control panel to change the utility of the file type association
1. Once the Default Program Editor is installed, launch the program with the Control Panel.
2. Go onto the file type settings and click on the Delete extension option.

Upon doing the same, the File Type Associations will be deleted, and the Remove File Type Associations will be easily commanded and prompted.
Remove File Type Associations From the Registry
Unassociated, the file type from the registry can help as a permanent solution for removing file type association. To do so, the user must follow some steps to Remove File Type Associations from the registry.
1. The user must open the Registry Editor by typing “Regedit” in the start menu search.
2. Click on the extension key and open the value name. Remove all the contents of the value data and press OK. Removing all the contents of the value data restricts the Window from associating them with anything else.

3. In Regedit, browse on the File Extension, delete it, and then close the registry.
Manually Removing The File Type Association For A Particular App
Manually removing file type associations proves to be an excellent technique to remove the association from a particular app. To do so, the following are the steps to be followed.
1. First, open the notepad and click the save option. Next, type the file name with the extension whose association needs to be changed.
2. Select the location where you want to save the file, select “ALL FILES” under save as type, and click save.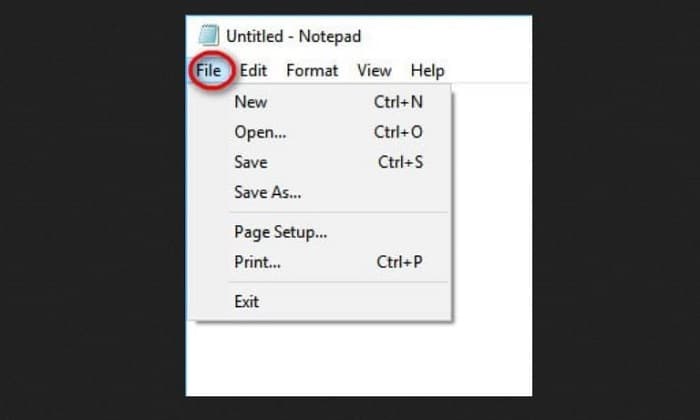
3. Next right, click your file and choose open with. In there, go to the option of selecting another app.
4. Now check on the app with which you want to open the file and click save as for all the other files with the same format.
With The Use Of Command Prompt Restore File Type Associations
Command prompt stays a veritable tool if you want to restore or change your Windows files and systems. And so, in the case of removing the file type association, it helps the user by resetting the file type association. To do so, follow the steps-
1. Open the command prompt admin and type: online /Export-DefaultAppAssociations:”%UserProfile%\Desktop\DefaultAppAssociations.XML.”
This will help to create a default app association file on the desktop
2. The next thing to do is copy the file to a USB. And also, the user needs to copy the messed up file to the desktop.
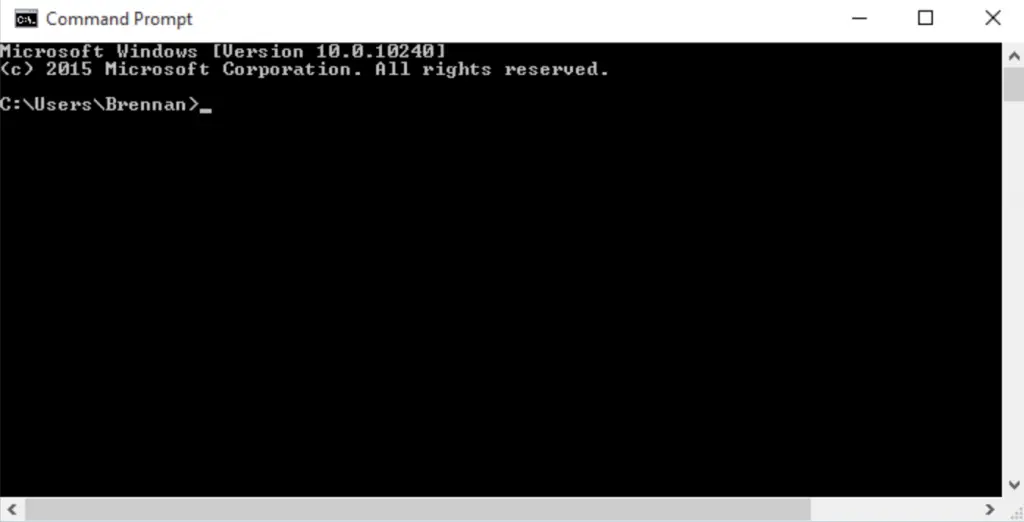
3. To restore the original file content to the system, type the following command and press enter.
online /Import-DefaultAppAssociations:”%UserProfile%\Desktop\MyDefaultAppAssociations.xml“
4. Reboot the system. Now check whether the file is restored.
The Use of Unrecognised File Type Association
Using an unrecognized file type association can help remove file type association as it gives the file no valid association. Additionally, the system can’t find the program to open the file. To do so, the following are the steps the user needs to follow;
Make a copy of the executable file on your system. Rename the data but do not change its extension type. Right-click on the file, and click on the option of open with. Now open the submenu of open with and click on to unassociated the file.
Now save the file with the unrecognizable file type association. And your problem will vanish
Also Read:
How Do I Open OST Files in MS Outlook
Outlook PST Repair: 5 Ways to Repair PST File Under 5 Minutes
Reset All The Files To It’s Associated Microsoft Default
Lastly, associating all the files to its Microsoft default automatically removes file type association problems with Windows. To do so, the user needs to propagate onto some listed steps:
1. Open Settings on your Windows PC and the Apps from the submenu. Now click on the option of Default apps, which will be on the left pane.
2. Upon clicking the default app key, resetting to the “Reset to the Microsoft recommended defaults” will come. Click on the reset option. And afterward, reboot your computer to solve the remove file type association problem.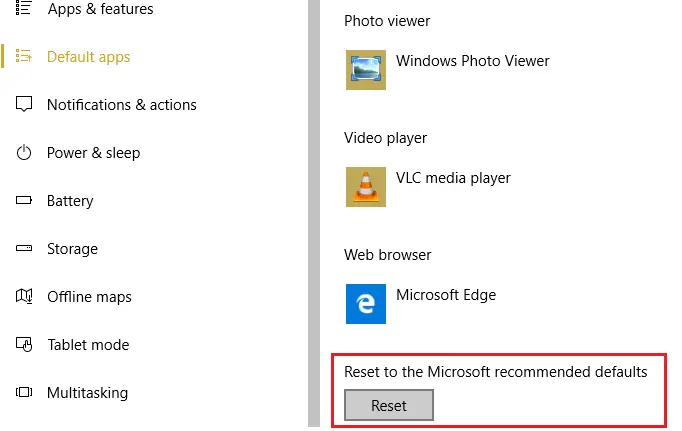
FAQs
In Windows 10, how can I get rid of file-type associations?
With Windows 10, click on Settings > Programs> Preferred programs to delete specific file types affiliations. Identify the data type with which you intend to break associations under 'Choose default apps by file type,' then click the active standard app. To terminate the link, click 'Choose a default' and pick 'None.'
How can I alter the link of the file type?
Select Programs > Set a document type to open automatically in a specific app. Select Default Programs > Link a file type or protocol to a program when you don't see Programs. Indicate the upgrade after selecting a file type that you wish to modify the program in the Setup Associations tool.
In CMD, how do I modify file associations?
File associations are easily reset using the ftype command in Command Prompt (CMD). If you want to configure the notepad software as the standard program that runs applications for.txt files, use the ftype txtfile=notepad.exe command. The ftype fileextension= command is frequently to break a link between two files.
How can I convert a file type to the standard one?
Right-click on the document, select 'Open with,' choose a suitable software, uncheck the 'Always use this app to open' box, and then click 'OK' to switch from a non-standard file type to a Windows regular file type. The default application for the particular file type is set in this way.
Conclusion
What if you want to remove the file type association and are unaware of how to do it? It can be very frustrating. You can follow the above methods to remove file type associations whenever you want without much time consumption and difficulty.
See Also: Solved | You Don’t Have Permission To Save In This Location

Gravit Sinha: Founder of ValidEdge, a problem-solving website, driven by his lifelong passion for fixing issues.