The Google Chrome extension installed by the Enterprise policy does not allow users to uninstall or remove those extensions since they have primary rights. Then how do you remove extensions from Chrome installed by enterprise policy? To remove or uninstall the extension, you must regulate some settings and follow a proper channel.
If you are part of a company or enterprise, like a school or work-from-home environment, removing these add-ons will only result in them being re-added the next time the computer connects to a network.
When a Google Chrome extension says that it’s “Installed by Enterprise Policy,” “Installed by Your Administrator,” or “Managed by Your Organization,” all it specifies is that when the extension is installed, it was done so with elevated permissions and can’t be removed or uninstalled in the standard way. Also, you might come across the error that this site cannot be reached in Google Chrome. In most cases, anybody in an enterprise will have a system administrator who manages these settings and extensions on your system.
See Also: How To Allow Chrome To Access The Network In Your Firewall
3 Ways to Remove Extensions From Chrome
There are 3 efficient ways to remove extensions from Chrome installed by enterprise policy. Let’s jump into the solutions.
Method 1: Using Registry Editor
Extensions like this can change by modifying the registry editor. Follow the below steps.
- Firstly, open the chrome and type chrome://extensions, and press enter. Secondly, at the top of the page, toggle the button developer mode to the On position.

- Scroll down until you find the extension added by policy—look for the one you can’t typically remove from the Extensions page. Highlight the extension’s ID, and click Ctrl+C to copy it to your clipboard.
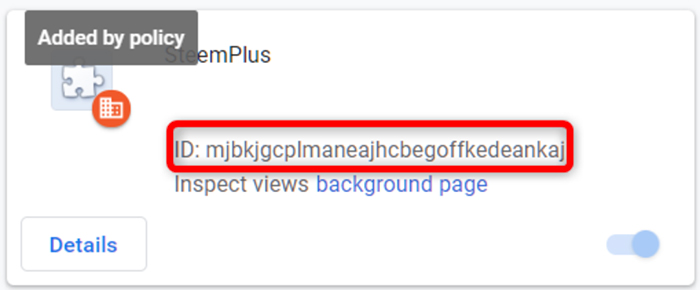
Extensions that cannot uninstall often have the “Remove” button greyed out or entirely missing. So, for any extensions that prevent you from clicking the Remove button.
To remove an “Installed by Policy” Extension, you need to make a few modifications in the registry.
Note: Registry Editor is one of the most powerful tools, and not utilizing it can make your system or your browser unstable or inoperable. This is a pretty simple registry edit, and as long as you stick to the instructions, you shouldn’t have any problems.
- Type regedit to open the registry editor. And then enter ok.
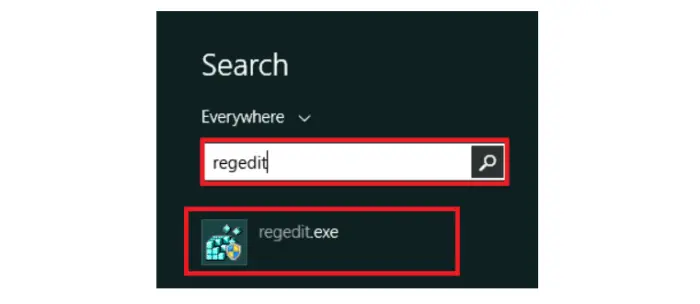
- After opening the registry editor, click edit and click on find.
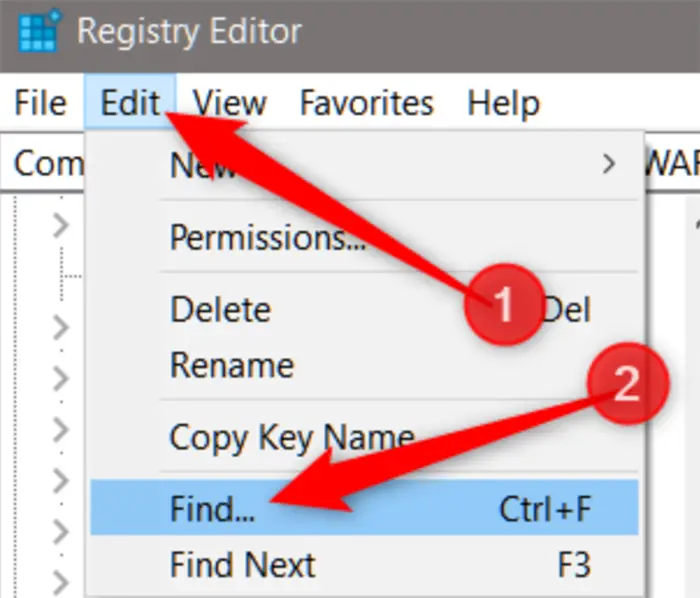
- Paste the id from the extension we previously copied in the clipboard, then click find.
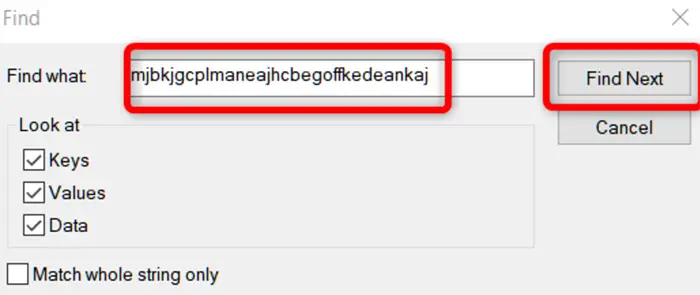
- When the registry editor finds the ID, right-click the value containing the ID and click on delete.
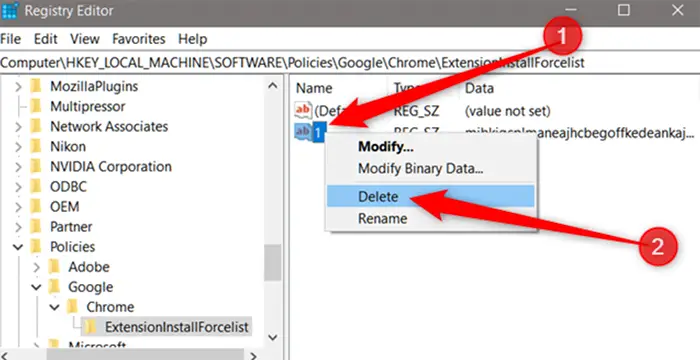 Click “Edit” then “Find Next” to locate any other registry entries containing the extension’s ID and delete them. You can now shut the registry editor and restart Chrome. Return to the chrome://extensions and click the remove button inside the extension you want to remove.
Click “Edit” then “Find Next” to locate any other registry entries containing the extension’s ID and delete them. You can now shut the registry editor and restart Chrome. Return to the chrome://extensions and click the remove button inside the extension you want to remove.
By this method, you know how to remove extensions from Chrome installed by enterprise policy and google chrome from the registry.
See Also: Funimation Not Working On Chrome [Fixed]
Method 2: The Nuclear Option: Delete Group Policies
If you can’t remove the extension even after completing the steps above or can’t find it in the Registry, you can take things one step further and remove all group policies on your system by using Command Prompt. You know how to remove Chrome extensions installed by the administrator through this method and steps.
Note: This will delete all the group policies on your system! Only do this if you’re on a home computer and have no group policies set. Do not do this if you’re on a domain that applies group policies to your system (in this case, there will likely be protections in place that prevent you from performing the procedure, anyway). You may experience severe consequences after running this command.
To delete all the group policies integrated with your machine, you must not be part of a group policy where a legit administrator intentionally forces these extensions on you. This fix is intended for people who have been dup into installing malicious browser extensions.
- Firstly, open an elevated command prompt, search the command in the search box, and the command prompt will be listed; click that to open a command prompt.
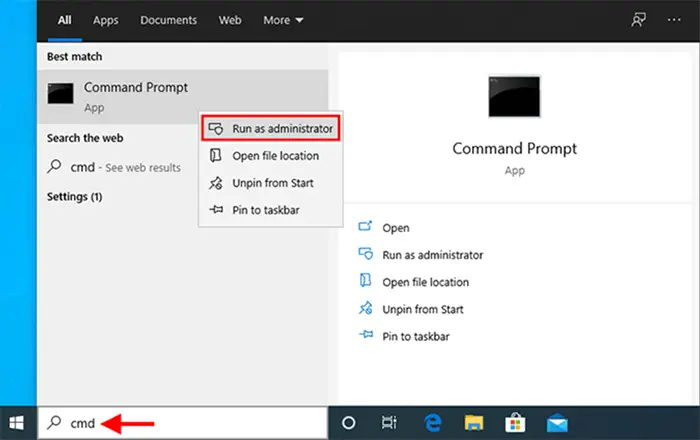
- Secondly, run that as administrator. After opening a command prompt, type the following command.
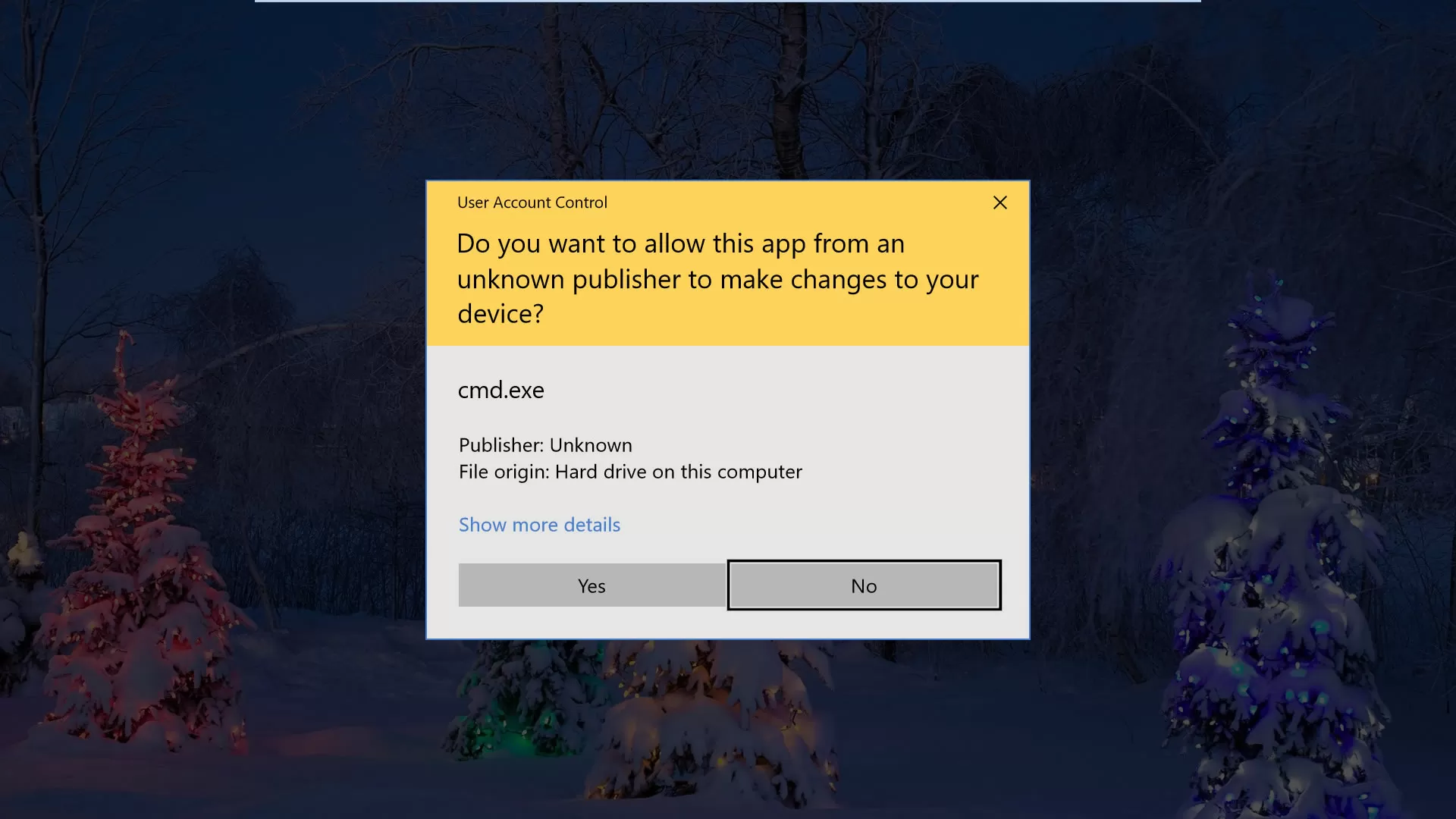
RD /S /Q “%WinDir%\System32\GroupPolicyUsers”;
RD /S /Q “%WinDir%\System32\GroupPolicy”
After these two directories have been deleted, you must run the following command to update your policy setting in the registry.
gpupdate /force
After completing the whole process, you must restart your system to take these changes into effect.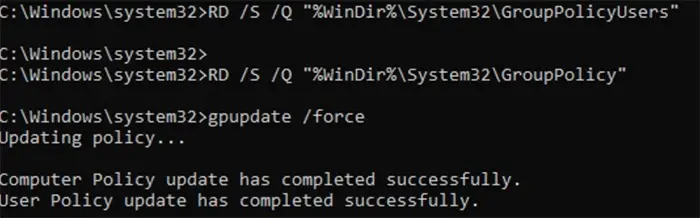
This method might help remove extensions in enterprise policy Chrome.
Method 3: Start Fresh
If you still face this problem, there’s the last option left, and we can try that too. It will certainly solve the issue, and you will know how to remove extensions from Chrome installed by enterprise policy.
Don’t worry because most of your information is synced to your Google account, which downloads when you sign in to Chrome.
- First, you want to manage your sync settings through Chrome and disable syncing of extensions to other devices. You wouldn’t want all this progress to go out of the window as soon as you wipe Chrome clean, then have everything installed again.
- Open Chrome, click on your profile picture, and click “Syncing to.” Alternatively, you can type chrome://settings/people and hit Enter.
- Under the people heading, click on sync.
- Everything that gets saved automatically to your account and synced across all your devices is listed below on the next screen. By default, “Sync Everything” is enabled. To manually navigate what information to sync to Chrome, you must first turn off “Sync Everything” and disable “Extensions” by toggling the switch across from it.
This method lets you know how to remove extensions from Chrome installed by enterprise policy and those installed by enterprise policy extensions from Chrome.
See Also: Google Chrome Opening New Tabs By Itself
FAQ’s
How to remove extensions installed by enterprise policy Chrome?
Right-click on the highlighted ID and click the Delete option. After deleting this ID, again find the ID and ensure all entries are deleted. Close the Registry Editor. Click on the Remove button and the extension will be deleted from Chrome.
How to get rid of Chrome extensions manage by the organization?
At the right corner of Google Chrome Browser, select 'Settings', in the 'Search engine' section, click 'Manage search engines' in the opened list look for an unwanted address, when located click the three vertical dots near this URL and select 'Remove from list'.
How to bypass Chrome enterprise policy?
1: Use the Elevated Command Prompt to restore Chrome's policies to default. 2: Uninstall the malicious programs from Windows. 3: Use Malware bytes Free to remove Installed by Enterprise Policy adware.4: Use HitmanPro to scan for malware and unwanted programs.
How to unblock Chrome extensions blocked by administrators?
Close Chrome. Search for “regedit” in Search menu. Right-click on regedit.exe and click “Run as administrator” Go to HKEY_LOCAL_MACHINESOFTWAREPoliciesGoogle. Remove the entire “Chrome” container. Open Chrome and try to install the extension.
Conclusion
In conclusion, in this article, there are 3 methods by which you know how to remove extensions from Chrome installed by enterprise policy and installed enterprise policy extension from Chrome. You can use any methods above and fix your problem. But some steps in the above methods are tricky and risky. Do follow the steps carefully while doing the process.
See Also: {Solved} 7 Ways to Fix ERR_CACHE_MISS In Google Chrome

Gravit Sinha: Founder of ValidEdge, a problem-solving website, driven by his lifelong passion for fixing issues.
