Epson error code 0x97 notifies you of an issue with your Epson printer. Generally, it appears on the printer’s LED screen. Most of the time, the error occurs while printing is in progress. Then printing stops completely.
to Fix Epson Error Code 0x97 Use Microsoft’s Printer Troubleshooter. Unplug and Plug-in. Clean the printer using wet tissue. Update your drivers. Contact Hardware Specialist
In most cases, this error is caused due to hardware issues. There are several methods below to help you counter this problem. Read on.
How to Fix Epson Error Code 0x97
Method 1: Disconnect and reconnect the printer, remove jammed paper
Before you proceed with this method, you require some technical knowledge. This knowledge includes how to open your printer and then use it. If you are unsure of the know-how, refer to the manual you got with the printer. It should be given in the cartridge box in which the printer arrived. It will provide you with all the details regarding its operation.
Now moving on to the solution to eliminate the Epson Printer error code 0x97, follow the steps below:
1. To begin with, the method cancels all the printer jobs. Check the list of all jobs ascertained for printing. Cancel all of them.
2. Then open the casing of the printer. Check for any jammed papers or debris stuck within the printer. If you find any of such, remove all of them.
3. Afterward, Unplug all the USBs and any other cables plugged into your printer. You need to make sure that you also disconnect the printer from the PC.
4. Then remove all the printing cartridges.
5. When the printer is disconnected, press the power button on it as if you were trying to turn on the printer. What this does is discharge any residual current in the printer.
6. Now reconnect all the USBs and the power cables. Also, reinsert the printing cartridges.
7. Connect the printer to the computer. Reload the papers and try printing any random document. Finally, check if you still get the Epson error code 0x97.
Method 2: An alternative method to turn your printer off and on
The process mentioned here is a variation of the previous method. If the method above did not work for you, you could try this method to rectify the Epson error code 0x97. You can check if the failure of some internal hardware causes the error.
Now follow the steps given below to perform this method:
1. At First, press the Power button on your printer. This will turn it off.
2. Then remove all the cables which are attached to your printer.
3. Afterward, wait for at least five minutes. Don’t do anything during this time duration.
4. Then push the Power button and keep holding on to it for one minute.
5. While you keep on pressing the power button, plug the power cable into the printer at the same time. You can find someone else to help you perform this step.
6. After you have plugged the cable into your printer, keep on pressing the Power button. Do it for at least another additional minute. When the time duration passes, release the button.
7. After you are done with it, connect your printer to the computer.
8. Plug in all the additional cables you have unplugged from your printer.
9. Now try printing any random document. Finally, check if you still receive the Epson error code 0x97.
Method 3: Clean all the clogged Epson printer nozzles
Sometimes, the Epson error code 0x97 can be caused due to waste ink around the head sprayer. So simply cleaning these head nozzles can help in fixing the problem. Below are given the steps that will guide you through the cleaning procedure.
Also, note that this method requires a bit of technical knowledge. If you are unsure what to do, please refer to the manual you received with the printer itself.
First of all, turn off your printer. Then unplug the printer from the power source and your PC. After that, open the casing of your printer.
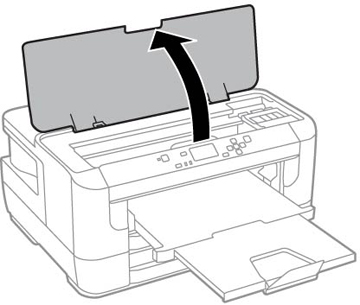
Take a piece of paper towel. Fold it in such a way that it can fit below the printer head.
Now, wet this towel with any head-cleaning fluid containing ammonia. When you have soaked the towel in the fluid correctly, place it in the center of the track. This is where the printer head moves.
Now position the head of the printer to the center. Afterward, take note that the soaked towel should be under the head. Then leave it in this condition for twelve hours.
Feeling Tired: Check Out These fantastic ways to reduce tension.
After twelve hours, remove the towel and close everything.
Finally, try printing any document. See if you still get the Epson error code 0x97. In case it fails, you can repeat the method.
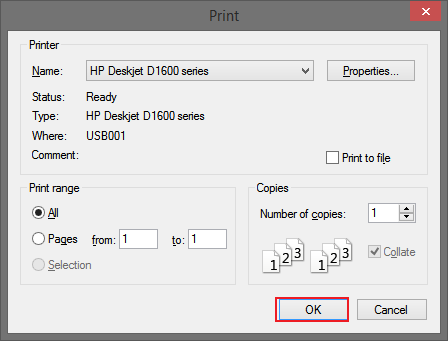
You may also like –
3 Ways to Fix Error Code 0x8007000D in Windows
5 Ways To Fix GWXUX Has Stopped Working Error
10 Ways to Fix DNS_Probe_Finished_No_Internet in Chrome
10 Ways to Fix Steam Stuck on Preparing to Launch
Fix: Epson Printer Won’t Print Black And White Without Color Ink
Method 4: Use Windows Printer troubleshooter and install missing drivers
Sometimes, the Windows printer troubleshooter can help you fix the problem. Follow these steps:
1. At First, download the Windows Printer troubleshooter from this link: http://aka.ms/diag_printer10
Then run the executable program and see which error it detects. Next, you install all the missing printer drivers. For this, first, right-click the Windows menu icon. Then select Device Manager.
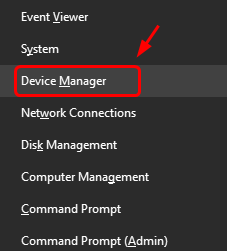
2. Within the newly opened window, go to Printers. Find the printer which you are having issues with. Finally, right-click on it and then choose the Update Driver option.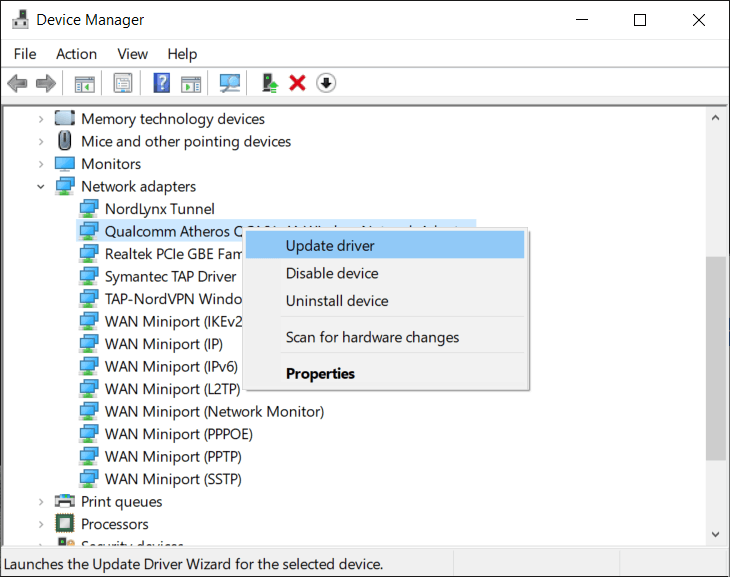
After the wizard performs the driver updates, check if the error persists.
Method 5: Contact the manufacturer of your printer
Motherboard failure in your printer can also cause the Epson error code 0x97. In this case, you need to contact the printer manufacturer directly. The professionals will help you out.
FAQs
How can I fix my printer's Epson Error Code 0x97?
First, unplug all cables and turn off the printer's power. Furthermore, reconnect everything and turn it on after giving the printer time to discharge any remaining power. Cleaning the print head is another possible solution. Finally, inspect the printer for paper jams or obstructions, update the printer's firmware, and seek professional help.
Are there any software-based answers for fixing Epson error Code 0x97?
Yes, there are some software-based solutions to fix Epson error code 0x97. You can reset the Epson printer, update the printer driver, run the Windows Troubleshooter, or run a firmware update. If the problem persists, you may need to contact Epson support or seek professional help.
Should I contact customer service for help with Error Code 0x97?
Contact Epson customer service if you have completed all the troubleshooting steps and cannot resolve Epson error Code 0x97. They provide additional assistance. Furthermore, they have explicit knowledge and mastery to deal with equipment-related issues and can give direction or suggest appropriate fixes or substitutions if necessary.
Can we prevent the Epson error Code 0x97 from happening again?
There is no guaranteed way to prevent Epson error code 0x97 from reoccurring, but there are some precautions you can take. This includes keeping the printer clean, avoiding paper jams, using high-quality paper, updating firmware and drivers regularly, and following proper maintenance procedures recommended by Epson.
Conclusion
These were all the methods to help you tackle the error. Hopefully, either of these works for you.

Gravit Sinha: Founder of ValidEdge, a problem-solving website, driven by his lifelong passion for fixing issues.

