All of us love to play and enjoy different types of games. For some, it’s a daily addiction. Windows 10 is famous for its gaming-friendly interface and is appreciated by many users. But sometimes, games may fail to launch for several reasons. Games stop running when Steam is stuck preparing to launch the games.

The extracted game files are often the culprit when a game won’t start. To relaunch Steam, navigate your Steam directory and look for the SteamApps, Userdata, Steam.exe, and Ssfn files. Relaunching Steam will cause it to begin updating, and the problem will be resolved once the update is complete. To install missing components, check the game’s installation directory.
There isn’t a specific reason or problem which causes the steam to get stuck. Because everyone has a different computer system with its hardware and software configuration. Users get stuck on preparing to launch issues, leading to games crashing immediately after launch. We have prepared a step-by-step guide to the top 10 ways to fix this issue; read on to learn more.
See Also: Smite is Already Installed? How to Resolve Installation Errors
How to Fix Steam Stuck on Preparing to Launch
Here we have some possible solutions for you to fix the problem. So have a look to know how to rectify your situation.
Method 1. Repair corrupt files in your system
It is the first and foremost way to escape the Steam Preparing to Launch problem. For this, firstly, you have to download and run Reimage Plus. This will scan the corrupted files on your computer. If some files are found to be corrupt or missing, repair them. Secondly, check whether the steam preparing to launch stuck problem is solved. 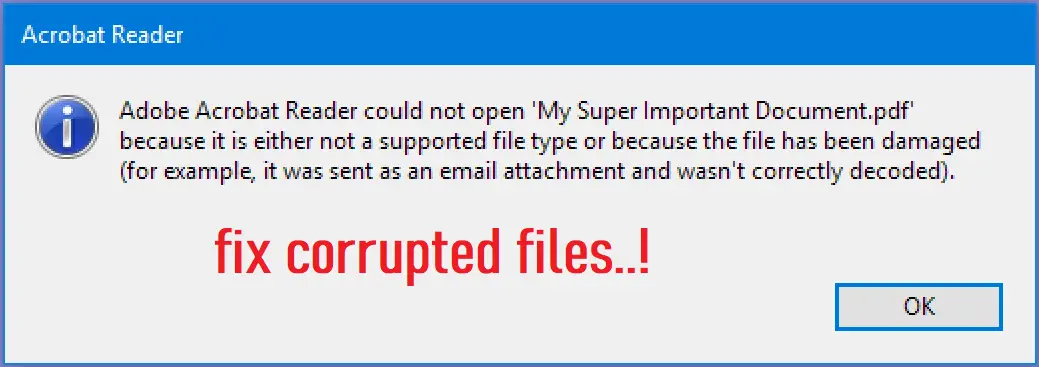 If it is resolved, you can continue enjoying your favorite games; otherwise, try any of the methods mentioned.
If it is resolved, you can continue enjoying your favorite games; otherwise, try any of the methods mentioned.
Check Out:
- 6 Ways to Fix Google Chrome has Stopped Working
- 4 Ways to Fix Kmode Exception Not Handled in Windows Error
- 5 Ways to Fix Your Windows License Will Expire Soon Error
- 8 Ways to Fix Windows 10 Update Error Code 0x8024a105
- 5 Ways to Fix Headphones Not Working in Windows 10
Method 2. Check out the game requirements
Games might fail to launch if your PC does not match the specifications. So always remember to compare your computer’s specifications with that of the game requirements so that you can solve the Steam stuck on preparing to launch problem. If your computer’s specs fall short in front of the game requirements, upgrade your system to its latest version.
If your computer’s specs fall short in front of the game requirements, upgrade your system to its latest version.
Method 3. Updating your Windows
Sometimes games cannot run without the latest version of Windows installed and running on your computer. The cause could be a compatibility issue between the game app and the Windows version. So if the game’s requirement does not match the framework, it will crash immediately when you try to launch them.
To update your Windows, follow the steps:
1. At First, click on Start and type “Settings” in the dialogue box. Then press on the application that is displayed in the search results. Hit on the “Update and Security button.”

2. Afterward, you must find the “Check for Updates” option in the “Windows Update tab.” Windows will check for the available updates on your PC, and you can run them after downloading.

Method 4. Update your Drivers
Remember to update your drivers, including audio, video, graphics drivers, DirectX, etc.
1. At First, press the Windows + R key to bring the run window and run it as an administrator.
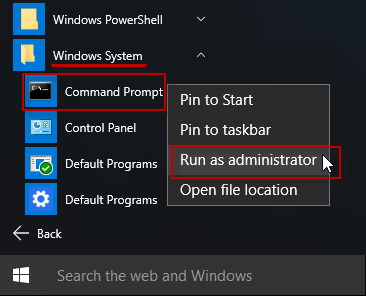
2. Then type “dxdiag’” in the dialogue box. It will open the DirectX diagnostic tool. It will display the list of all the available hardware installed on your PC. A also display the versions of the software.
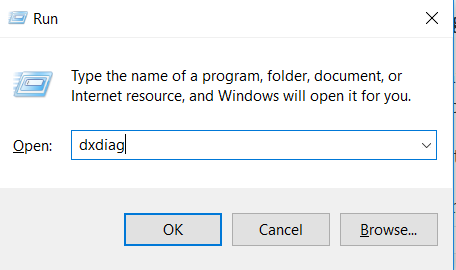
Use your hardware name to search the latest drivers available and download them respectively through the Internet.
Method 5. Verify The Integrity Of Your Selected Games
The game might cause a problem in running when your selected game files are corrupt.
So follow the steps to verify the integrity of your game files:
1. At First, restart your computer and re-launch Steam.
2. Then go to the library section and Right-click on the game which is causing the problems.
3. Afterward, click on its properties and select the local files.
4. Click the ‘’Verify Integrity of Game Cache’’ button, and Steam will verify the game in a few minutes.
Method 6. Disable Unnecessary Software
Users can face issues due to unnecessary software on their devices. As many background processes get active and shorten the memory available on your RAM, Steam doesn’t work correctly, and Steam gets stuck on preparing to launch problem occurs.
To disable:
1. Press Windows +R and launch your Task Manager. It will open the pop-up running application.
2. Type “taskmgr” in the dialogue box. It will open up the Task Manager.
3. Delete all the unwanted processes such as Web Browser, updates, etc.
4. Restart Steam using Steam.exe.
Method 7. Disable Windows Defender
Windows Defender also can be the cause of the problems that occur during the launch of individual games. So you can consider disabling it and try launching the steam. It can be dangerous and harm your system, so try it if you are comfortable with taking the risk.
1. At First, press the Windows + R button and type “gpedit. msc” in the dialogue box.
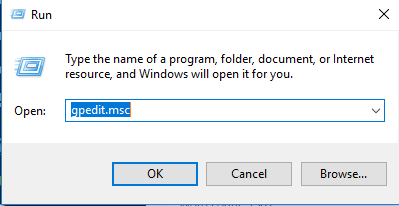
2. A Local Group Policy Editor will come out. Then click on the Computer Configuration tab and select Administrative Templates.
Afterward, there will be a folder for Windows Components. Click on it and select Windows Defender. Now, several options will appear, so browse them and select ‘’Turn off Windows Defender’’.
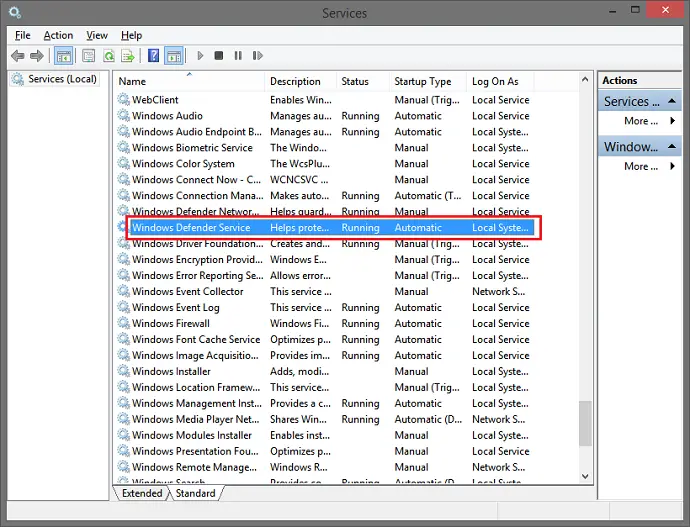
Select ‘’Enabled’’ to turn off the Windows Defender. Apply to settings and click on OK.
Method 8. Reinstall Steam
If the Steam stuck on preparing to launch problem still occurs, you could choose to reinstall your Steam client; your in-game data will be safe. Do not interrupt your system while the process is ongoing, as it may cause your files to get corrupted. Follow the steps.
1. At First, go to your Steam directory. The default location of your directory is C:/Program Files (x86)/Steam.
2. Then locate SteamApps, Userdata, Steam.exe, and Ssfn files.
3. Afterward, delete all the other files and restart your computer.
4. Relaunch Steam and it will start updating. After the update is done, the problem will be solved.
Also, read –
- {Solved} 7 Ways to Fix Steam Missing File Privileges Error
- {Solved} 7 Ways to Fix Windows Update Error 0x800705b4
- 7 Ways to Fix MSVCP100.dll is Missing in Windows 10
- [Solved] How to Stop Skype from Starting Automatically
Method 9. Correct your Time Zone
The steam collects real-time data from your system, and if the time zone is incorrect, it will lead to moisture stuck in preparing to launch the problem on Windows 10. To correct it:
1. At First, go to Control Panel and click on Date and Time.
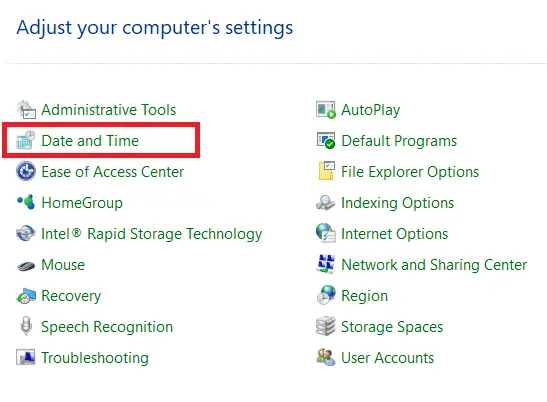
2. Then click on Internet Time and select change settings.
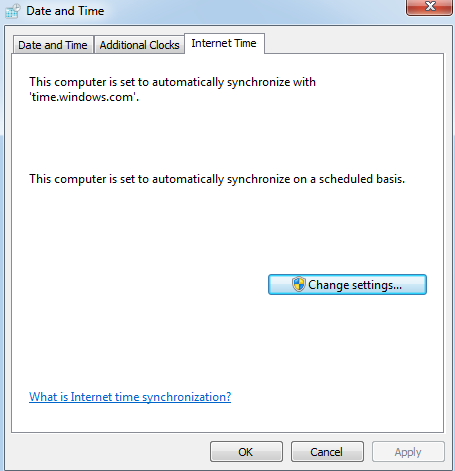
3. Synchronize your time with the Internet time server option. Check and click on Update.
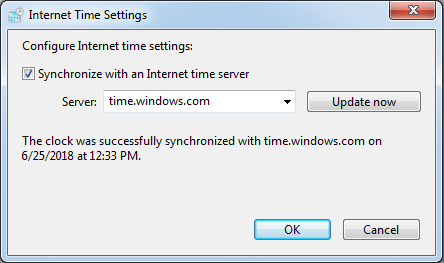
Finally, press OK and restart the system.
Method 10. Run Steam as an Administrator
It is another solution to the steam stuck on preparing to launch problem. By running Steam as Administrator, you can resolve the errors causing the stuck Steam issues and continue to play your games uninterruptedly.
FAQ’s
Why is Steam stuck on ‘Preparing to Launch,’ and how to fix it?
Steam stalling out on ‘Planning to Send off’ can occur for different reasons. It may be in connection with degenerate records, obsolete drivers, clashing programming, or organization issues. Luckily, there are other ways of fixing this issue. Lastly, The following are ten compelling strategies that can assist with settling the case.
How can I tell if Steam is sending out games?
It is disappointing if you encounter troubles with Steam not sending off games and on the stacking screen. You can attempt a few investigating moves toward addressing this issue. Lastly, The accompanying ten methods can help you settle the case and progress your games as expected.
Are there any standard troubleshooting methods to fix the issue of Steam being stuck on ‘Preparing to Launch’?
Indeed, there are a few routine investigating procedures that can assist you with fixing the issue. Further, These techniques incorporate confirming game documents, refreshing drivers, handicapping antivirus programming, changing similarity settings, and that's just the beginning. By following these strategies, you can frequently conquer the issue and get Steam to send off your games effectively.
How do I clear the Steam download cache to resolve the ‘Preparing to Launch’ error?
Clearing the Steam download store is a prescribed technique. Further, This cycle includes exploring Steam's settings, clearing the download reserve, and restarting Steam. Like this, you can kill any adulterated records or information causing the issue.
Can changing the compatibility mode of Steam solve the issue of ‘Preparing to Launch’?
Yes, changing Steam's similarity method might tackle its issue. By changing the similarity settings, you can guarantee that Steam is running in a mode viable with your framework. This step is beneficial, assuming you are utilizing a more seasoned adaptation of Windows or then again on the off chance that there are similar clashes with other programming introduced on your PC.

Gravit Sinha: Founder of ValidEdge, a problem-solving website, driven by his lifelong passion for fixing issues.

