DNS is the Domain Name Server that helps load web pages from the host. Sometimes your Browser might show you dns_probe_finished_no_internet DNS errors and will not be able to connect to the host. It may happen due to a slow internet connection or other browsing issues.
An outdated browser can cause it, wrong DNS server settings, firewall interference, or corrupt data. To fix this error, you can try using a different browser, restarting the router, clearing browsing data, or pinging an IP address.
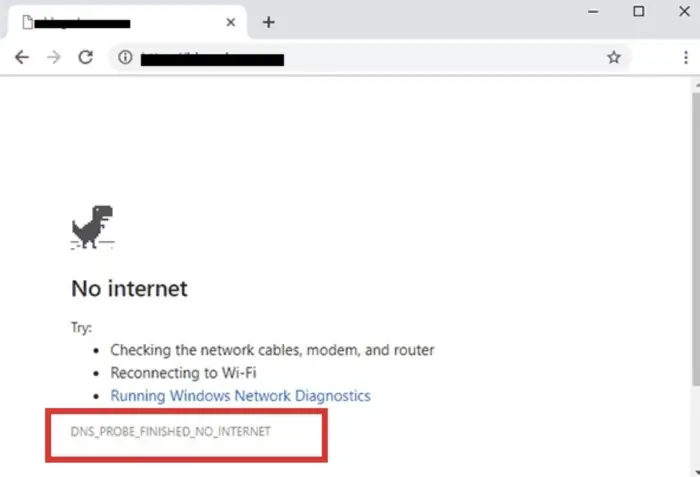
The DNS_Probe_Finished_No_Internet Windows 10 error occurs due to the failure of the DNS Cache Load and makes it impossible for you to access the Internet. It is a commonly occurring error in Google Chrome. Many users receive this error very frequently on their devices.
How to Fix DNS_Probe_Finished_No_Internet in Google Chrome
Here are some methods that can be used to fix the DNS_Probe_Finished_No_Internet error in your Windows 7, 8, or 10 computers.
Method 1. Change your Antivirus or Firewall Settings
Sometimes all you need to do is to change your Antivirus and Firewall’s programming. Modifying them will help you to get rid of the DNS_Probe_Finished_No_Internet error. So follow the instructions:
1. At First, go to the start menu. In the search bar, type Windows Firewall. It will open different features.
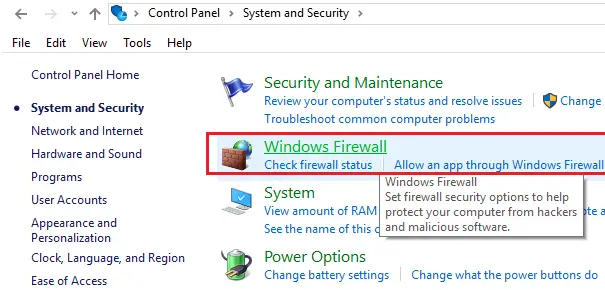
2. Then, the Windows Firewall allows some programs and disallows others. So go to change settings and select the options.
3. If the Chrome browser is not allowed, choose it and click OK. If You Fix This, it might increase your internet speed.
4. Finally, close the window now and restart your system.
Method 2. Use Command Prompt
You can also use the Command Prompt feature of your computer to fix the DNS_Probe_Finished_No_Internet error. Follow the steps:
1. At First, go to the Start menu and type Command Prompt in the search box. Right-click on the Command Prompt, which will display a list of options. Select Run as Administrator and Command Prompt (Admin).

2. Afterward, write “netsh winsock reset” there. Press enter.
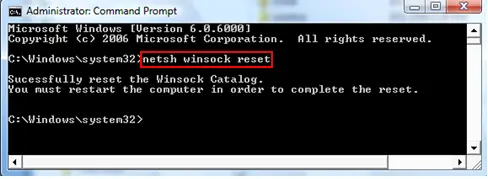 Now close the Command Prompt and reboot your system.
Now close the Command Prompt and reboot your system.
Check Out: 7 Ways to Fix Windows Update Error 0x80070057
Method 3. Reinstall your Browser
To fix the DNS_Probe_Finished_No_Internet error, you need to reinstall your browser:
1. At First, click on the start menu and then go to All Programs. Then click on Control Panel.
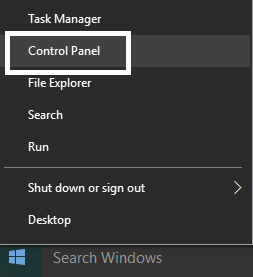
2. Then go to ‘Uninstall a Program’ and click on it.
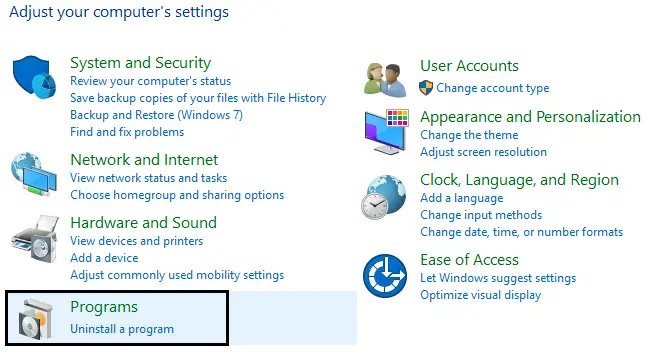
3. Afterward, click ‘Uninstall or change a Program,’ select the Google Chrome entry, and uninstall it.
4. Reinstall the browser by downloading it from the web.
Method 4. Change DNS Address
DNS is a Domain Name System that is an essential element of the Internet. It matches the names of any website you want to open to the numbers of the website’s address. The DNS can be the cause of all your error problems, so change the DNS by following the steps:
1. At First, go to the start menu and find the control panel there. Then click on Network and Internet to open it.
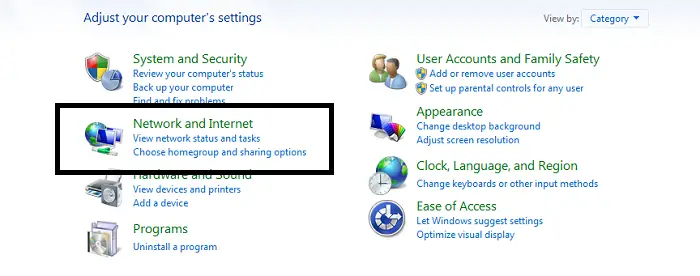
3. Now choose Network and Sharing Center amongst the available options and Open it.
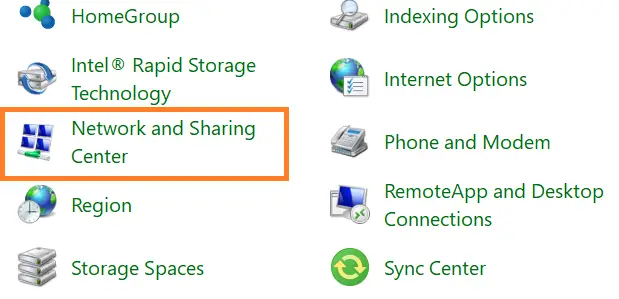
4. Afterward, find View Network status and Open it. Click on Change adapter settings and then Right-click on your wireless connection and click on the Properties option.
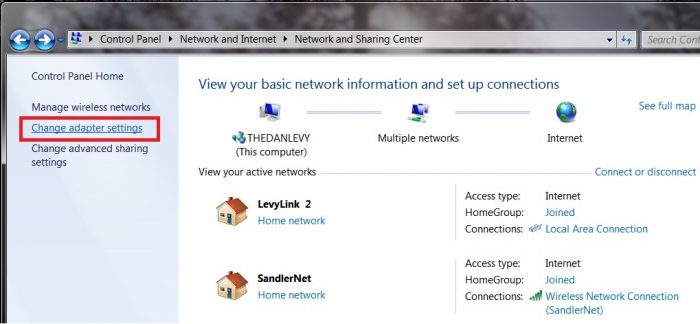
5. Find the option Internet Protocol Version 4 and click on it to find the option Properties. Now click on Use the following DNS server addresses.
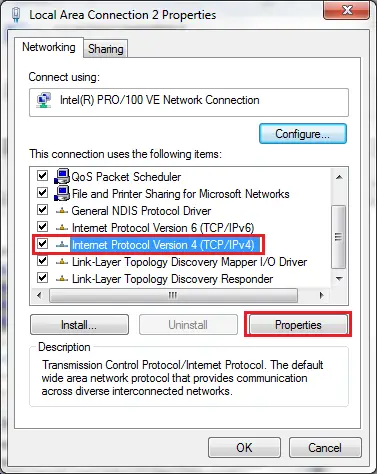
Relaunch your browser now.
Method 5. Disable DNS Prediction Services or Fix DNS Probe
1. At First, go to the settings of Google Chrome. Then, find and click on Advanced Settings.
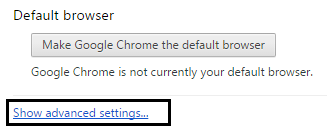
2. Afterward, an option will be ‘’Use Prediction Services to Load the Pages more Quickly.”
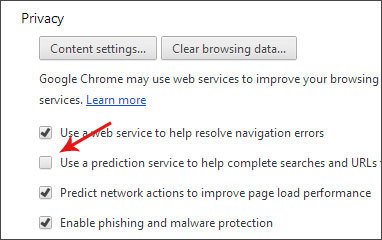
Now uncheck the box and restart the browser.
This will help you to fix dns_probe_finished_no_internet.
Method 6. Clear the Cache of your browser
You have to clear your browser’s cache once in a while so that it won’t stop working. So follow the given steps to clear your browsing data and fix the DNS_Probe_Finished_No_Internet error:
click on the settings tab of your Google Chrome browser. And also, Find More Tools there and click on it. Now click on Clear Browsing Data.

Secondly, Close the browser and then relaunch it to run.
Method 7. Change Your IP Address Using Command Prompt
If using the Command Prompt method doesn’t work for you, then you can replace your IP Address by following these simple steps:
1. At First, go to Command Prompt and type “ipconfig /release.” Press Enter.
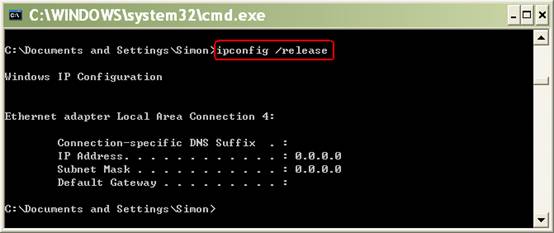
2. Then type “ipconfig /renew.” Press Enter again.
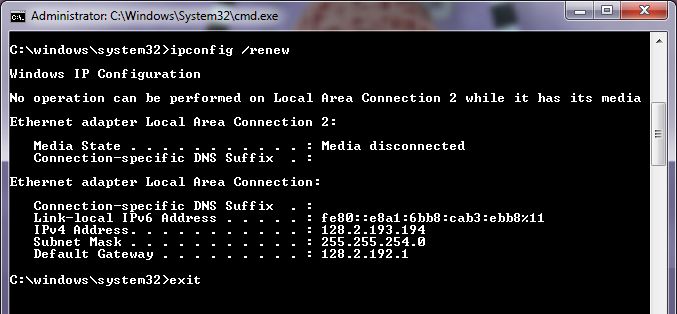
3. Afterward, remove the DNS by typing “ipconfig /flushdns.” Press Enter.
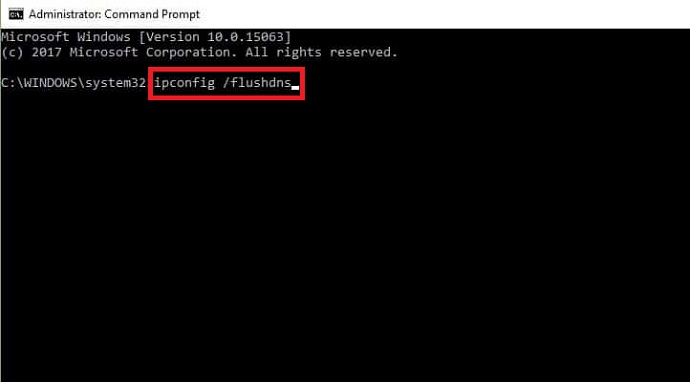
At last, close the Command Prompt window and reboot your system.
Method 8. Uninstall Web Monitoring or Any Filter Application
If you have installed any website filter or web monitoring application on your computer, you must uninstall it to check if it was the cause of the problem. After disabling them, check if your Internet connection works now or not. And open the sites which were showing the error before.
Check Out: 3 Ways to Fix Err Connection Timed Out Error in Chrome
Method 9. Update your Drivers
Old and Outdated drivers can cause the DNS_Probe_Finished_No_Internet error. So you must regularly update your drivers to the latest version. Follow the steps to update the drivers:
1. At First, go to Windows, Type Device Manager, and click on it.
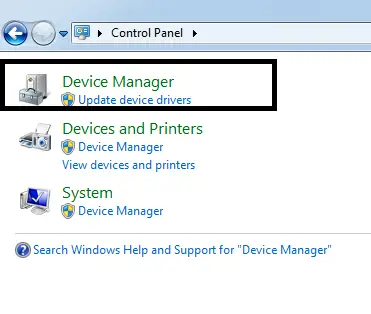
2. In the Device Manager window, find the Networks Adapters feature. 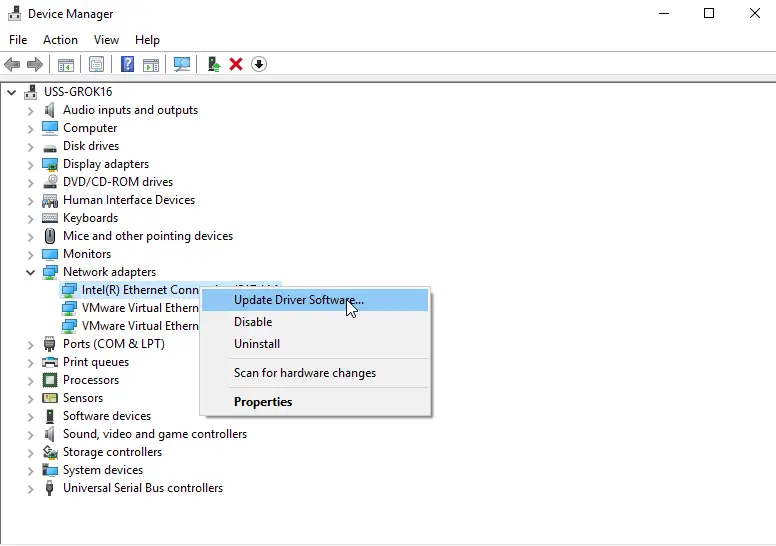 The list of active adapters will be displayed. Right-click on the active one on your computer and select Update Driver Software. Try to reconnect to the Internet after this.
The list of active adapters will be displayed. Right-click on the active one on your computer and select Update Driver Software. Try to reconnect to the Internet after this.
Method 10. Try some Troubleshooting tips
If you are still facing problems with your DNS and internet connection, follow the steps to fix the problem:
1. At First, update your Network Driver.
2 Second, delete cookies, cache, and temporary browser files.
3. Use a different browser if the error occurs only in Google Chrome. And if that browser works, Delete and reinstall Google Chrome to solve your problem.
See Also: –
1. 10 Ways to Fix Steam Disk Write Error in Windows 10
2. {Solved} 6 Ways to Fix Xbox One Error Code 0x807a1007
3. {Solved} 5 Ways to Fix Epson Error Code 0x97
4. 8 Ways to Fix Windows 10 Update Error Code 0x8024a105
FAQS
Why am I seeing this error message?
This error message appears when the DNS server settings are misconfigured or there is an internet connection problem.
How can I fix the 'dns_probe_finished_no_internet' error?
Try resetting the DNS settings, restarting the router, or checking the internet connection to fix the error.
Can my antivirus software cause this error?
Yes, your antivirus software can sometimes interfere with the DNS settings and cause this error. Try disabling it temporarily to see if it resolves the issue.
Why does this error occur only on certain websites?
This error can occur only on certain websites if their DNS settings are misconfigured, or there is an internet connection issue.
How can I check my internet connection?
To check your internet connection, try accessing other websites, restarting the router, or contacting your internet service provider.
What should I do if I need help with the solutions?
If none of the solutions work, contact your internet service provider or a technician to troubleshoot the issue further.
Conclusion
In conclusion, these are some frequently used and tried methods that will help you quickly fix the DNS_Probe_Finished_No_Internet error. By following these steps, you can also make your Internet connection work properly again in your browser.

Gravit Sinha: Founder of ValidEdge, a problem-solving website, driven by his lifelong passion for fixing issues.
