The post-apocalyptic action role-playing game Fallout 4 has won millions of fans worldwide. The variety of modifications available to improve gameplay only heightens this game’s allure. But what if you’re facing the frustrating issue of the Fallout 4 Mod Configuration Menu not showing up when it should? Don’t worry. We are here to help you.
The Fallout 4 Mod Configuration Menu, or MCM, is an essential tool for mod fans. It offers an intuitive interface that makes adjusting and fine-tuning the many installed modifications easier. Every time you play Fallout 4, you may alter the game to fit your preferences thanks to the MCM, which makes it an incredibly unique experience.
But controlling these modifications might be challenging, which is where the Fallout 4 Mod Configuration Menu (MCM) comes in handy. This post will review five quick solutions to get your MCM running to enjoy a smooth and trouble-free mod management experience. Now, let’s start and make the most of your Fallout 4 modifications!
Common Issues with Fallout 4 MCM
For mod fans, the “Fallout 4 mod configuration menu not showing” problems that occasionally arise might impair your ability to manage your mods effectively, , including the frustrating experience of dealing with fallout 4 won’t start. Though Fallout 4 Crash can be troublesome on Startup, it can be fixed, too. Let’s examine in more detail some of the most prevalent issues and annoyances that gamers encounter, including the frustrating experience of dealing with fallout 4 low fps.
MCM is not showing up in the game
One of the most common problems is that the MCM needs to show up in the game even with a proper installation.  This “Fallout 4 hud extension version error” issue may be pretty aggravating because it keeps you from customizing and fine-tuning your changes as intended.
This “Fallout 4 hud extension version error” issue may be pretty aggravating because it keeps you from customizing and fine-tuning your changes as intended.
Configuration settings are not being saved
Setting up your modules in “Fallout 4 MCM is not showing” or “Fallout 4 MCM is not working” is another typical problem. 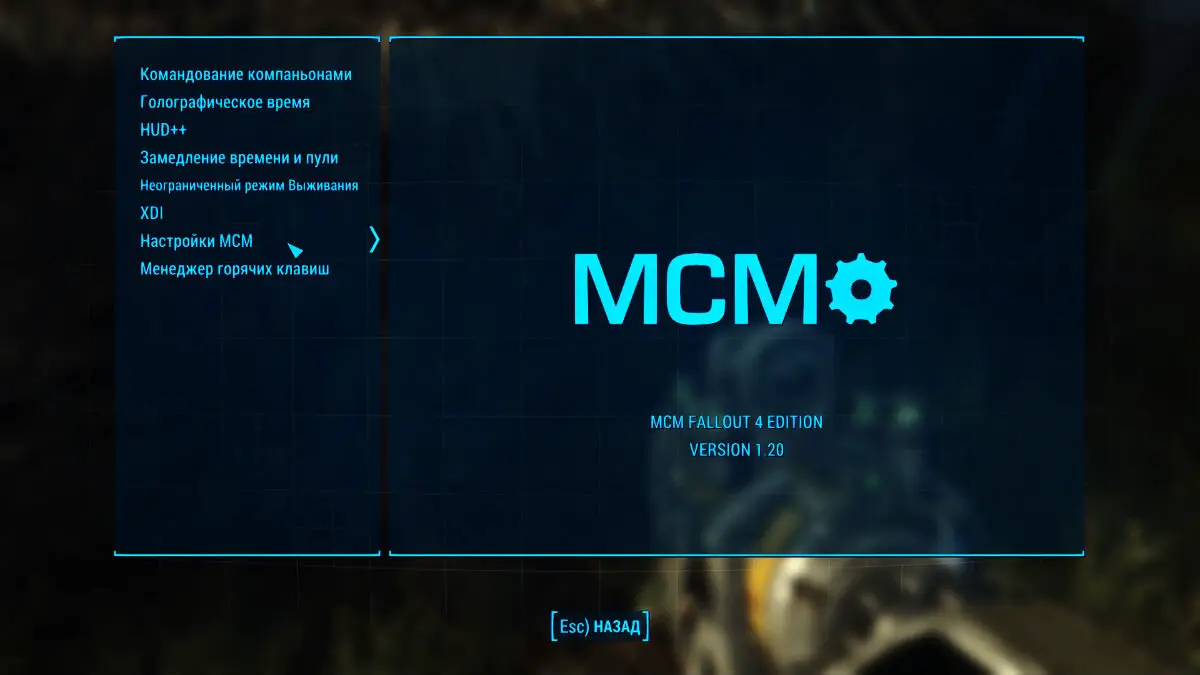 It can significantly lose time and energy as your intended modifications won’t impact gameplay.
It can significantly lose time and energy as your intended modifications won’t impact gameplay.
Incompatibility with other mods
You’ll probably install a few mods to enhance your gameplay because Fallout 4 mods are diverse. But certain mods might need to get along, leading to disputes and making the MCM useless.  While enjoying their customized adventures, gamers may encounter compatibility issues.
While enjoying their customized adventures, gamers may encounter compatibility issues.
Prerequisites for MCM to Work
It is essential to ensure you have fulfilled specific requirements before we go into the solutions for typical problems of the Fallout 4 mod configuration menu not showing. These conditions will help to avert issues and guarantee a smooth modding process.
These conditions will help to avert issues and guarantee a smooth modding process.
Ensure the Latest Version of Fallout 4
First, ensure you have the most recent version of Fallout 4 installed. Game updates frequently contain bug patches and enhancements that may impact compatibility with mods.  Issues with the “MCM menu is not showing” and other modifications may arise if you install mods on an out-of-date game version. Thus, make sure your game is current before starting your modifying journey.
Issues with the “MCM menu is not showing” and other modifications may arise if you install mods on an out-of-date game version. Thus, make sure your game is current before starting your modifying journey.
Importance of Fallout 4 Script Extender (F4SE)
Many sophisticated modifications, like MCM, depend on the Fallout 4 Script Extender (F4SE) to work correctly. F4SE expands the game’s scripting capabilities and requires several changes that call for complex scripting.
Be sure you have the most recent version of F4SE installed if you are having problems with MCM not appearing or not working as it should. Ensure that your mods are compatible with the performance of the F4SE you are using at all times.
Checking for Mod Compatibility
Users often need to pay more attention to the importance of mod compatibility. Mod conflicts can arise by installing many modifications, which can cause issues with the MCM and general game stability.  Ensuring the changes you’ve selected work with the Fallout 4 version you’re playing and each other requires careful investigation.
Ensuring the changes you’ve selected work with the Fallout 4 version you’re playing and each other requires careful investigation.
You can generally avoid a wide variety of Mod conflicts with load order management and compatibility fixes, which is especially crucial if you’re experiencing Black Ops 3 crashing on startup.
Step-by-Step Solutions
Stay calm if a black screen on the startup of Fallout 4 pops up, as this can be fixed. Stay calm if the Fallout 4 mod configuration menu is not showing or acting strangely. With five easy-to-follow methods, we can help you avoid frequent issues and have a trouble-free modding experience.
Verifying the game’s integrity through Steam
Follow these steps:
- Launch Steam, then go to your library of games.
- When you do a right-click on Fallout 4, choose “Properties.”

- Locate the ‘Local Files’ tab and select ‘Verify Integrity of Game Files.’

- Steam will detect and replace any corrupt or missing game files. With this approach, you can quickly resolve MCM troubles.
Ensuring the correct installation of F4SE
Here are the steps:
- Verify again that the Fallout 4 Script Extender (F4SE) version you installed corresponds to your game’s performance.
- Ensure that your F4SE is current.

- Use the F4SE loader rather than the default game launcher to launch the game.
Checking the load order of mods
Here are steps:
- Use a mod manager such as Mod Organiser 2 or Nexus Mod Manager (NMM) to organize your modifications.
- Ensure you load the modules in the proper sequence. Higher-ranked mods ought to load before lower-ranked ones.
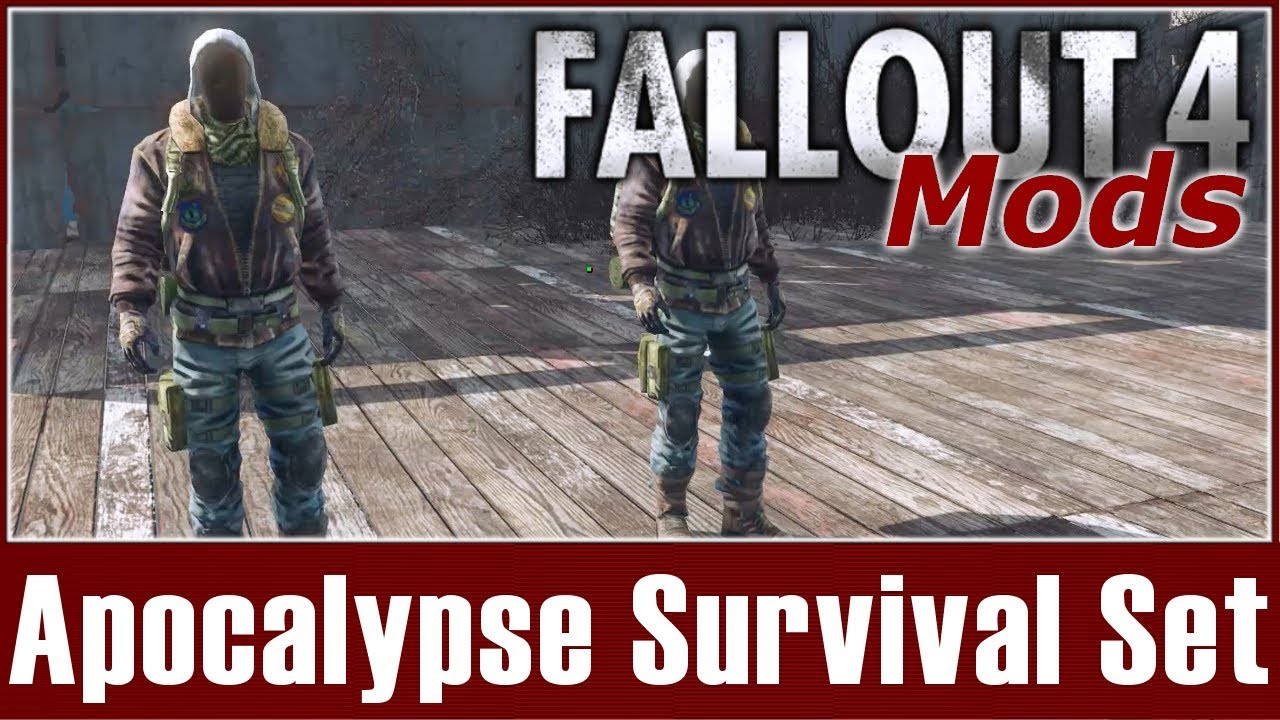
- To avoid conflicts, mod managers frequently feature tools for automatically classifying modules or manually modifying the load order.
Updating or reinstalling MCM
Below are the steps:
- Visit the Fallout 4 Nexus Mods official website or the download page for MCM for that platform.
- Look for any MCM fixes or upgrades that are available.

- Install and download any available updates.
- To guarantee a clean installation, consider uninstalling and reinstalling MCM if issues continue.
Looking for mod conflicts and resolving them
To resolve the issue of “Fallout 4 mod configuration menu not showing”, follow these instructions:
- Examine your mod list using mod management tools to ensure no known incompatibilities.
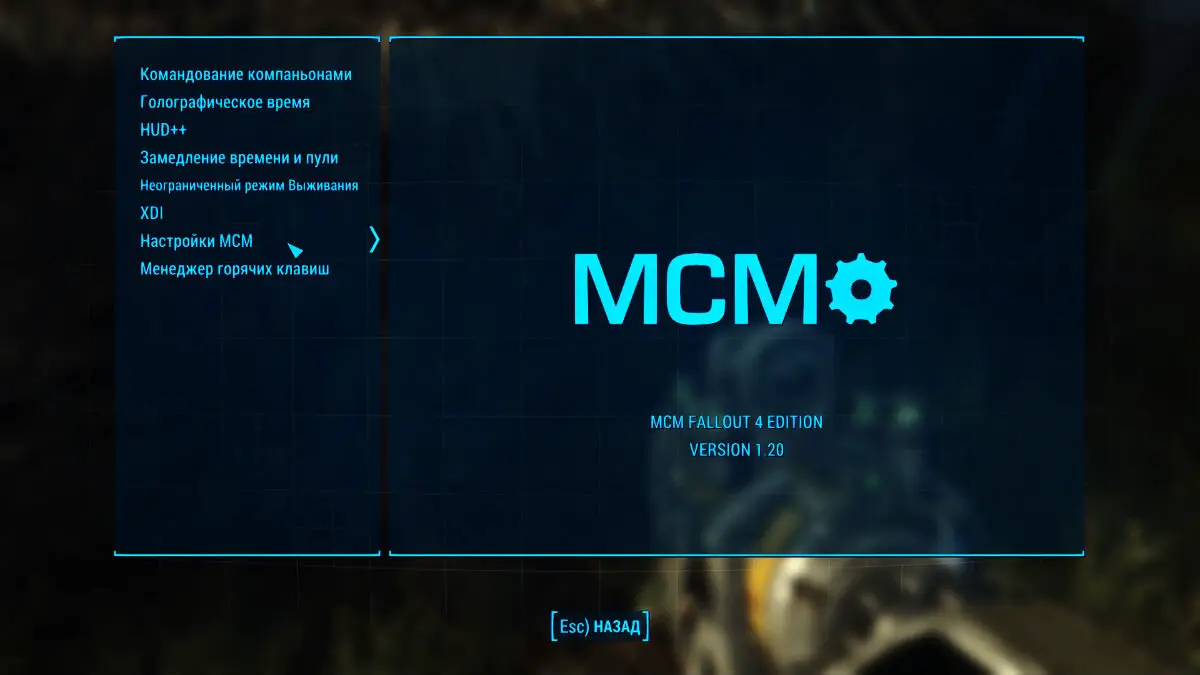
- Look for disputes and solutions users mentioned in the moderator descriptions or comments.

- Consider applying compatibility patches or changing the load order to fix conflicts found.
- Another option is to turn off each mod individually to find the one creating problems with MCM.
Features of the Mod Configuration Menu
The Fallout 4 Mod Configuration Menu (MCM) is revolutionary for those who like managing their mods since it offers an organized and simple interface. Let’s examine some of its noteworthy attributes that improve the game experience for you:
Let’s examine some of its noteworthy attributes that improve the game experience for you:
Central Location for Mod Configuration
You can set up and adjust your installed mods using the MCM, which acts as a central hub. It’s a convenient way to manage your mods in one place without going through many in-game menus or other tools.
It’s a convenient way to manage your mods in one place without going through many in-game menus or other tools.
Variety of Controls
MCM offers many control options for mod settings to accommodate diverse modifications and tastes. These controls come with dropdown menus for choosing choices, sliders for fine-tuning settings, steppers for changing numerical values, checkboxes for activating and deactivating functions, and more. Because of its adaptability, you may customize your mod experience to your preferences.
Because of its adaptability, you may customize your mod experience to your preferences.
Optimized for PC Gaming
The MCM works well on PCs because it’s designed for gaming.  It has a user interface optimized for mouse and keyboard, making it easy for PC players to use.
It has a user interface optimized for mouse and keyboard, making it easy for PC players to use.
Safe for Game Saves and Files
Game saves and data may become corrupted throughout the dangerous modding process. On the other hand, MCM prioritizes safety in its design. The MCM typically reserves, and loads changes made through it alongside your game saves, keeping mod settings consistent without affecting your stored progress.
The MCM typically reserves, and loads changes made through it alongside your game saves, keeping mod settings consistent without affecting your stored progress.
Hotkey Support and Conflict Detection
MCM has Hotkey support, so you can rapidly enable mod features on the fly. This feature improves control and immersion in the game. Furthermore, the MCM frequently has conflict detection methods installed.  It can help you keep your modified game stable and fun by spotting conflicts between modifications and warning you of any problems.
It can help you keep your modified game stable and fun by spotting conflicts between modifications and warning you of any problems.
Installation Guide for MCM
The Fallout 4 Mod Configuration Menu (MCM) is essential for personalizing and setting their mods. A smooth modding experience depends on adequately installing the MCM. 
Here is a detailed installation tutorial that covers installing mods via mod management or manually, as well as confirming that the Mod Config option is present in the game:
Using Mod Managers for Installation
To locate the Mod Configuration Menu mod, visit the official Fallout 4 Nexus Mods website or your favourite mod platform. If you don’t already have one, install a mod manager, such as Mod Organiser 2 (MO2) or Nexus Mod Manager (NMM). These tools simplify mod management and installation.
Search for the ‘Add Mod from File’ or ‘Install Mod’ option in your mod manager. The manager will install the MCM mod file when you choose it. Ensure to check or enable the mod in the load order of your mod manager.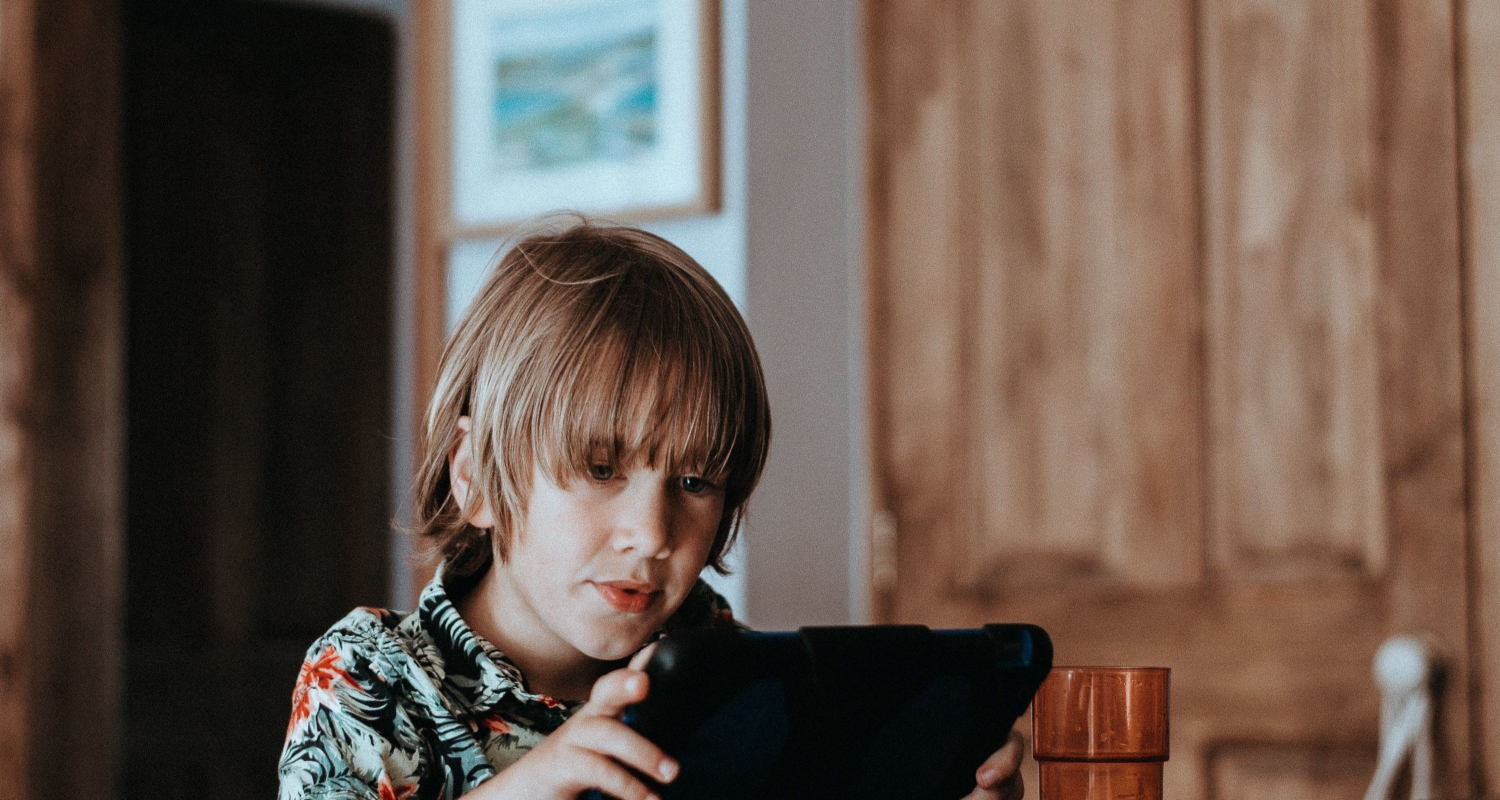
Check MCM’s location in your mod load order after installation. It should be close to the bottom of your list to ensure it can work properly.
Manual Installation Process
Purchase the MCM mod from a reliable vendor like the Fallout 4 Nexus Mods website. You can find it in the mod archive somewhere you can quickly access. Utilize software such as WinRAR or 7-Zip to extract the mod files from the package. There should be a ‘Data’ folder within.
Open the directory for your Fallout 4 game, which is usually ‘C:\Program Files (x86)\Steam\steamapps\common\Fallout 4’. Then transfer the mod files’ ‘Data’ folder into the directory of your game. Verify any prompts for file replacement. Make sure the Mod Configuration Menu is in the ‘Plugins.txt’ file by opening it in ‘Documents/My Games/Fallout4’.
Verifying the Presence of the Mod Config Option in the Game
Open Fallout 4 and choose to begin a new or save game. Using the ‘Esc’ key or going to ‘Settings’ in the main menu usually gets you to the in-game menu.
Search the menu for the ‘Mod Configuration Menu’ or ‘Mod Config’ option. Usually found under ‘Settings’ or ‘Options.’ The installation was successful, as you can see it.
Acknowledgments and Credits
Fallout 4’s thriving modding community is mainly responsible for the game’s ongoing popularity. Several influential players have made the game more complex, immersive, and fun for gamers worldwide.
Here, we thank the following and give credit where credit is due: The Fallout 4 Script Extender (F4SE) team deserves great appreciation for their unwavering work in creating and managing this indispensable technology. Many cutting-edge mods—like the Mod Configuration Menu—would not be feasible without F4SE.
An essential part of improving the Fallout 4 gameplay experience is the work of modders. Their ingenuity, commitment, and love for the game have produced many modifications, from complex gameplay adjustments to graphics upgrades. These people contribute to the Commonwealth’s ongoing development by creating content that enhances our travels there.
FAQs
Q: What is Oblivion MOD configuration menu?
A: The Oblivion Mod Configuration Menu is a user interface tool for the popular video game The Elder Scrolls IV: Oblivion. It simplifies the management and customization of various in-game mods, offering a central location to configure mod settings making the modding experience more accessible and user-friendly for players.
Q: How will my modifications for Fallout 4 be up to date?
A: Go to the Fallout 4 main menu, choose Mods, and check for active mods. When you see your modifications in My Library, it indicates that the game is active, and you may use them.
Q: How can I deal with a corrupted Fallout 4 game?
A: Unfortunately, it is impossible to save a corrupt save. Loading a previous save and hoping for little progress is still available is your best bet. Ross Budge advises exiting through the in-game menu to prevent corrupted saves. If you have a lot of older saved files, consider removing them.
Q: Does my game progress disappear if I reinstall Fallout 4?
A: You can restore your progress if you reinstall the game. Stored data and game files are kept separately. Reinstalling the game will fix your progress. For extra security in case of save loss concerns, upload your progress to PlayStation Network.
Conclusion
Fixing problems with the Fallout 4 Mod Configuration Menu (MCM), particularly when it says “Fallout 4 mod configuration menu not showing,” is not the only thing to do to maintain the community spirit of modding and guarantee a satisfying gaming experience.
Fallout 4 is a player favourite that has remained popular because it allows you to use modifications to customize your journey.
We urge all players to keep their games, modifications, and tools—like F4SE—current. Staying up-to-date with new game versions and mods and ensuring compatibility can make your modding experience smoother.
The world of modding is dynamic, and as the Fallout 4 community grows, your assistance, suggestions, and efforts to debug and improve MCM problems and Fallout 4 crash log issues are crucial. By working together, we can ensure that modding in the Commonwealth continues to be a thrilling experience with countless opportunities.

Gravit Sinha: Founder of ValidEdge, a problem-solving website, driven by his lifelong passion for fixing issues.

