Fix Fallout 4 Crash on Startup can be troublesome. But don’t worry; we’ve covered you with 5 Ways to Fix Fallout 4 Crashing on Startup. One of these methods will surely help you overcome the issue. Fallout 4 is the fifth game from the ever-famous Fallout series. It was released worldwide on 10 November 2015 for platforms like Microsoft Windows, Xbox One, and PlayStation 4. Several Fallout 4 updates have been launched since then.
You can fix this error by updating your drivers, as outdated drivers cause many other issues, including Fallout 4 low fps. Update your graphics card driver, Temporarily disable the antivirus program, or Configure settings in your Fallout 4. You can also install the latest patch or set the graphics options low. Even installing drivers leads to the game crashing on startup and other issues.
This error might appear with several names, as mentioned below, but the given solutions apply to all. The error is that Fallout 4 crashes immediately upon launch without any other prompt issues. Therefore, you should troubleshoot the problem from its core and not try to resort to any temporary methods. Learn more in this blog on how to fix this issue.
See Also: –
- How to Fix Avast Blocking League of Legends (LOL) Launcher
- 4 Ways to Fix Kmode Exception Not Handled in Windows Error
- 3 Ways to Fix Windows Update Service Not Running
- {Solved} 13 Ways to Fix USB Ports Not Working Error
How to Fix Fallout 4 Crash on Startup Error
Method #1 Disable Antivirus
Antiviruses are known to conflict with various Steam games, including Fallout 4. To ensure that your Antivirus isn’t doing the same to your game, either disable your Antivirus for some time. Alternatively, you can check or add Steam to your Antivirus’s allowlist to avoid conflicts. After performing the abovementioned steps, right-click on Steam and choose Run as administrator.
The game offers many great and exciting features that gamers will love. It will probably be one of the most successful games released in 2015. Fallout 4 is one of the most popular games available for PC and other gaming consoles, acceptably so.
But unlike gaming consoles, PCs may face issues with the game’s running. Some users have reported that Fallout 4 won’t start, experiencing an immediate crash upon launch.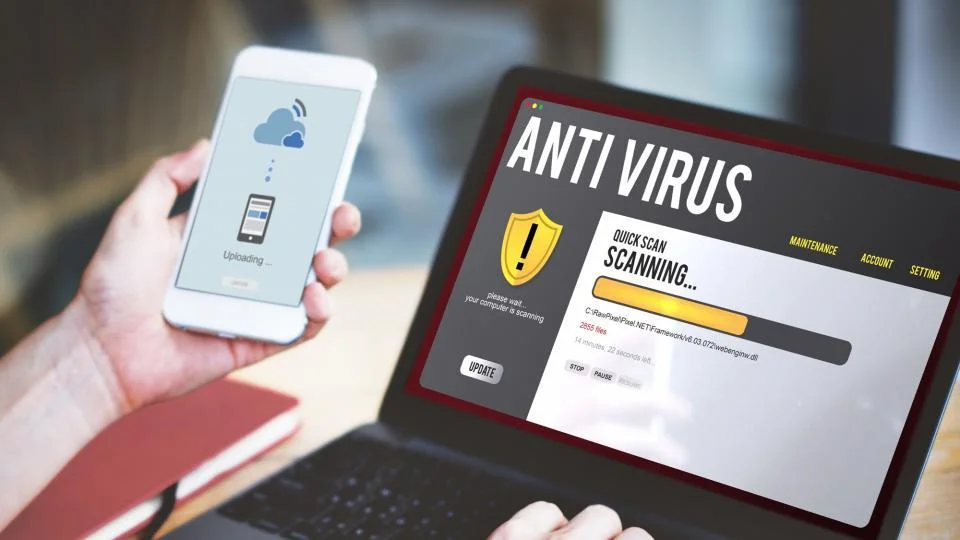
You can check the manual of your particular Antivirus to know how to disable or allowlist apps on your Antivirus software. After Disabling or Allowing the app on your Antivirus, check whether the Fallout 4 crash on startup error still occurs.
Also See: –
- 6 Ways to Fix the Directory Name is Invalid in Windows 10
- 10 Ways to Fix Class Not Registered Error in Windows 10
- 6 Ways to Fix ERR_QUIC_PROTOCOL_ERROR in Chrome
- Fix Windows 10 Upgrade Assistant Stuck at 99 {2 Ways}
Method #2 Update Your Graphics Drivers
1. Because Steam keeps rolling out new and latest updates every once in a while for its games, it is advised that you keep your graphics card up-to-date all the time. However, it is possible that when you update your NVIDIA Graphic card drivers, it will start causing problems for Fallout 4. It could also crash. 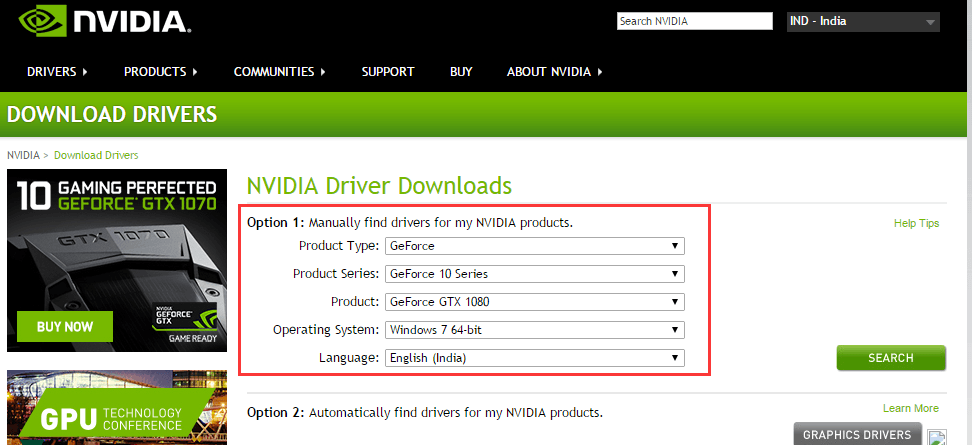 The driver updates are 358.91, 358.87, and 358.50. So, if you have any of these versions, we suggest you downgrade to the 355.98 version for better game stability.
The driver updates are 358.91, 358.87, and 358.50. So, if you have any of these versions, we suggest you downgrade to the 355.98 version for better game stability.
2. To check which version of NVIDIA you have currently installed on your system, follow the steps given below:
- Right-click anywhere on your desktop and select the NVIDIA Control Panel from the list of options.
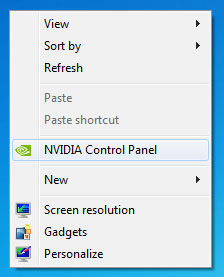
- Now, search for System Information at the bottom left corner & click on it to open.
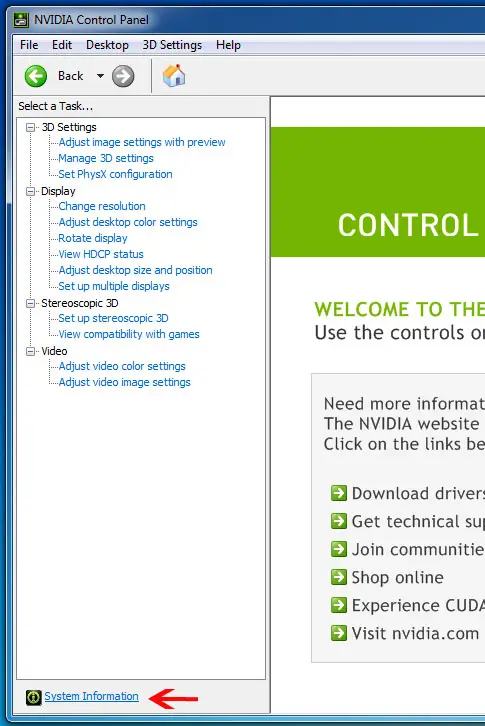
- Here you can find the exact version of the NVIDIA driver installed on your system just next to the Driver version. Such as, in the example below, it’s 285.27.
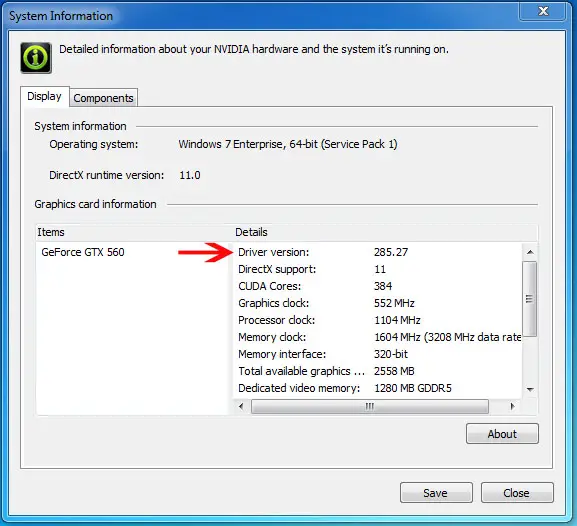
3. Or if you are facing any difficulty in using this method, try the alternative way given below:
- Press the Windows Key + R key to open the run box.

- In the command window, type in “dxdiag.”
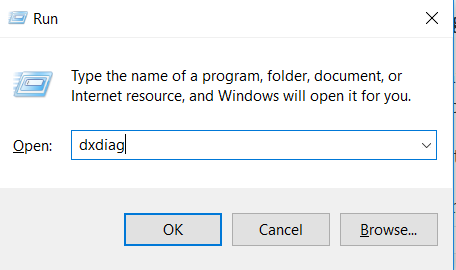
- Choose the Display tab, and you can see the version of your Graphics card.
After the graphics card is updated to the most stable version for your game, check whether the Fallout 4 crash on startup issue remains.
Must See: –
- {Solved} 6 Ways to Fix BAD_POOL_CALLER BSOD Error
- 4 Ways to Fix Faulty Hardware Corrupted Page in Windows 10
- 10 Ways to Fix YouTube’ An Error Occurred, Please Try Again’
- 6 Ways To Fix Could Not Connect To Steam Network Error
Method #3 Change a Few Settings
Sometimes, Fallout 4 might crash because of some incorrect settings you saved. Here, we provide you with a list of locations. This ensures that some options or settings aren’t interfering with your game.
1. Set the game resolution to the same value as your desktop resolution.
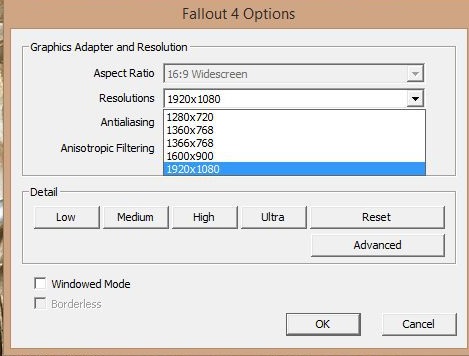
2. Run in Windowed Mode and Borderless option.
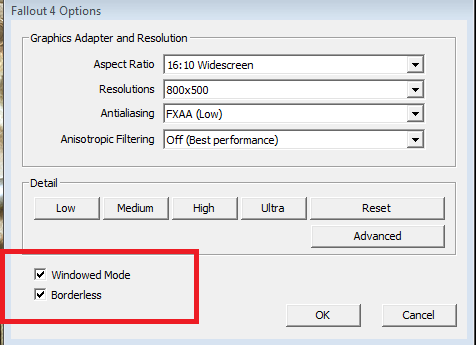
3. Run the game on high-performance battery mode in your battery/power settings if you are currently on power savings or any other performance mode. Uncheck Enable Intro Video. (or check Disable Intro Video)
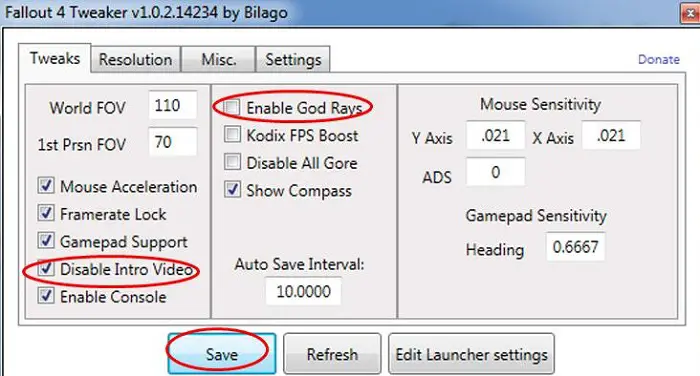
Finally, uncheck Enable God Rays option in Fallout 4 settings.
After changing these settings, you can check if the Fallout 4 crash on startup issue gets resolved.
Check Out: –
- How to Solve Potential Windows Update Database Error Detected
- 3 Ways to Fix Installer Encountered With an Error 0x8024001e
- {Solved} Fix Unmountable Boot Volume (STOP: 0x000000ED)
- {Solved} 10 Ways To Fix Discord Won’t Open Error
Method #4 Mouse Acceleration Issue
According to the user reports, This issue is a widespread problem, and we suggest a straightforward fix.
1 Navigate to C:\Users\username\Documents\My Games\Fallout4. Then, locate the file named Fallout4Prefs.ini and click to open it.

2. Change this iPresentinterval =1 to iPresentinterval =0. See the example image below:
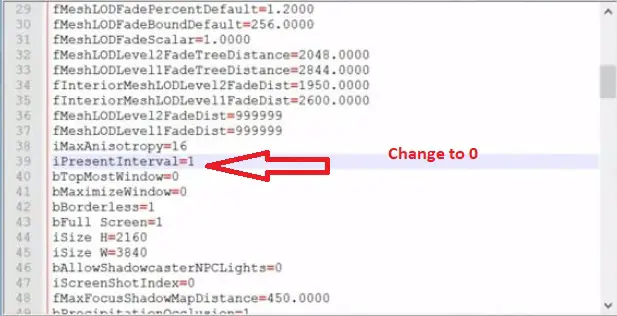
Save the changes and then close the window. Follow the instructions below to verify the game files’ integrity.
- Restart your computer and then relaunch Steam.
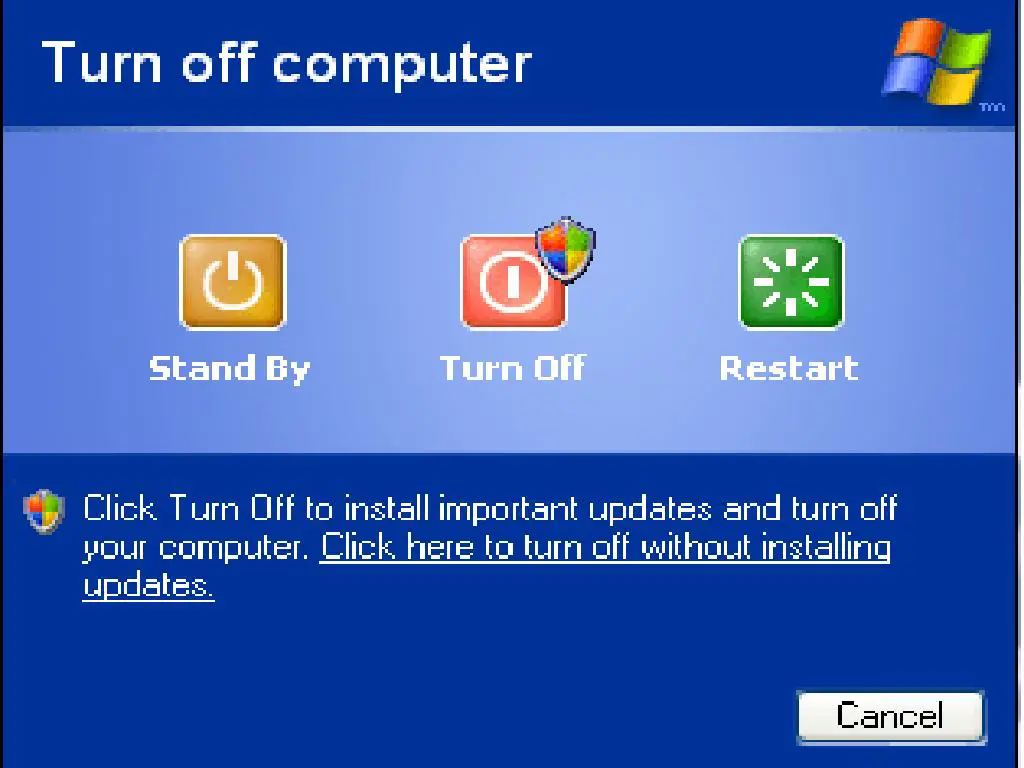
- Head over to the Library section of Steam and right-click on Fallout 4, which is the game that gives you problems. Click on its Properties and then select the Local Files tab.
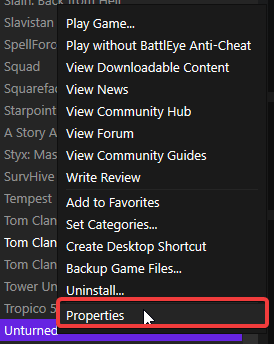
- Press the VERIFY INTEGRITY OF GAME FILES button, and then Steam will verify the game in a few minutes.
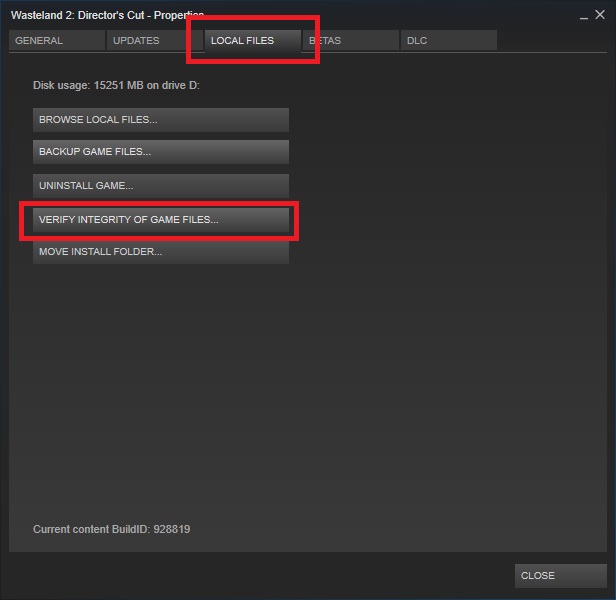
After that, you can launch your game and check if the Fallout 4 crash on startup error persists.
Check Out: –
- 8 Ways to Fix Windows 10 100% Disk Usage in Task Manager
- 2 Ways to Fix Wacom Tablet Driver Not Found in Windows 10
- 6 Ways to Fix Windows Detected a Hard Disk Problem
Method #5 Delete the Game Files and Re-downloading Them
1. If all the methods listed above don’t work for you, the next step is to try deleting some files and re-downloading them through Steam itself. It will surely fix the Fallout 4 crashing issue.
2. Open your Steam client and head to the Library tab. Locate Fallout 4 from the library list. Right-click on it, then select Uninstall.
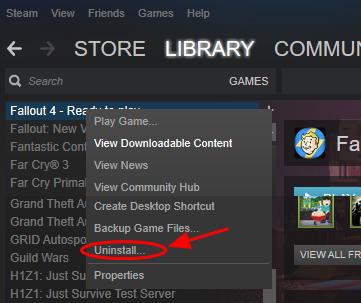
3. A Delete local content option will pop up. Click Yes, and then the uninstallation will complete soon. Close the Steam client and then delete any mods or any remaining files of Fallout 4 that remain in your system. Restart your computer and re-install Steam through the Steam client. After that, the Fallout 4 crash on startup will most probably resolve.
Don’t Forget: –
- 8 Ways to Fix Windows 10 Update Error Code 0x8024a105
- 7 Ways to Fix MSVCP100.dll is Missing in Windows 10
- {Solved} 5 Ways to Fix Windows Update Error 0x80070002
Method #6 Install the Latest Update of the Game
The older versions of the game might develop bugs, which can lead to the game’s crashing. This is the reason that the makers of the game keep on releasing the latest updates to improve performance and stability. The available game update also helps secure the other applications in your system.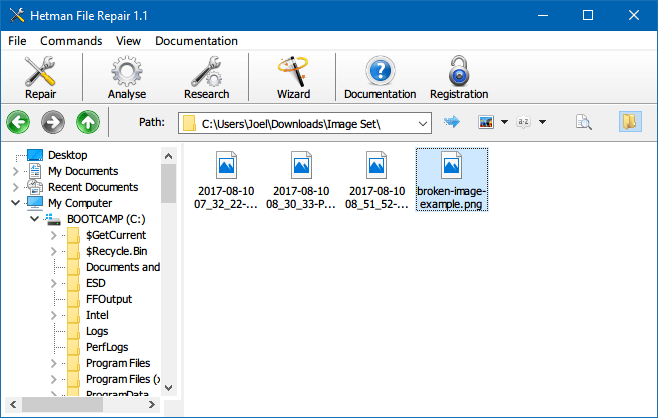 So it is wise to install the updates occasionally to ensure the software runs safely and effectively on your PC.
So it is wise to install the updates occasionally to ensure the software runs safely and effectively on your PC.
See Also: Fallout 4 Crash Log: Understanding and Resolving Game Crashes
Method #7 Check and Repair Corrupt Files in Your System
You can scan and repair the corrupt files in your system to remove the Fallout 4 Crash on Startup error. For this, download and install ReimagePlus; it will automatically scan for the missing and corrupt files in your system and repair them. After this, check whether the Fallout 4 game has stopped crashing.
See Also: How To Fix Fallout 4 Black Screen On Startup Issue [2022]
Method #8 Modify Video Settings in Your Computer
Many users have tried to fix the problem of Fallout 4 Crash on Startup by attempting to change the game’s resolution. 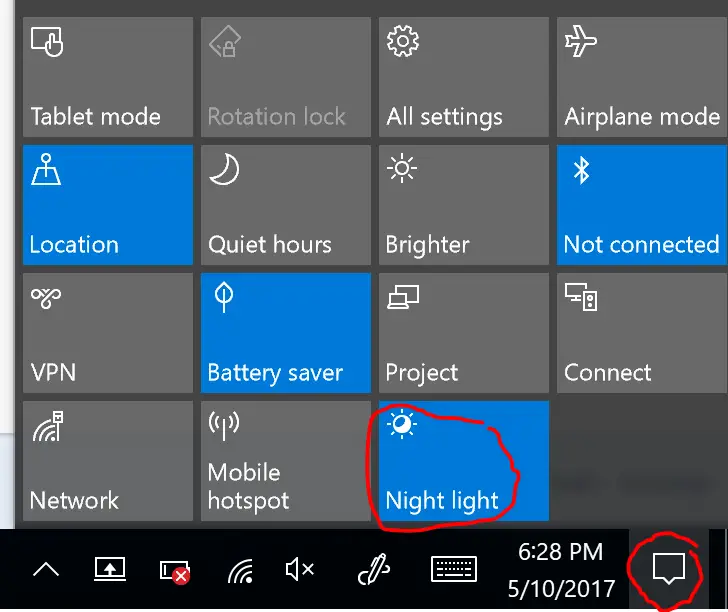 So to solve this problem, you must match your in-game resolution with the display resolution on your Windows computer. And so, after modifying the answer, you can check whether it has resolved the issue.
So to solve this problem, you must match your in-game resolution with the display resolution on your Windows computer. And so, after modifying the answer, you can check whether it has resolved the issue.
Method #9 Make Use of a 64-bit Computer System
Fallout 4 game does not run on a 32-bit computer system. So, if you are using this, the game would be crashing, showing the Fallout 4 Crash on Startup error. Ensure you have a 64-bit computer system; you need a 64-bit processor on your PC. Remember that a 32-bit system cannot be converted into a 64-bit one.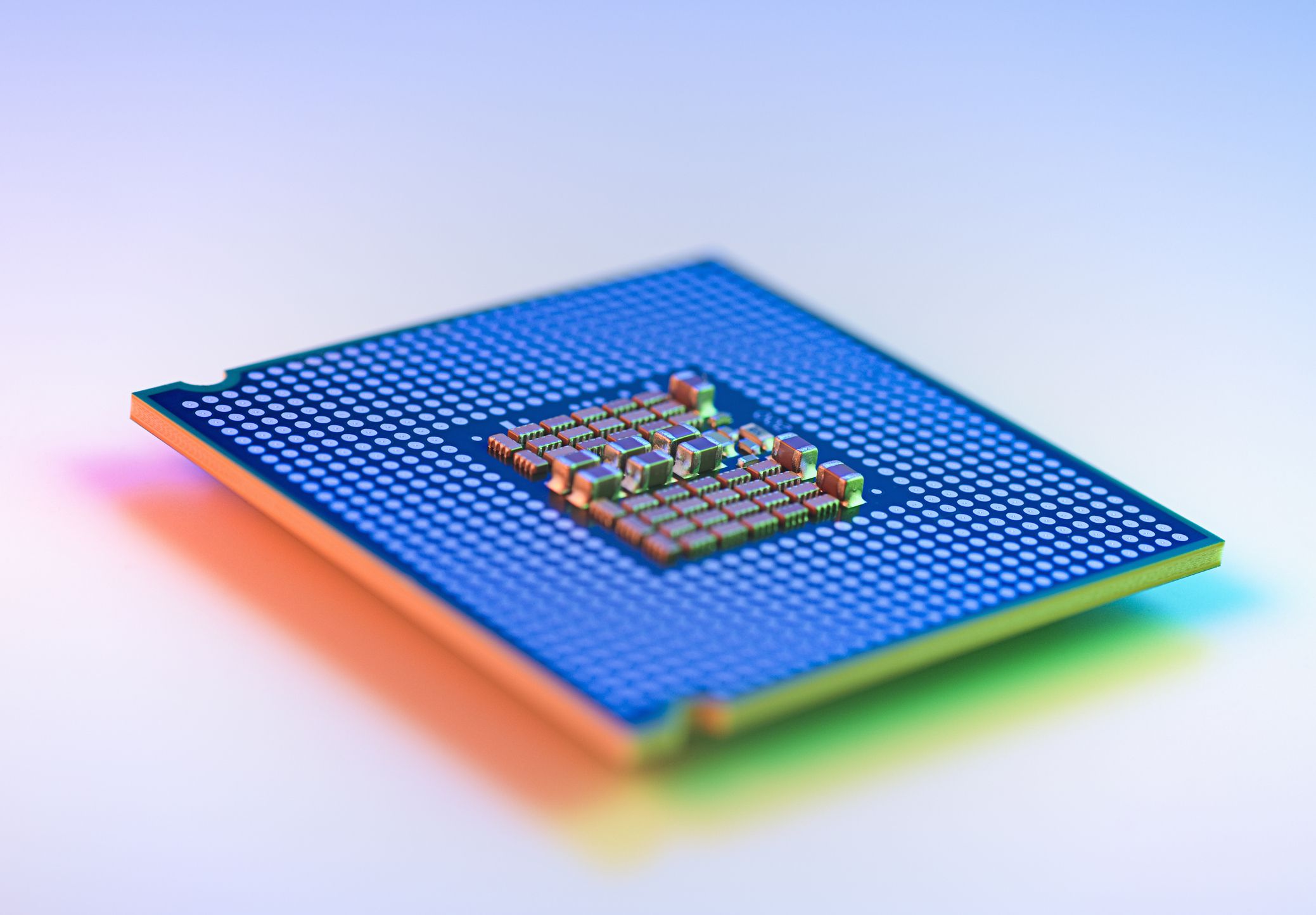
If you have a 32-bit system, uninstall, clean, and install a 64-bit system. Generally, newer computers can handle a 64-bit system, so there’s no issue in downloading and installing them on your computer.
See Also: Fixed: Monster Hunter World PC Disconnect Problem
FAQS
What causes Fallout 4 to crash on startup?
Various issues, including outdated drivers, corrupt game files, or conflicts with other software, can cause Fallout 4 crashes on startup.
How can I fix the Fallout 4 crash on startup?
To fix the Fallout 4 crash on startup, you can try several solutions, including updating your drivers, verifying the game files, and disabling mods.
How do I update my drivers for Fallout 4?
To update your drivers for Fallout 4, you can download the latest drivers from your graphics card manufacturer's website and install them manually.
How do I verify the game files for Fallout 4?
To verify the game files for Fallout 4, open the Steam client, right-click on the game in your library, select Properties, click on the Local Files tab, and then click on Verify Integrity of Game Files.
What should I do if I need help with the solutions?
If none of the solutions work to fix Fallout 4 crash on startup, you may need to contact the game's developer or support team for further assistance.
Can I prevent the Fallout 4 crash on startup from happening?
You can prevent Fallout 4 crashes on startup from happening by regularly updating your drivers and game files and avoiding conflicts with other software.
Conclusion
These are the best methods that you can use to Fix the Fallout 4 crash on startup issue on your computer. We hope these solutions helped you solve your problems with the Fallout 4 crash on startup. Go through each step carefully before attempting any of the above-said methods. Use these methods to resolve the errors and then enjoy the game.

Gravit Sinha: Founder of ValidEdge, a problem-solving website, driven by his lifelong passion for fixing issues.

