The Telemetry data of Windows includes system files, metrics, diagnostic information, logs of applications that are frequently used, etc. Microsoft Compatibility Telemetry High Disk Usage Windows 10 is a prevalent issue.
This Microsoft Compatibility Telemetry service in Windows 10 allows Windows to customize and personalize Windows engagement surfaces, makes Windows reliable and secure, performs better in unfavorable conditions, enhances the performance of Windows, and keeps Windows up-to-date. To Fix this issue, try Updating Device Drivers, disabling Microsoft Compatibility Telemetry through CMD, using Registry Editor, or using Group Policy Editor to Disable it.
But don’t worry; we have 7 Ways to Fix Microsoft Compatibility Telemetry High Disk Usage. After following one of these ways, you can overcome this problem.
Compatibility Telemetry
This module of Telemetry data first accumulates the information and then sends it to Microsoft servers so that the servers diagnose issues using the collected data.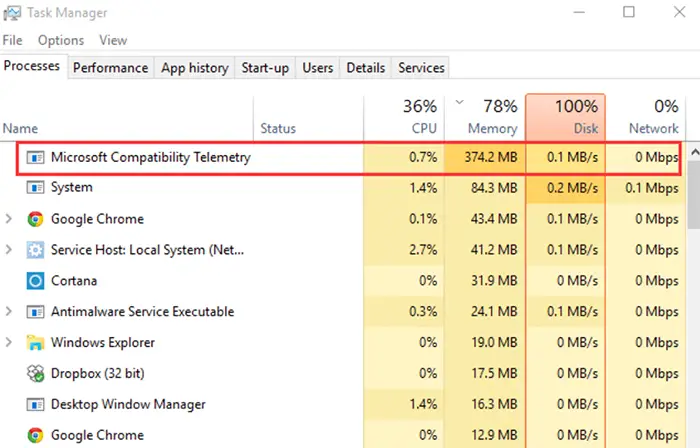
Some examples of Windows Telemetry data include an index of media files, transcripts of words you say when using Cortana, typed text, etc.
Microsoft Compatibility Telemetry uses about 50% of disk usage, making your PC annoying and slow.
Microsoft Compatibility Telemetry is a service in Windows 10 that carries technical data about the working of Windows software and its devices to enhance the client experience by adjusting potential issues.
Although Microsoft Compatibility Telemetry is a beneficial tool for Microsoft to enhance clients’ experience, many users reported the Microsoft Telemetry Compatibility high disk usage.
This issue of high disk usage may occur sometimes or continuously. Turning off the Telemetry service is not the solution; you can try attenuating some of its modules and checking whether the issue is resolved.
Suppose you are adopting and utilizing Windows 10. In that case, you have observed that default approves Microsoft Compatibility Telemetry, but sometimes, it starts using a significant amount of disk usage, making your PC slow.
Read Also: Fix Your Computer is Low on Memory Error
How to Fix Microsoft Compatibility Telemetry High Disk Usage
If Microsoft Compatibility Telemetry is causing Microsoft Compatibility Telemetry high disk usage on your PC, then you can refer to the below-given solutions.
Solution 1: Update Device Drivers
There are two options available through which you can get the correct drivers for your PC:
- Manually.
- Automatically update the driver method.If you don’t want to update drivers manually, as it requires more time and patience, you can edit them automatically with the help of Driver Easy. This Driver Easy software will recognize your PC’s correct drivers by automatically recognizing your system. After seeing the valid drivers, Driver Easy will download and install them.
- 1. At First, download and install “Driver Easy.”
- 2. Then open “Driver Easy” and tap the “Scan Now” button.
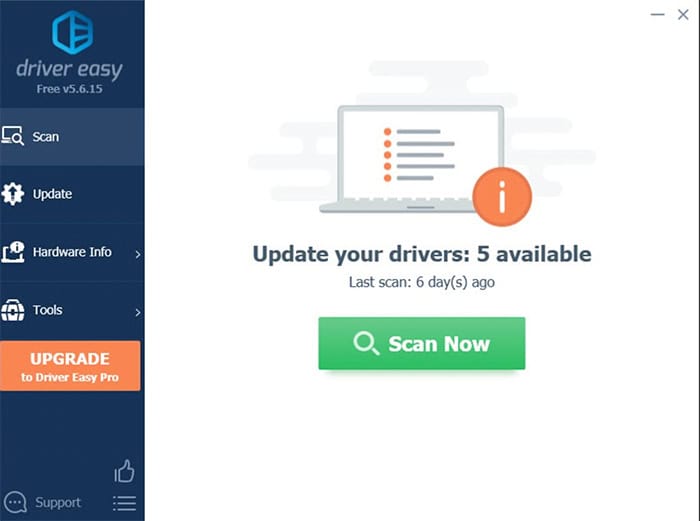
- 3. “Driver Easy” will scan your system and detect the problem-causing drivers.
- 4. Afterward, to automatically download and install any driver, click the “Update” button next to your driver.
- 5. Then, you can click on “Update All” to update the correct version of all the drivers
- 6. Soon, reboot your PC.
- 7. Press “Ctrl + Alt + Esc” to open the “Task Manager.”
- 8. Within the “Task Manager,” you can view the disk usage of Microsoft Compatibility Telemetry.
Check Out:
- 6 Ways to Fix Google Chrome has Stopped Working
- 11 Ways to Fix Com Surrogate has Stopped Working
- 10 Ways to Fix Failed to Connect to Windows Service
- 5 Ways to Fix Windows 10 Activation Error 0x8007007b
Solution 2: Disable Microsoft Compatibility Telemetry through CMD
Follow the given steps and remember to hit enter after every command:
1. At First, press the Windows Key along with R to open the Run dialogue box.

2. Type “cmd” in the Run search box but don’t hit enter as we want to open the cmd as an Administrator.
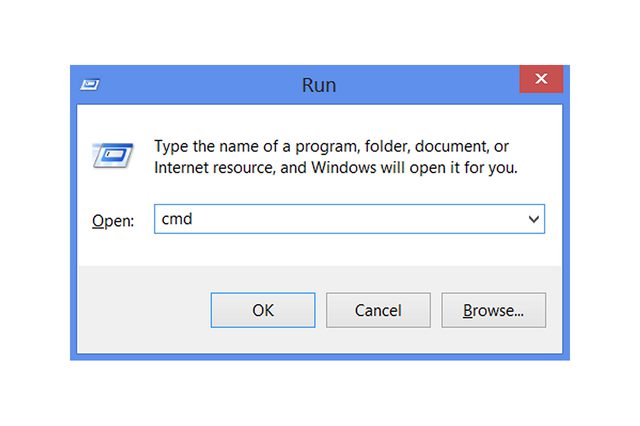
3. Afterwards, press Ctrl + Shift + Enter altogether.
4. Now, you have to copy and paste the following command in the command prompt:
sc delete DiagTrack sc delete dmwappushservice echo “” >
C:\\ProgramData\\Microsoft\\Diagnosis\\ETLLogs\\AutoLogger\\AutoLogger-Diagtrack-Listener.etl reg add
“HKLM\\SOFTWARE\\Policies\\Microsoft\\Windows\\DataCollection” /v AllowTelemetry /t REG_DWORD /d 0 /f
Solution 3: Use Registry Editor
To solve this issue, you can follow the steps below,
1. press the Windows Key with R, type “regedit” in the box, and click OK.
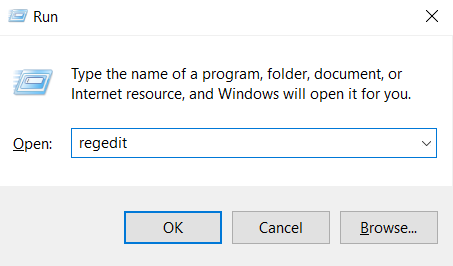
2. When the User Account Control prompt appears, click on Yes.
Also Read: 6 Ways to Fix Your Windows License Will Expire Soon Error
3. Then navigate to the following path:
HKEY_LOCAL MACHINE>>SOFTWARE>>Policies>>Microsoft>>Windows>>Datacollection

4. Afterward, right-click on Data Collection and select New>>DWORD (32-bit value).
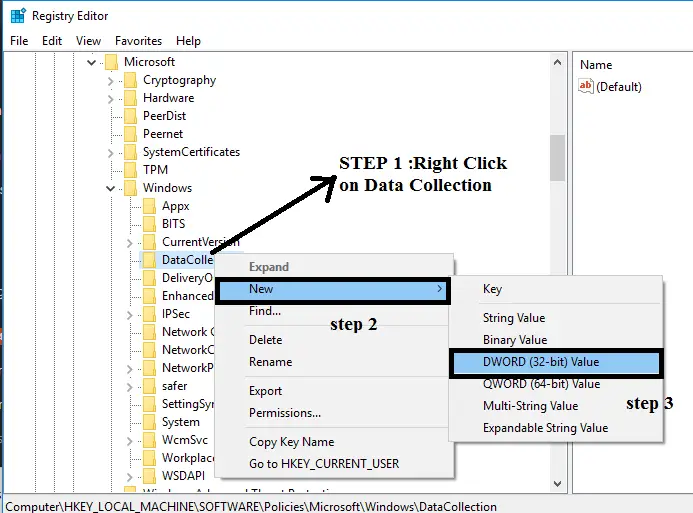
5. Name the New value Allow Telemetry, then double click on Allow Telemetry.

6. Finally, set value data to zero(0) and then click on OK.

Solution 4: Use Group Policy Editor to Disable it
1. At First, Press the Windows Key along with R to open the Run command.

2. Then type “gpedit. msc” and then select OK.
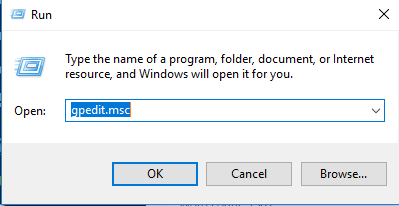
3. Afterward, navigate to the following path mentioned below:
Computer Configuration>>Administrative Templates>>Windows Components>>Data Collection and Preview Builds.
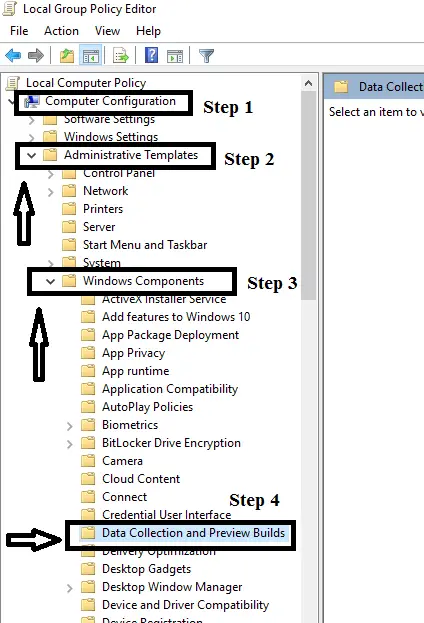
4. Then, double-click on Allow Telemetry.

5. Afterwards, choose Disabled and then click on Apply. Now press OK.

6. Press Ctrl + Alt + Esc to open the Task Manager.
7. Finally, check whether the Microsoft Compatibility Telemetry utilizes normal disk usage.
Solution 5: Clear the Running Memory to Speed up your System
You can clear your system’s memory with any “free clear-up tool” like “EaseUS” to resolve the Microsoft Compatibility Telemetry high disk usage issue. Here are some steps to free up your system with the help of “EaseUS”:
1. At First, Launch the “EaseUS free partition tool” and select “Cleanup and Optimization.”
Read Also: 5 Ways to Delete System Error Memory Dump Files
2. Then select “Junk File Cleanup.”
3. Later, choose “Analyze” so the tool can find trash.
4. Finally, check and select the trash you want to clear up and select “Clean up.”
Solution 6: Using Diagnostic Tracking service
1. At First, run the “Services” from the desktop.
2. In the list of services, search for “Diagnostic Tracking service.”
3. Then open the “Properties” of “Diagnostic Tracking service.”
![]()
4. Within “Properties,” go to the “General tab” and under startup type, select “Disable.”
This helps in solving Microsoft Compatibility Telemetry High Disk Usage
You shouldn’t miss these –
- 5 Ways to Fix Windows Live Mail Won’t Open
- {Solved} One or More Network Protocols are Missing on This Computer
Solution 7: Remove it from the Task Scheduler
1. At First, press Windows Key+R to open the Run dialog box.

2. Then type “taskschd.msc” & hit OK to open Task Scheduler.

3. Now, go to the following path Task Scheduler library>>Microsoft>> Windows>>Application experience.
2. Afterward, search for Microsoft Compatibility Appraiser. Right-click on & Disable it.

3. Then again, open the Task Scheduler Library and navigate to Microsoft>>Windows>>Customer Experience Improvement Program.
4. Finally, Disable all three options that appear.
This solution may help you in solving Microsoft Compatibility Telemetry High Disk Usage.
FAQS
Why is Microsoft Compatibility Telemetry causing high disk usage?
Microsoft Compatibility Telemetry may cause high disk usage due to a software glitch, outdated drivers, or a large amount of collected data. Try troubleshooting the issue by updating drivers or turning off the service.
How do I disable Microsoft Compatibility Telemetry?
You can disable Microsoft Compatibility Telemetry using the Group Policy Editor or the Registry Editor. Follow the instructions for your specific version of Windows.
How do I update drivers for Microsoft Compatibility Telemetry?
You can update drivers for Microsoft Compatibility Telemetry by using the Device Manager or a third-party driver updater app. Follow the instructions for your specific version of Windows.
How to check the disk usage of Microsoft Compatibility Telemetry?
You can check it by opening the Task Manager and looking for the process named 'CompatTelRunner.exe.'
How to reduce the disk usage of Microsoft Compatibility Telemetry?
You can reduce it by turning off the service, deleting unnecessary collected data, or updating drivers.
How do I delete collected data from Microsoft Compatibility Telemetry?
Delete collected data from Microsoft Compatibility Telemetry using the Disk Cleanup tool or a third-party cleanup app.
Conclusion
Here are the seven solutions to help you solve Microsoft Compatibility Telemetry High Disk Usage. You can use any of the methods above and solve your problem.
See Also: 6 Best Ways To Change Mailbox Sync Settings Greyed Out- Quick Guide

Gravit Sinha: Founder of ValidEdge, a problem-solving website, driven by his lifelong passion for fixing issues.
