Windows 10 Taskbar Frozen Error is a very common issue. But don’t worry; we have 5 Ways to Fix Windows 10 Taskbar Frozen Error. After following one of these ways, you can overcome this problem.
To fix Windows 10 Taskbar Frozen issue, follow these steps:
- Method 1: Restart Windows Explorer (Desktop)
- Method 2: Run the SFC to Repair the Taskbar
- Method 3: Use DISM Image Management
- Method 4: Enable User Manager
- Method 5: Create a New User Account
Keep reading the article to learn more about this error and ways to solve it.
See Also: Easy Steps To Fix “An Error Occurred While Ejecting CD Drive” | 2024
How to Fix Windows 10 Taskbar Frozen
This problem is the most annoying one on the list of all Windows 10 problems, mainly because it does not let you access anything. Not just the mouse pointer, but even the keyboard shortcuts like Win+X and Win+R don’t work. So, this needs to be fixed as soon as possible. Even though I am not directly affected by this, yours has collected many methods to help you select the Windows 10 taskbar frozen issue. It could also be due to any Windows Hard Disk Problem, and you should check it before using these fixes. Read this article if you also want to learn about removing Microsoft news from the taskbar.
Method 1: Restart the Windows Explorer (Desktop)
Explorer is the launcher you see in front of you on the desktop. It consists of everything you know, starting from the taskbar and all the other functions we use daily using keyboard shortcuts.
If it misbehaves, the toolbar might go unresponsive since it is also part of the Windows 10 launcher. So naturally, a simple fix to this issue could be restarting the launcher from our old task manager. Follow these steps if you have never done this before and need a hand.
1. Press the CTRL + Shift + ESC keys simultaneously to open the Task Manager.
2. Click on the process panel (if not selected by default) to get the list of all the running processes. Scroll down the Process panel to find and highlight a Windows Explorer process.
Note: – It could also be named just Explorer too. If you find it difficult to search, in case you have a lot of things running in the background, highlight any random process and keep pressing ‘E‘. You will find the explorer option eventually.
3. Once you find it, click the Restart button at the bottom right corner.
The Explorer will not close down and restart on its own. This should fix the taskbar and not be frozen, as the entire launcher has been continued.
See Also: 8 Ways to Fix Err_Connection_Reset Error in Google Chrome
See Also: 10 Ways to Fix Windows 10 Update Error Code 0x8024a105
See Also: 5 Ways to Fix Your Windows License Will Expire Soon Error
See Also: 3 Ways to Fix Windows Update Service Not Running
You can also do this without the task manager using the command prompt. (In case your crush happens to be looking, use this method. You look more relaxed doing this!)
1. Open the command prompt using the task manager by selecting a new task and typing in cmd.
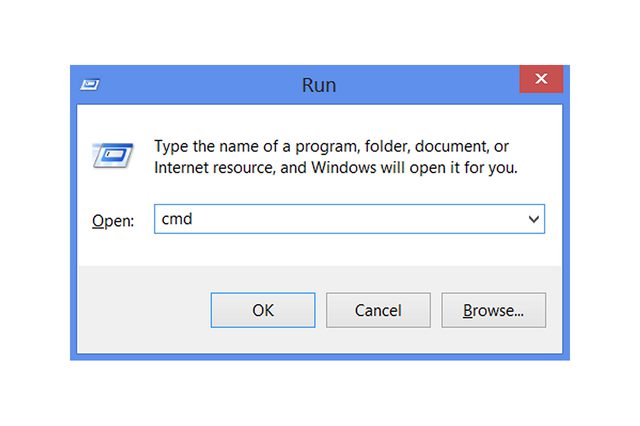
In it, type taskkill /f /im explorer.exe and hit enter. Everything in the background of the command prompt will close down. Fear not!
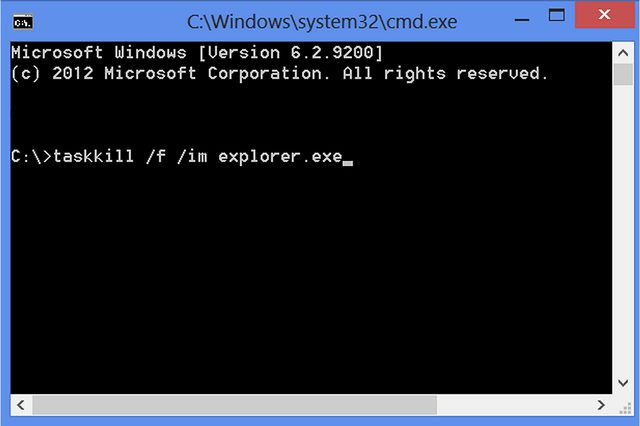
3. type explorer.exe without quotations and hit enter to restart Explorer.
Check Also: 7 Ways to Fix Windows 10 Random Restart Error
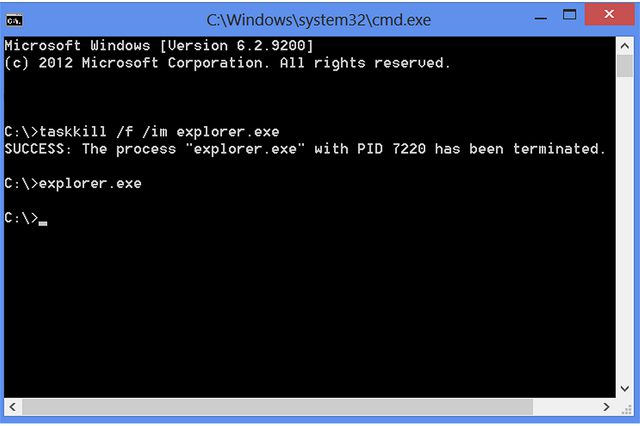
4. Doing this will accomplish the same thing as earlier, but excellently. But screw being cool; if the above method does not help fix the Windows 10 taskbar frozen or unresponsive issue, try the following form.
See Also: [Solved] How to Stop Skype from Starting Automatically
See Also: {Solved} Fix Unmountable Boot Volume (STOP: 0x000000ED)
See Also: {Solved} 6 Ways to Fix BAD_POOL_CALLER BSOD Error
Method 2: Run the SFC to Repair the Taskbar
1. First of all, press CTRL+Shift+ESC to open Task Manager.
2. Navigate to File>>Run new task. Type “explorer” in the pop-up box & hit OK.

3. In there, navigate to the C:\Windows\System32 path. It is where we will find the command prompt exe file. So, scroll down to the System32 folder and find the cmd.exe file. Right-click on the cmd.exe file. Choose the Run as administrator option and click Yes when prompted by the Windows User Account Control.
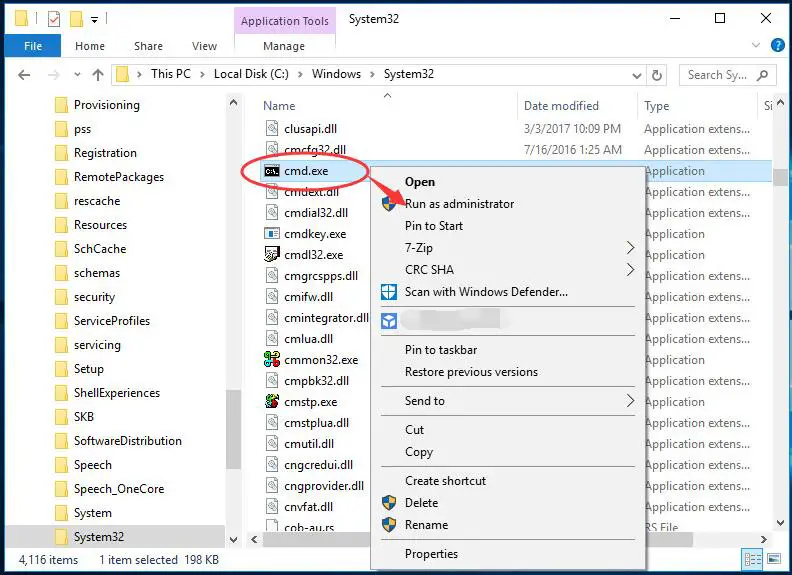
4. type this command sfc /scannow in the command prompt and hit enter.
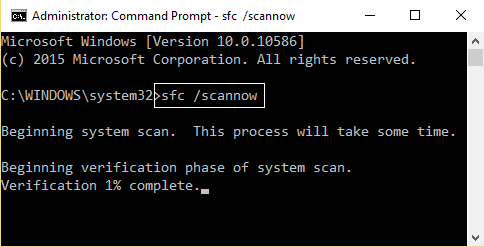
5. This command will scan through all the critical files and drivers for the system’s regular performance and look for errors. If it finds that any file is not as it should have been, it will replace the existing software with a cached version from a previous backup. You must enter that command and patiently wait until the verification is 100% complete.
Remove This Also: Fix ERR_CACHE_MISS In Google
After this, reboot your system and see if the taskbar works. If it still doesn’t work regularly, try the following method on your Windows 10 system.
Method 3: Use DISM Image Management
DISM stands for Deployment Image Servicing and Management. It helps fix corrupted drivers and other software modules like the sfc command. Here is how you execute it:
1. Type Dism /Online /Cleanup-Image /RestoreHealth line in your Command Prompt window and press Enter to run it. Just as before, wait until the operation is 100% complete.

2. After this, once again reboot your system. Then, try to work with the taskbar and see if it usually responds. If this method does not benefit you, move on to the next one.
See Also: 4 Ways to Fix Faulty Hardware Corrupted Page in Windows 10
See Also: 5 Ways to Delete System Error Memory Dump Files
See Also: 10 Ways to Fix Steam Disk Write Error in Windows 10
Method 4: Enable User Manager
Occasionally, when the User Manager gets disabled, it can result in a frozen Windows taskbar. So, re-enabling the User Manager will likely unfreeze the unresponsive or frozen taskbar. Here is how you can do it.
1. Go to the Task Manager again by pressing CTRL+Alt+ESC and click the Run new task option.
2. In the new task text box, type “services.msc” into the box and press Enter.
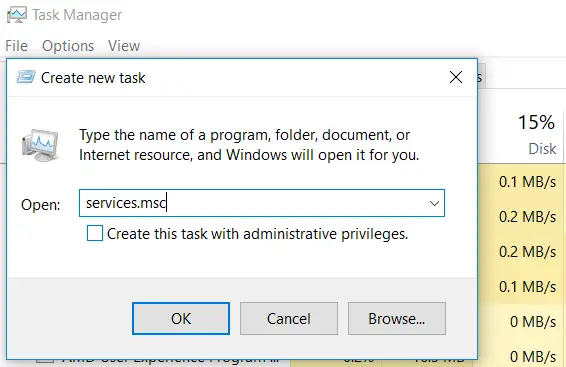
3. Next, double-click on the User Manager and select the Automatic option from the Startup type.

4. Click OK in the dialogue box and restart your PC.
5. It will automatically enable all user control when the system has been booted up, and the explorer.exe launcher has begun its execution in memory. But if you are unlucky enough not to have this method work on you, try the last one below. Cross your fingers while you are at it, mate!
See Also: 7 Ways to Fix MSVCP100.dll is Missing in Windows 10
See Also: 5 Ways to Fix DNS Server Not Responding Error in Windows
See Also: {Solved} 7 Ways to Fix Steam Won’t Open Error
Method 5: Create a New User Account
I am sure you might have thought about doing this if you know how awesome Windows 10 is with its operation. You never know what works and what doesn’t! But anyway, this seems to have worked for many people, so you should try it.
1. Open cmd using the same method as we discussed earlier.
2. In the terminal, type this command net user /add [username] [password] and press Enter. Here’s an example of what it should look like:

3. Then, type new local group administrators [username] /add and press Enter. For example:

4. Switch to this new account and test if the taskbar freezing issue has been solved.
See Also: 8 Ways to Fix Kernel Security Check Failure in Windows 10
See Also: {Solved} 7 Ways to Fix Intel Delayed Launcher Error
FAQs
How does the taskbar in Windows 10 freeze?
The Windows 10 taskbar may freeze due to a number of reasons, such as incompatible software, issues with the system's resources, or faults in the software. This can cause the taskbar icons to get unresponsive, making clicking or interacting with them ineffective. The Windows Explorer process is typically restarted to resolve the freezing issue, or program compatibility issues might require looking into.
In Windows 10, how can I unfreeze my taskbar?
The Windows Explorer process can appear to have resumed while trying to defrost a frozen taskbar in Windows 10. When Windows Explorer shows in the Task Manager's processes tab, locate it by pressing Ctrl, Shift, and Esc, then right-click it and select Restart. If the issue persists despite restarting the computer or checking for software incompatibilities, you might want to consider it.
How do I restart the taskbar forcibly?
With Windows 10, you may force the taskbar to restart by pressing Ctrl + Shift + Esc to open the Task Manager. The Processes tab will provide a list of all the running processes. Select Windows Explorer and then click Restart in the bottom right corner. This strategy can help to fix problems with a non-responsive taskbar by restarting the Explorer process, which controls the taskbar and desktop functions.
I don't have a taskbar, how can I reset Windows 10?
If Windows 10 has recently undergone a reset and you are unable to see the taskbar, use the Reset this PC function. You may get there by choosing Settings > Update & Security > Recovery. Select Reset this PC and Keep my information or Remove completely according to your choices. Your files will either delete or keep depending on what you decide when Windows is reinstalled.
Conclusion
Most of the time, it miraculously works out. That’s about it, folks! One of these five methods will surely fix the Windows 10 taskbar frozen issue. If not, then you should update or restart your Windows OS.
However, if you’re facing the Windows Update 0x80070422 error or the Windows Update Not Working Error, you can find the fix in the link. Keep your system updated and yourself hydrated. Cheers!

Gravit Sinha: Founder of ValidEdge, a problem-solving website, driven by his lifelong passion for fixing issues.
