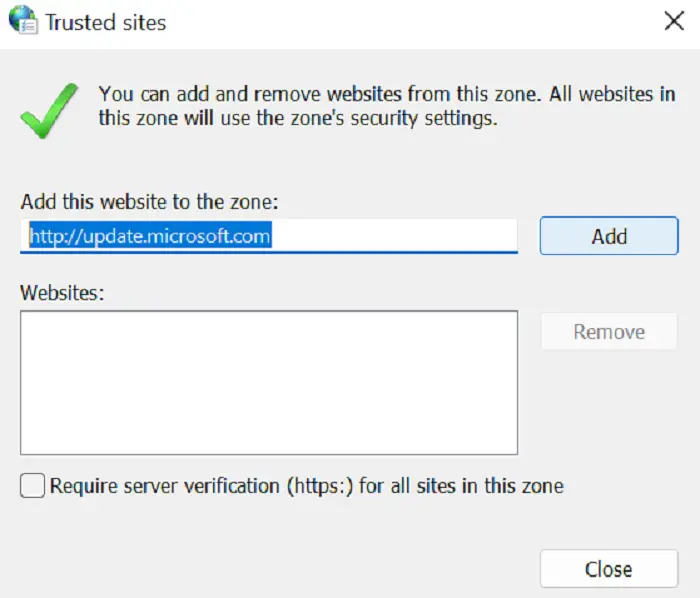When you try to update your system from an older to a newer version, microsoft error code 0xc1900200 generally appears with the help of the Windows Update Help utility. There is a chance you’ll see the error during the update and get the message ‘Oops something went wrong’.
Don’t worry! A complete guide will be provided to you on fixing the Microsoft error 0xc1900200 by following a few methods.
Causes of microsoft error code 0xc1900200
Here are some of the causes that may lead to microsoft error code 0xc1900200 while updating Windows.
Minimum specifications are not met
You cannot install Windows 10 on every configuration. In case your computer does not have adequate specifications, it may be one of the reasons why the installation fails with the error code:0xc1900200
Glitched WU component
Inconsistency in one or more Windows Update components is a common cause of this error code. Then you can resolve the problem by resetting the Windows Update cache.
Insufficient Reserved partition space
Another common cause that leads to Windows 10 error code 0xc1900200 is the lack of space in Reserved Partition. This partition is heavily relied upon by the upgrading agent. It will fail if it does not have enough space to switch data freely. You can fix this problem with a third-party utility that enlarges the System Reserved partition.
System File corruption
0xc1900200 error code can also occur due to the presence of some corrupted data essential to your OS. You can resolve this issue with a repair install (in-place repair) procedure by refreshing every OS component.
Fixing the microsoft error code 0xc1900200
Below are the ways that you can follow to fix the microsoft error code 0xc1900200.
Ensure minimum system requirements
Make sure to check if the Windows 10 upgrade error 0xc1900200 is occurring because of any internal issues. If you want to get the latest update installed on your computer, before installing, you must first verify that your computer meets the minimum requirements. For updates, your system must meet hardware and software requirements. Ensure this by following the steps below:
- Check System Requirements
- Press Windows + I keys together to open Windows Settings.
- Click on System.
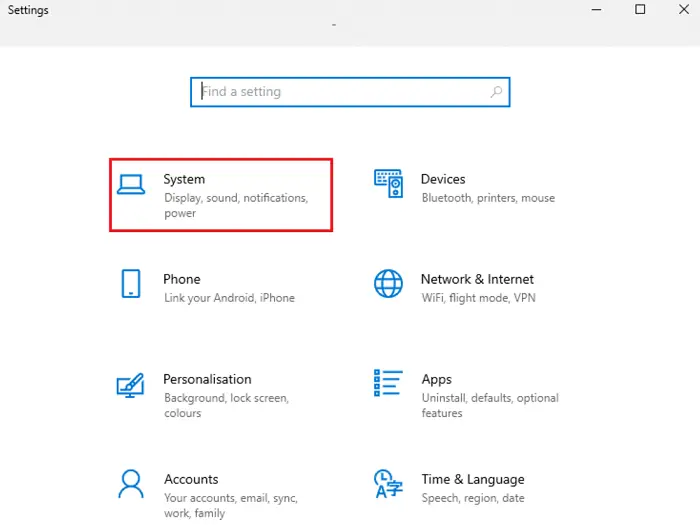
- Click on About in the left pane. Then check the Device specifications.
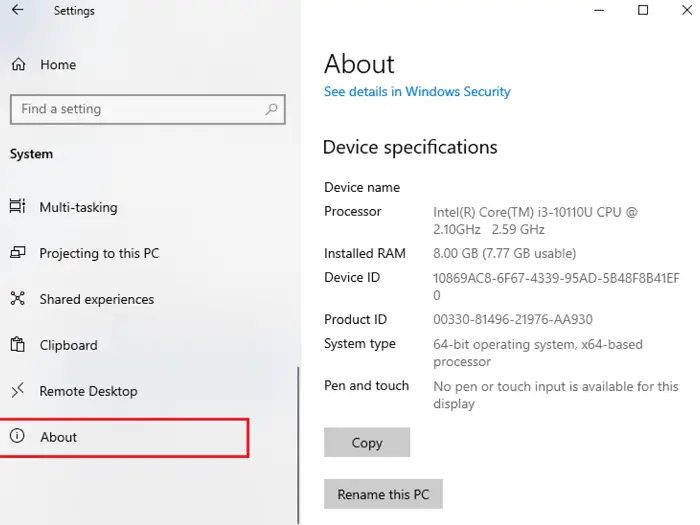
- Check Graphics Card Requirements
- Open Settings and select System.
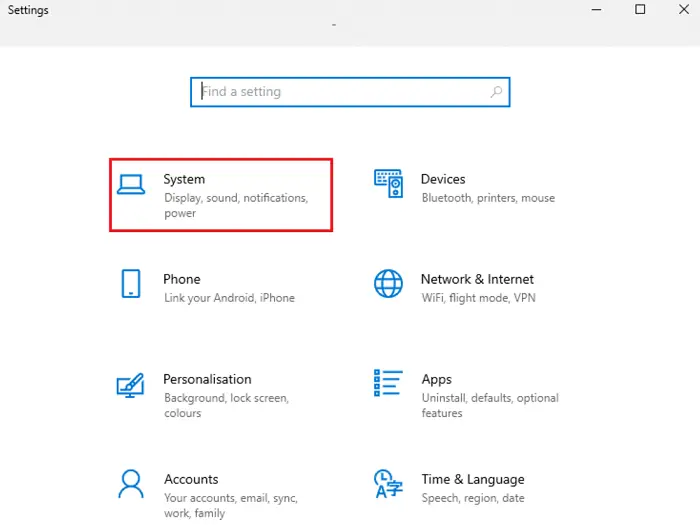
- In the left pane, click on Display, then select Advanced display settings in the right pane.
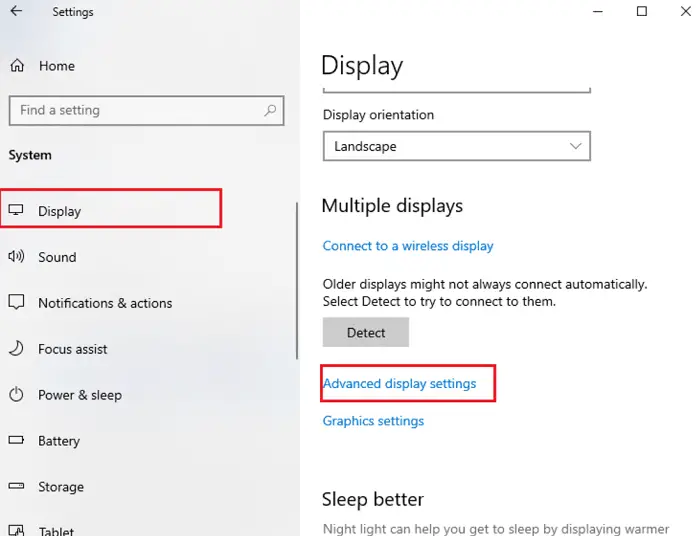
- Then, select Display adapter properties.
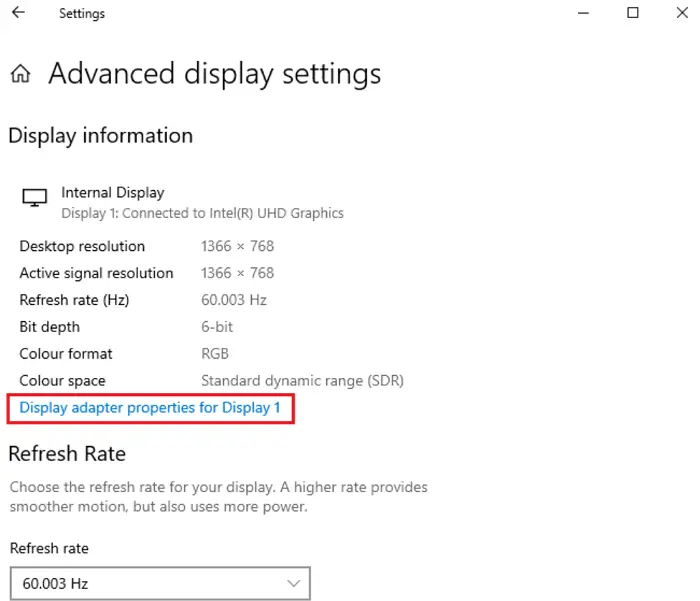
- Then, detailed information about your graphics card will prompt on the screen.
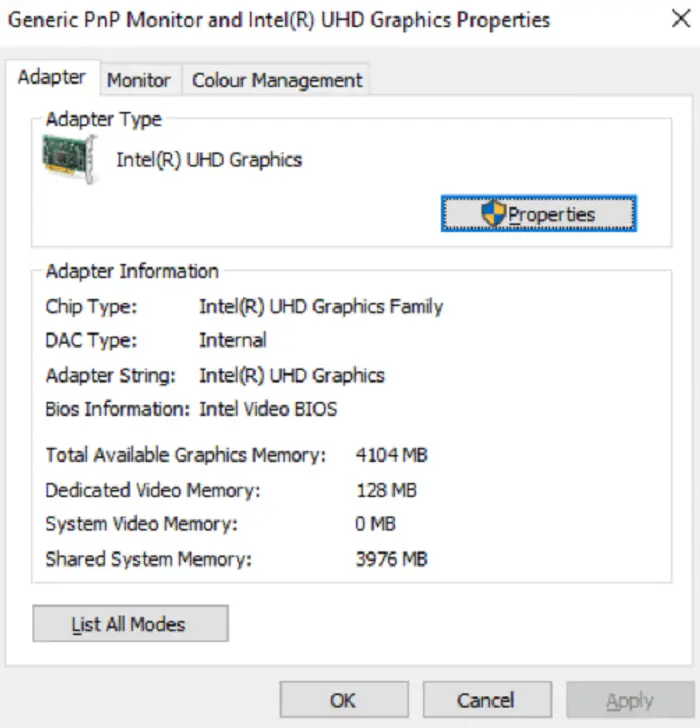
After all these steps, ensure that all these requirements match the requirements for the application you are installing.
Disconnect all USB devices
If you face Windows 10 error code 0xc1900200 on your computer, check if you have connected any USB devices or external devices. If so, disconnect the external USB devices to avoid any electromagnetic interference that may contribute to the error. Follow the steps below.
- First of all, disconnect all the external USB devices connected to your computer.
- Then, disconnect the webcam devices, printer, and other external devices.
After removing all the devices, check if the error code 0xc1900200 is fixed. Check this out, if you want to fix Windows Update Error 80244019.
See Also How To Fix The Error: We Couldn’t Create The Outlook Data File
Expand System Reserved partition
Expanding System Reserved Partition can fix the issue. You can use a third-party tool that is MiniTool Partition Wizard if you need to extend the system reserved partition. Follow the steps below to use the MiniTool partition wizard.
Step 1: Create a Bootable USB Drive
- Make a blank USB drive and connect it to your computer.
- Launch MiniTool Partition Wizard. From the main interface, Choose Bootable Media Builder.
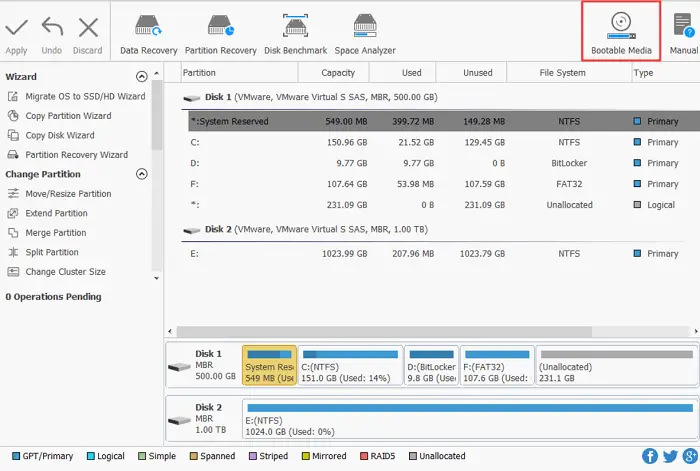
- Then, to continue, select WinPE-based media with MiniTool plug-in.
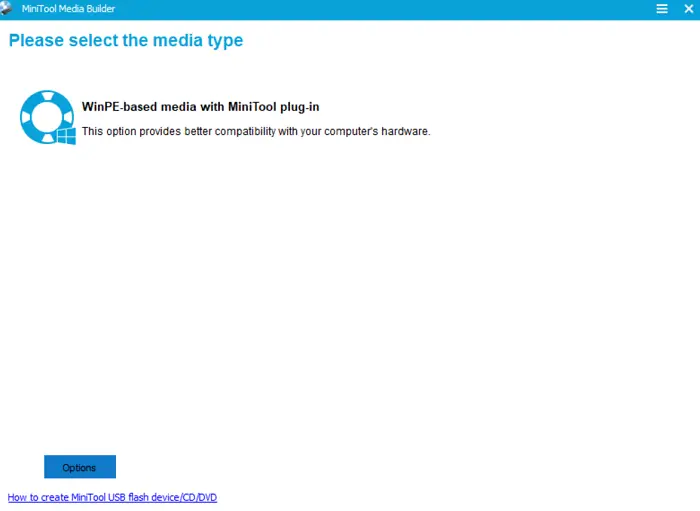
- Select USB Flash Drive. If you want to burn a bootable flash drive, click Yes.
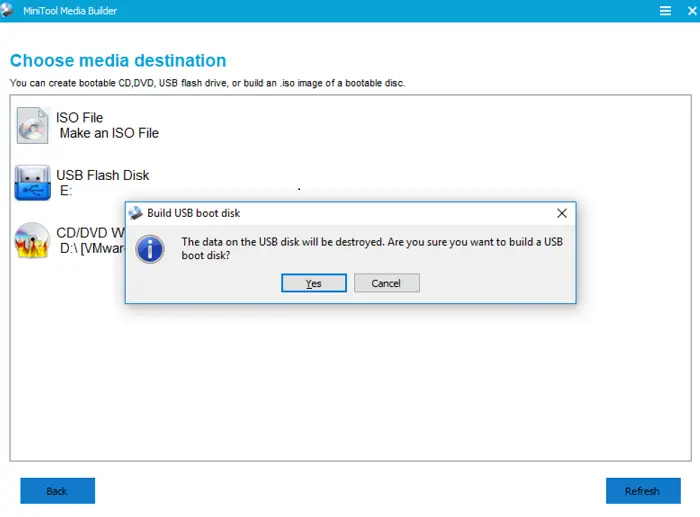
- When the burn is complete, click Finish.

Step 2: Boot from the USB drive
Connect the bootable USB drive to your computer. Following these steps will allow you to boot from the USB device.
- Restart your computer. Press a specific key to enter BIOS.
- Then, by using the arrow keys, Switch to the Boot tab. Make the bootable USB drive the first option to boot from.
- Press F10 to save the changes. Reboot the computer from the bootable USB drive.
Step 3: Expand System Reserved partition
- After this, MiniTool Partition Wizard will automatically launch. On the MiniTool PE loader interface, click Partition Wizard if not already selected.
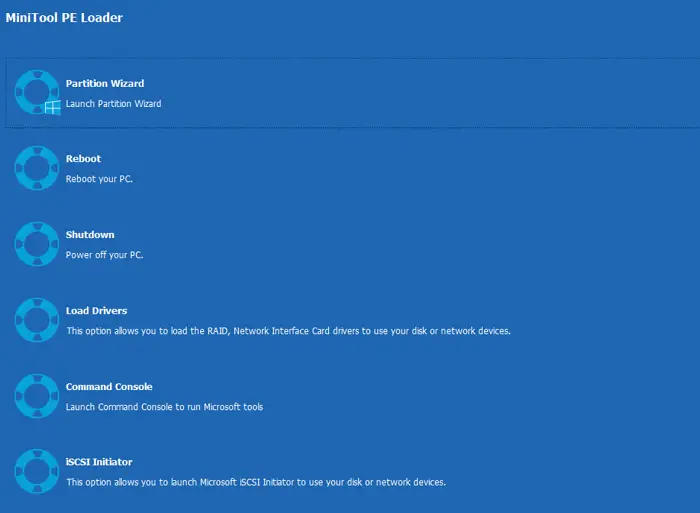
- On the system disk, Select the system reserved partition.
- Select Extend Partition from the left-hand action panel.
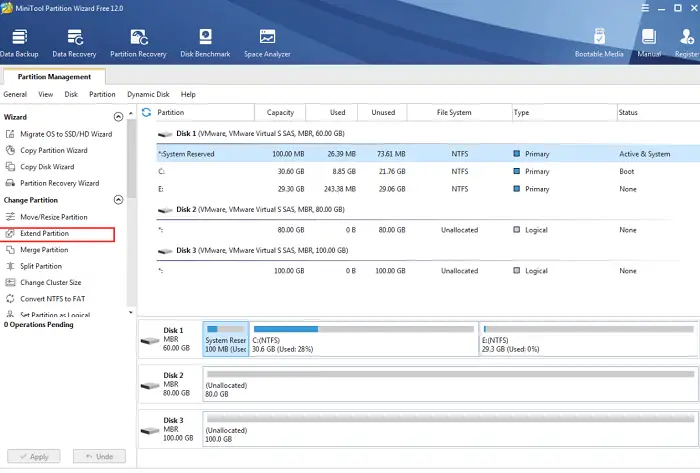
- Make use of some free space on your disk by selecting a partition or unallocated area.
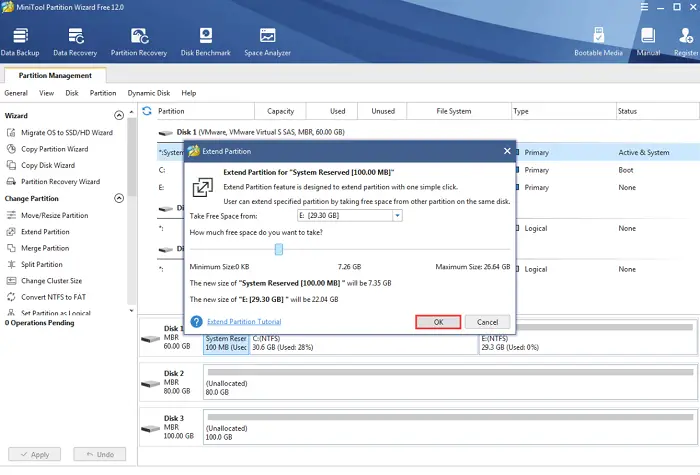
Step 4: Apply the operation
- On the upper left corner, click the Apply button.
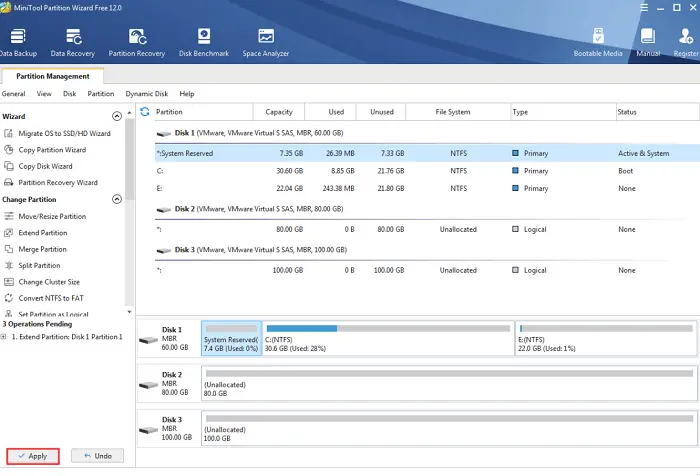
- Now, you can restart your PC and continue Windows 10 update.
Run System File Checker
If your system has corrupted files, repair the corrupted files and then try to update your system. System File Checker is a utility that helps to scan and fix corrupted files and folders. If this microsoft error code 0xc1900200 occurs, follow the steps below to run the system file checker.
Step 1: Launch Command Prompt
- Write cmd in the Windows search box.
- Right-click the best match Command Prompt. Select Run as administrator.
Step 2: Run the SFC command
- Press Enter after typing sfc /scannow in the Command Prompt window.
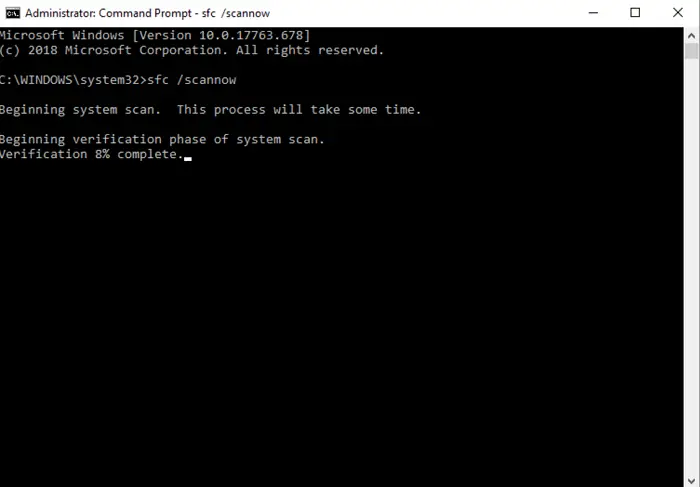
- Wait to finish the scanning and repairing process.
- Exit Command Prompt.
Follow these steps to resolve the error code.
Reset the components of Windows Update
If you try to reset the Windows update components, you may fix the Microsoft error 0xc1900200. You can also use this process if you face issues regarding other Windows error codes. Here are the steps to reset the components of Windows Update
Step 1: Launch Command Prompt (Admin)
- Type cmd in the Windows search box.
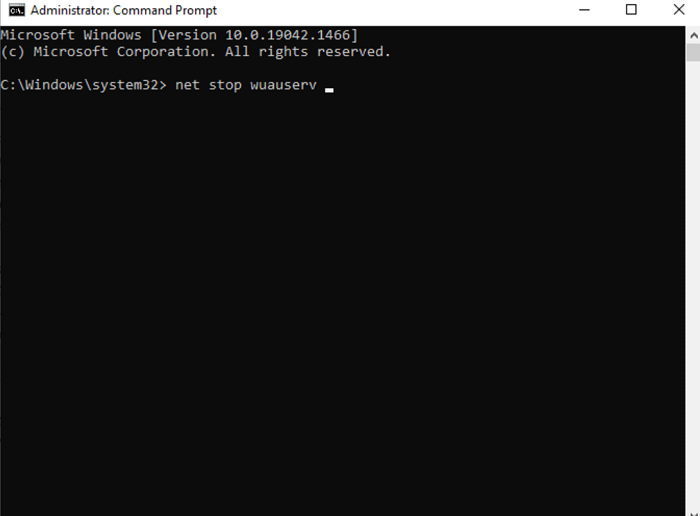
- Right-click the best match Command Prompt. Then, choose Run as administrator.
Step 2: Run the following commands to reset Windows Update components
Stop BITS (Background Intelligent Transfer Service), the MSI Installer, Cryptographic, and the Windows Update process using the following commands.
- net stop wuauserv
- net stop cryptSvc
- net stop bits
- net stop msiserver
Rename the Software Distribution and Catroot2 folders. Run the following commands to
- Ren C:\Windows\SoftwareDistribution SoftwareDistribution.old
- Ren C:\Windows\System32\catroot2 Catroot2.old
To restart the BITS, Cryptographic, MSI Installer, and the Windows Update Services, follow the commands below.
- net start wuauserv
- net start cryptSvc
- net start bits
- net start msiserver
After you reset the Windows Update component, try to update and check if the error is fixed.
See Also:
Run DISM
DISM is a command-line tool that repairs the Windows operating system issues. You may run DISM if the sfc /scannow command does not solve the microsoft error code 0xc1900200. Follow the steps below.
Step 1: Launch Command Prompt (Admin)
- Write cmd in the Windows search box.
- Right-click the best match Command Prompt. Choose Run as administrator.
Step 2: Run DISM Command
- Put the following command in the command line. Hit Enter after each.
DISM /Online /Cleanup-Image /RestoreHealth
- Wait until the process is completed.
- Restart your computer.
The /RestoreHealth parameter runs a scan to check for corruption. It attempts to repair if it finds any issues. After finishing, you can check if the Windows update error 0xc1900200 disappears.
Update BIOS
You may also get the microsoft error code 0xc1900200 because of the BIOS version. If you update the BIOS, this issue can be fixed. Follow the steps below to update BIOS.
Step 1: Check your BIOS version
- Press Windows + R keys on the keyboard. The Run popup box appears.
- Type msinfo32 into the Run box, then press Enter.
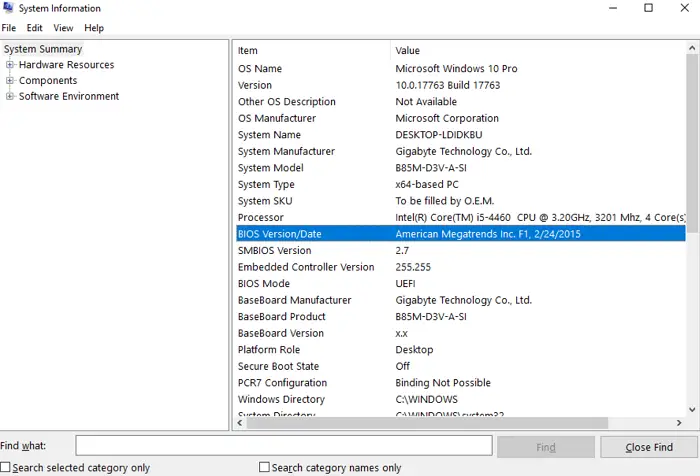
- To check your BIOS version, Find the item BIOS Version/Date from the list.
Step 2: Download BIOS update files
- Visit the website of the motherboard manufacturer. Find the Downloads or Support page which is specific for your motherboard.
- Download the version of BIOS to which you want to update among the list.
- On your computer, Unzip and extract the BIOS update file.
- In the folder, which consists of instructions to update to the new BIOS, check out the readme file.
Step 3: Start updating BIOS
- Copy to a blank USB flash drive the BIOS update file on your system.
- To get the BIOS screen Restart your PC. At startup, press a particular key.
- Launch the BIOS/UEFI firmware update or BIOS-flashing tool.
- To start the BIOS update process, Select the BIOS file on the USB drive.
Unblock the Microsoft Update Servers
Unblocking the Microsoft Update servers may fix the microsoft error code 0xc1900200. Follow the steps below.
- Press the Windows + R keys together to open the Run command.
- In the search field, type inetcpl.cpl then click OK.
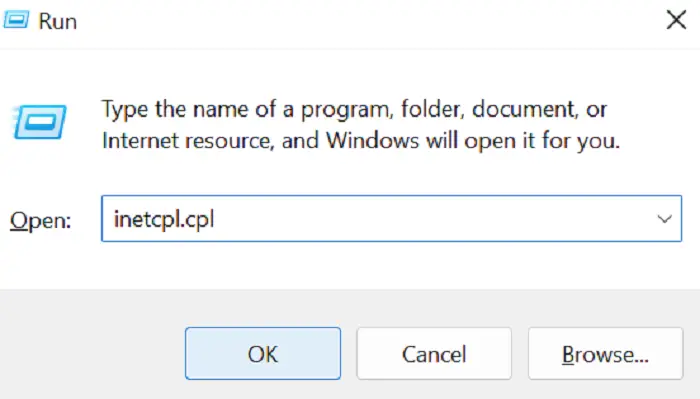
- In the Internet Options dialogue box, go to the Security tab and select the Trusted Sites icon. Then, click on the Sites button.
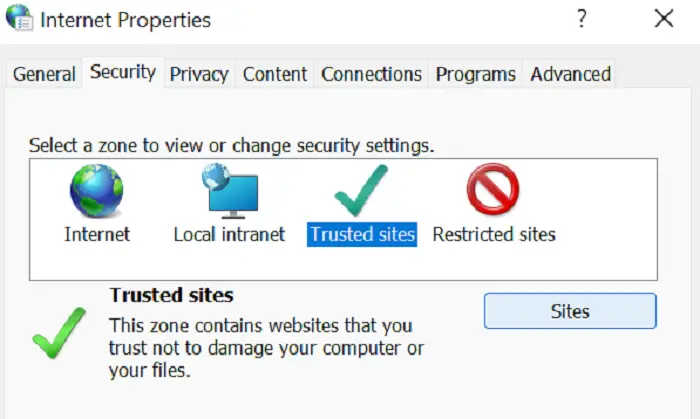
- Next uncheck ‘Require server verification (https:) for all sites in this zone’ box in the Trusted Sites window.
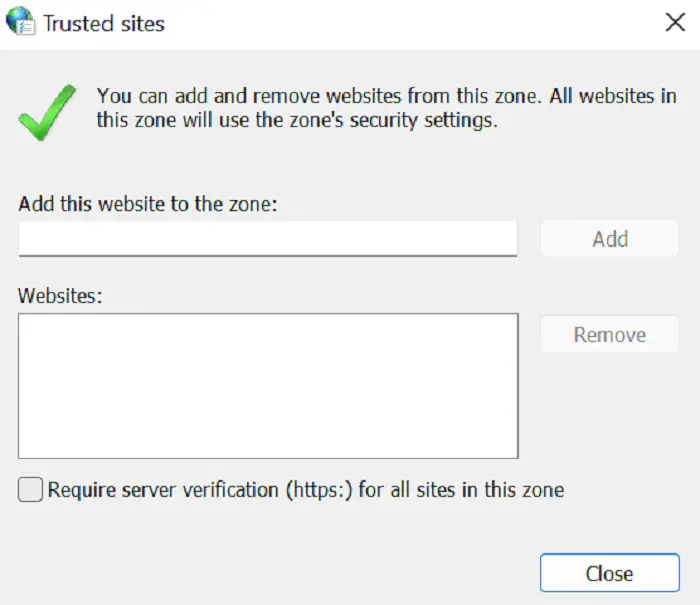
- Enter the below website addresses to the Add this website to the zone field one by one. Next, click on the Add button each time you enter an address:
http://update.microsoft.com
http://windowsupdate.microsoft.com
- When you are done, close the window by adding the two websites. Then, in the Internet Options window, click OK to save the changes and exit.
FAQs
What is the 0xc1900200 Microsoft error code?
An error with the Microsoft Error Code 0xc1900200 occurs when updating the Windows operating system. It usually means an outdated or incompatible driver or software prevents the update from installing correctly.
How do I get around the Microsoft Error Code 0xc1900200?
Try the following procedures to resolve Microsoft Error Code 0xc1900200: Install the most recent versions of your software and drivers. Temporarily disable or remove any security or antivirus software. During the update, disconnect any external devices, such as printers or scanners. Run the Windows Update Investigator instrument.
Can the Microsoft Error Code 0xc1900200 be encountered on different versions of Windows?
Yes, Microsoft Error Code 0xc1900200 can occur on Windows 10 and Windows 8, as well as Windows 7. In any case, the investigation toward resolving the mistake might change marginally, relying upon the working framework variant.
Before I attempt to fix Microsoft Error Code 0xc1900200, are there any safety precautions I should take?
You should create a backup of your important files and data before attempting to fix Microsoft Error Code 0xc1900200.
What should I do if, after attempting each of the suggested solutions, Microsoft Error Code 0xc1900200 persists?
Microsoft Error Code 0xc1900200 may require additional assistance if you have tried all of the suggested solutions but can still not resolve it. Other services and support tailored to your particular circumstance can be obtained by contacting Microsoft Support or visiting the official Microsoft community forums.
Conclusion
This topic has introduced different ways to fix Microsoft error code 0xc1900200, which may occur for various reasons. However, you must be careful about the system and keep the system updated at all times to avoid errors.
See Also: 6 Ways To Fix Windows 10 Update Stuck Checking For Updates

Matt Brown: Senior editor with expertise in consumer tech, gaming, Xbox, and Windows PCs. Follow him on Twitter @mattjbrown for the latest updates.