Outlook is a great tool, but it can sometimes create errors when creating a data file. This blog post will show how to fix the error: we couldn’t generate the Outlook data file.
Solutions To Fix The Error: We Couldn’t Create The Outlook Data File:
- Add Accounts By Managing Profiles
- Control Panel
- Disabling The Simplified Account Creation
- Check Whether The Hard Disk Is Full
Outlook is a great tool, but it can sometimes encounter an error like any other program. Let’s see how to fix the error: we couldn’t create the Outlook data file.
See Also: FIX: Cannot Start Microsoft Outlook The Set Of Folders Cannot Be Opened.
Reason For The Error
Recently many users have been facing the error “we couldn’t create the outlook data file,” which could be happening for various reasons.
- The Outlook application has a bug. The bug prevents the outlook Application from working smoothly and prevents users from adding an account to the applications. Any program frequently fails for this reason: it contains a bug.
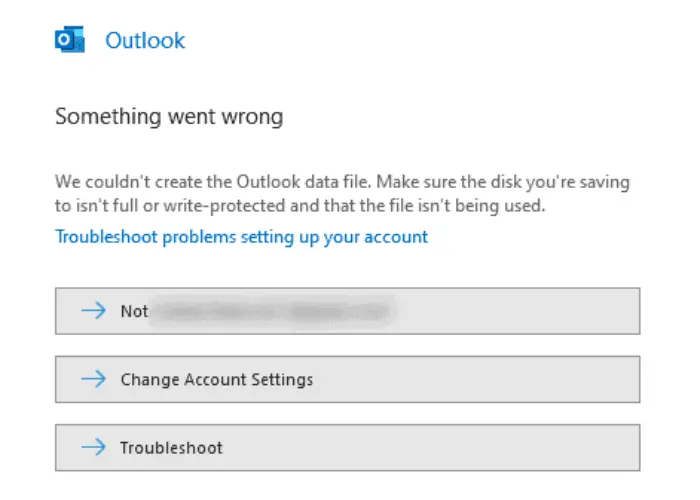
- Outlook requires space to store a cache of new files and maintain it. If the storage is complete, it can’t keep further information; hence, Microsoft Outlook can’t create files. The problem can also occur if the hard disk attached to the pc has no storage space. Read this article if you can’t connect to your network in Windows 10.
- The newly added feature of Simplified account creation can cause a lot of problems and also has bugs. But you can resolve the “we couldn’t create the outlook data file” issue by turning it off.
- A Gmail account can also induce the issue. If the IMAP access of your Gmail account is disabled, you might face the problem of ‘can’t type email in Outlook.’
So, to resolve this, enable IMAP access, and now you can access your Gmail account in Outlook. Read this article, If you want to fix the 0x8004010F error in Outlook.
See Also: How To Fix Microsoft Outlook 2010 Only Opening in Safe Mode?
Solutions To Fix The Error: We Couldn’t Create The Outlook Data File
Here are some answers to fix the error.
Add Accounts By Managing Profiles
Firstly, when there is an Outlook data file error, you might face difficulties in adding Accounts, but The manage profile option allows the user to add accounts smoothly. Follow these short and effortless steps to add an account.
Step 1: On your computer, open the Outlook application.
STEP 2: Open the file, go to the info tab, and click on account settings. After that, select Manage profiles. 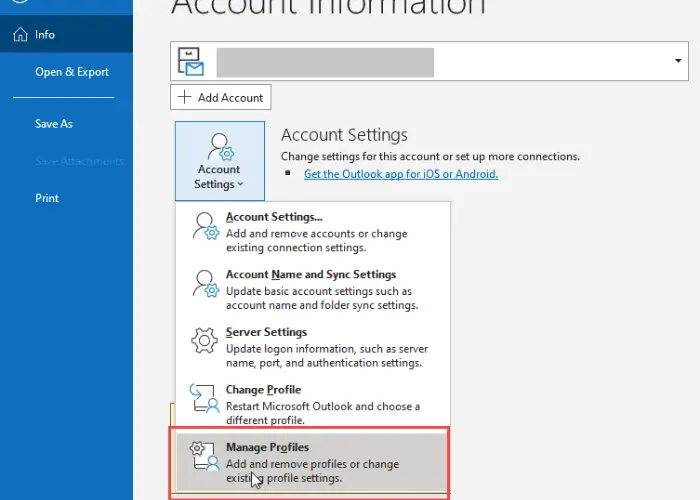
Step 3: A dropdown menu will appear to choose E mail settings and follow the instructions to complete adding a new account.
See Also: Fix ‘Microsoft Word Background Installation Ran Into A Problem’ Easily
Control Panel
Another way to fix “we couldn’t create the Outlook data file .” is when Outlook cannot create a file through the add account option, we can add the account by utilizing the mail option in the control panel. Through this method also, you can add an account.
Follow along to add an account through the control panel’s mail option.
STEP 1:Click on Control Panel and locate mail through the search explorer. 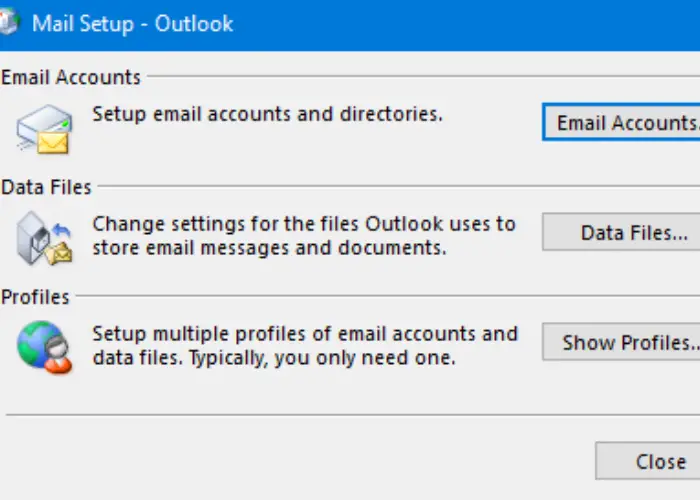
Step 2: Click on mail. A pop-up window will appear; choose the Outlook option.
Step 3: A mail setup window will appear; follow through the instructions to complete adding a new account. Know more about how you can fix PST files for Outlook.
See Also: Fix: This Operation Has Been Cancelled Due To Restrictions In Effect On This Computer
Disabling The Simplified Account Creation
Adding the account through the “Connect Outlook to Office 365” option can also result in the issue. Hence, this process is called simplified account creation. So, to solve this problem, try turning off the simplified account creation, and you might be able to add an account quickly and conveniently. The following steps can turn off the Simplified Account Creation. Click here to fix the Windows ten update while stuck in checking updates.
STEP 1:Press Windows+R, and a Run dialogue box will appear. Type “regedit” and press OK. 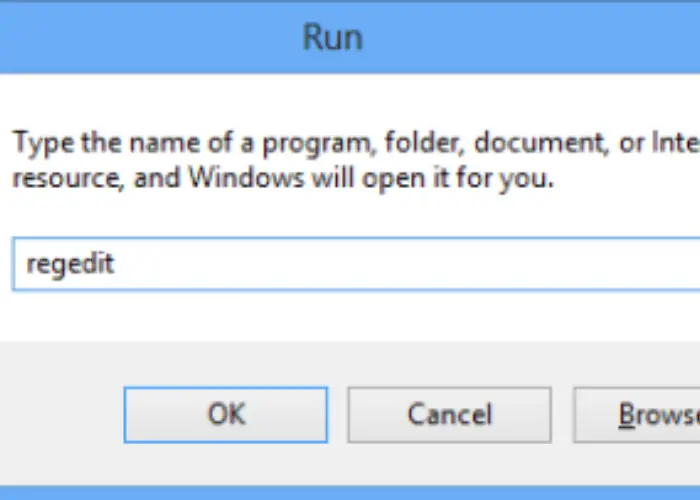
STEP 2: Locate a path
” HKEY_CURRENT_USER\SOFTWARE\Microsoft\Office\16.0\Outlook\setup” to open the Registry Editor page.
Step 3: Go to the setup folder on the left pane; on the right, there is a blank space; right-click there, Tap on New, and then pickDWORD (32-bit) Value.
STEP 4: Name it as DisableOffice365SimplifiedAccountCreation and click on enter. 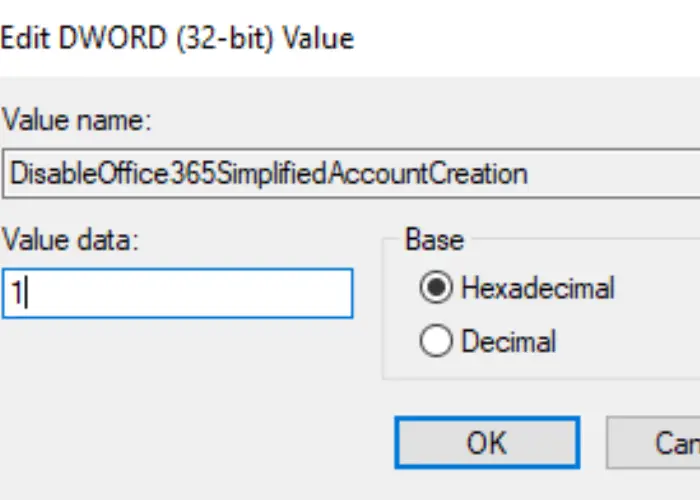
Step 5: Click twice on the name; in value data, enter one and press OK.
See Also: Fix ‘s/mime Control Isn’t Available’ with This Quick Guide
Check Whether The Hard Disk Is Full
Firstly, If you are facing this problem and thinking about why we couldn’t create the Outlook data file, Check if enough storage space is available. To check this
Step 1: Open this pc in File Explorer.
Step 2: Go to devices and drives. It will show all the hard disks attached to the pc. However, read the text below to know the space available on each Hard disk. 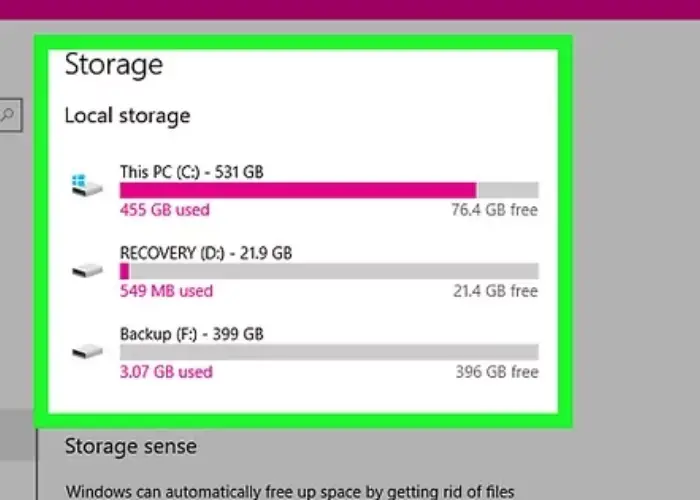
So, If the space is complete, you can make space on your hard disk by deleting the window cache, running the disk cleanup tool uninstalling the unused or unrequired applications. Check this article to know the best OST to PST converter tool.
Check out: 4 Ways to Fix Automatic Repair Couldn’t Repair Your PC
FAQ’s
What is the method for making a new data file in Outlook 365?
First, open Microsoft Outlook, go to new items, click on more items, then select Outlook Data Files. Once the file is created, name the file and press OK. Now you have successfully created a new data file in Outlook 365.
How does a pst file get corrupted?
The abrupt closure of the windows or the Outlook application can cause a file to get corrupted. A PSt file gets corrupted if the window or Outlook crashes, or you shut down your computer without properly closing the app.
What is in an Outlook data file?
On the computer, you create an Outlook Data File(.pst) in Microsoft Outlook, which comprises Outlook items, including the messages.
How do I retrieve my Outlook PST files?
To restore the OUtlook PSt file, open Control Panel, search backup and click on restore my file. Please find the file you need to restore, then decide where it should go. The Deleted Items Folder can also help in retrieving the file. Click on deleted items folder from the left panel in the Outlook application. Right-click on the mail you want to restore and choose the location to save the recovered file. Voila, the Outlook PST file is successfully restored.
Check out: What do you mean by Yourphone.Exe in Windows 10?
Conclusion
To sum up, If you’re experiencing this error: we couldn’t create the outlook data file. It’s necessary to understand that there are numerous reasons why this could be happening.
Some of these include a lack of disk space, damaged files, and even malware infections on your computer. Above all, we have presented to you the best ways how you can fix this issue and use the app smoothly.
Check out: How to Solve VPN Error Code 51 on Windows PC
You can always find me playing the piano or playing FIFA when I’m not binge-watching TV Series with pizzas. Fountainhead of TechWhoop.
