Sometimes, when users try to plug their USB into their respective systems, they encounter this unusual power surge error on the USB port. This could be annoying when transferring an essential file to your system.
If the USB port on your computer is showing signs of a power surge, even when no devices are connected, and you have already tried running the troubleshooter, consider installing the USB controller driver. It’s possible that you are using an incorrect driver, which could be causing the aforementioned error. To resolve this issue, start by uninstalling the current driver and then reinstalling the correct USB driver device.
You can also try plugging it into different ports and confirming the main root of the issue or installing the USB controller driver. Once you’re convinced that there is no issue with the USB device and the problem is with the USB port or the system, you can try out one of the listed methods below to fix this error. Also, read our guide on Restoring Lost Data From USB Drives.
What’s the Possible Reason for This Error?
USB devices are designed to draw a maximum limit of 450 to 500 milliamps of current. This error is visible when the current exceeds the threshold value.
See Also: USB Ports Not Working Error
How to Fix Power Surge on the USB Port?
Below is a list of hand-picked ways to resolve this error:
Method #1 Run Troubleshooter
- Press the Windows logo+S on your keyboard. A search box pops up.
- Start typing troubleshoot and click on the topmost result that you see after typing that.
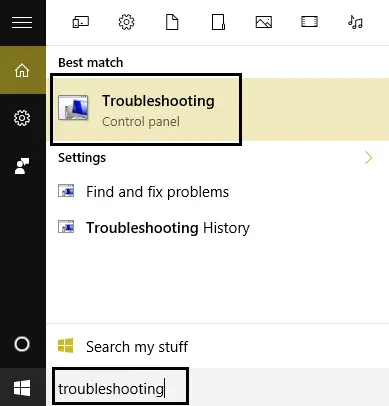
- Under troubleshoot, find and click on Hardware and Devices. Then, Click on the run the troubleshooter.
- Keep following the onscreen instructions to finish the troubleshooting process.
Method #2 Don’t Forget to Update Your USB Controller Drivers
Updating your controller drivers to the newest version becomes significant to avoid unnecessary errors like power surges on the USB port. There are two ways to ensure the right drivers for the USB controllers in your system. It could be updated manually or automatically.
Update Drivers Manually
It’s straightforward to update drivers for your USB controllers manually. All you need to do is visit your computer manufacturer’s website and look out for the very recent updates available for your drivers.
Make sure that the updated drivers are compatible with your Windows version.
Update Drivers Automatically
If you’re running out of time or patience to deal with this error manually, you can go for an automatic driver update using DriverEasy. It makes your job easier by looking out for compatible updated drivers for your USB controllers, and it will download them and do the installation process.
- Firstly, download DriverEasy and install it.
- Now run it and click on the scan now button. Driver Easy starts scanning your system and its drivers when you do that.
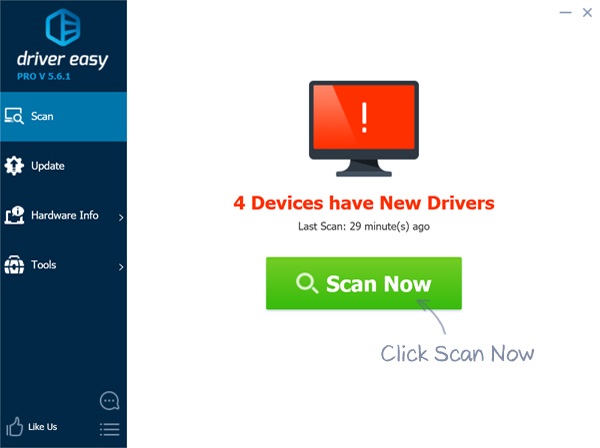
- Click on Update All to automatically download and update all the necessary missing or outdated drivers. (This might require a pro version that will prompt you to upgrade to Driver Easy, which you can use for free for 30 days).
Method #3 Reinstall All USB Controller Drivers
The power surge on the USB port issue is due to your system’s improper USB controller drivers. You can fix this issue by reinstalling the control drivers in your system all over again. Below are the steps to reinstall USB controller drivers:
- First of all, remove the USB device from the port.
- Press the Windows+X keys together to view the quick access menu. Then click on the device manager.
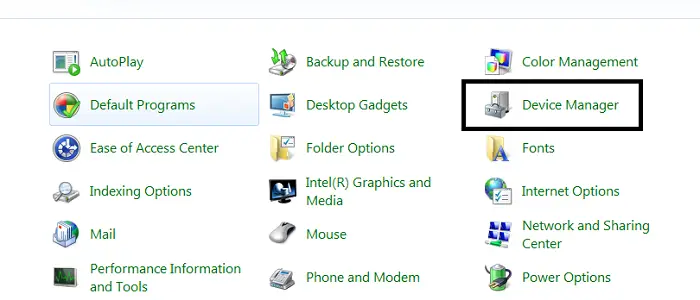
- Now, double-click on universal serial Bus controllers. Then, click on the uninstall device one by one by right-clicking it.

- Reboot your Windows 10 PC, after which Microsoft will re-install.
Finally, connect your USB to the system port and check if the error continues.
See Also: Reboot and Select the Proper Boot Device
Note: – If Windows does not reinstall the USB controller drivers for you, you can visit the manufacturer’s site & download the right driver manually. It is beneficial and a secure driver tool. You can look out for the free version to download the correct driver.
Method #4 Alteration in the Power Plan
This method could be used temporarily to resolve the power surge on the USB port error. Press the Windows+R keys together on the keyboard to open the run window. Type the powercfg.cpl command on the run window.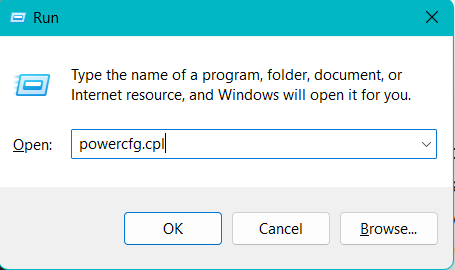 This command will open power options. You’ll find an option that says – show additional plans. Click on that. Now, make sure your radio button is on the High-performance power plan. Finally, check if the USB port works on the system or not.
This command will open power options. You’ll find an option that says – show additional plans. Click on that. Now, make sure your radio button is on the High-performance power plan. Finally, check if the USB port works on the system or not.
FAQS
Can a power surge damage a USB port?
Answer- No, a power surge can not damage a USB port. The specialty of the Windows operating system is that it has an automatic protection system that turns off the USB ports during a power surge. Thus, USB devices get disconnected before being harmed by the surge.
What happens if the USB draws too much power?
Answer- If a USB device draws too much power from a port, it can potentially damage the USB port or the device itself. Modern USB ports are designed to limit power output as a prevention method, but excessive current draw can still lead to overheating, data corruption, or port failure.
Which USB port gives more power?
Answer- The power varies in USB ports: The port with the highest power supply is the BC 1.2 compliant port with 1.5A USB 3.0 port gives 0.9 A USB 2.0 gives up to 0.5 A.
How do I fix a power surge on Windows 11?
Answer- To fix a power surge issue on Windows 11: Disconnect peripherals. Shut down the PC. Unplug it from the power source. Wait a few minutes. Reconnect and power on. Update USB drivers. Test each USB port.
Conclusion
There are several reasons for this issue, and we have suggested some of the best solutions to fix this error at the earliest. You don’t have to panic! All you need to do is read this article entirely, and you’ll probably find your way!

Gravit Sinha: Founder of ValidEdge, a problem-solving website, driven by his lifelong passion for fixing issues.

