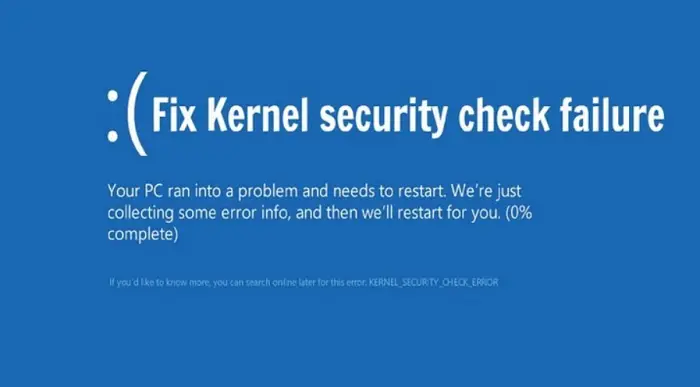The kernel security check failure error is a standard error associated with the Blue Screen of Death (BSOD) errors in the Windows operating system (OS). Such errors are essential to fix as soon as possible, as leaving them unattended for prolonged periods could damage the computer or operating system.
Kernel Security Check Failure can occur due to software conflicts, device corruption, or outdated drivers. To fix this error, uninstall or remove new hardware or software, update all system drivers, and check system file integrity using System File Checker (SFC) and chkdsktools. Using outdated drivers or viruses can also resolve the issue.
As a corrupted file or driver causes the error, performing this function will remove the corrupted component and restore your computer to working condition. Learn more about the Kernel security check failure in this guide. Know how to Fix the Error Code 15 This Request Was Blocked By The Security Rules, Just by clicking here!
See Also: How To Fix Bluestacks Engine Won’t Start.
How to Fix Kernel Security Check Failure in Windows 10
The corruption may be caused either due to missing or corrupt code. Windows users have recently encountered this error while trying to use the Adobe Photoshop application. The error prevents users from accessing their computer or even the kernel data page error as it causes the Windows OS to crash during or after installation.
The methods listed below are some of the most accessible and comprehensive ways to deal with the kernel_security_check_failure Windows 10 error.
See Also: 7 Ways To Fix Kernel Data Inpage Error In Windows 10, 8
Method 1: Running the Memory Diagnostic Tool
1. At First, press the Windows key + R to open the Run command box. Then type in “mdsched.exe” and press enter.
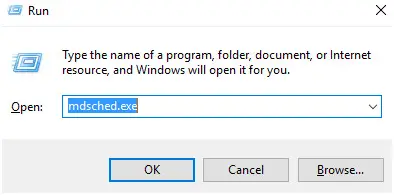
2. Afterward, click on either of the Restart options depending on your preference.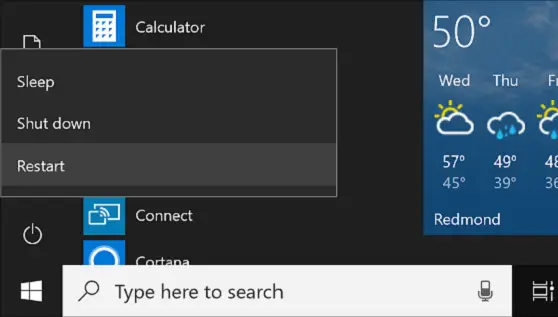
3. During the scan, if an error shows up, it indicates that the current memory card must be exchanged for a new one. If no error occurs, it indicates that the memory card is clean; hence, you can look to solve the kernel security check failure Windows 10 error in other places.
Method 2: Scanning the Hard Disk
1. At First, close all programs and files on the computer.
2. Press the Windows key + E and select “This PC.”
3. Afterward, right-click on the hard drive to be scanned and click “Properties.”
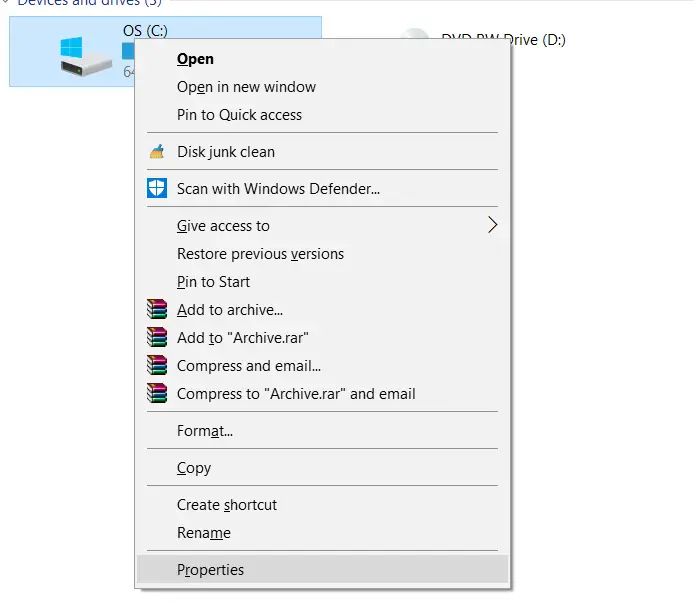
4. Then open the “Tools” tab and select the “Check” option.
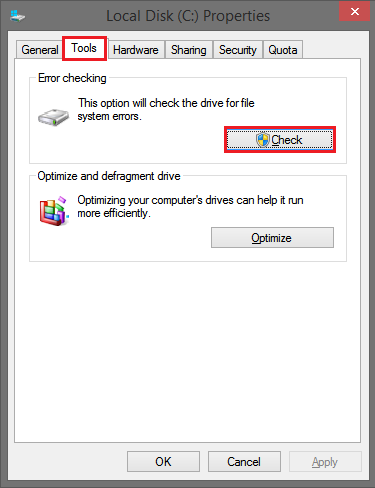
5. If an error appears, it indicates that the hard disk requires being changed.
Check Out:
- 10 Ways to Fix No Audio Output Device is Install
- 4 Ways to Fix Faulty Hardware Corrupted Page in Windows 10
- {Solved} How to Fix Spotify Error Code 18: Unable to Install
- 10 Ways to Fix YouTube ‘An Error Occurred, Please Try Again’
- 5 Ways to Fix Your Windows License Will Expire Soon Error
Method 3: Running System File Checker
1. At First, search for Command Prompt in the search bar
2. Then right-click on it and select “Run as administrator.”
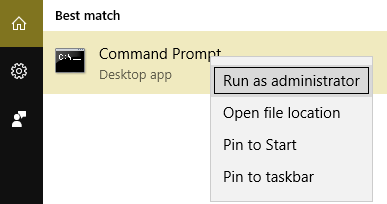
3. Afterward, type “sfc/scannow” and hit Enter to repair corrupted system files.

Method 4: Running System Restore
This method may only be used if you create a restore point on the computer.
1. At First, boot the computer in Safe Mode.
2. Then go to the Control Panel using the Search bar.
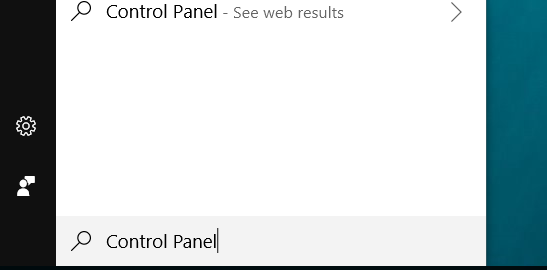
3. Afterward, select “Recovery” in the All Control Panel items.
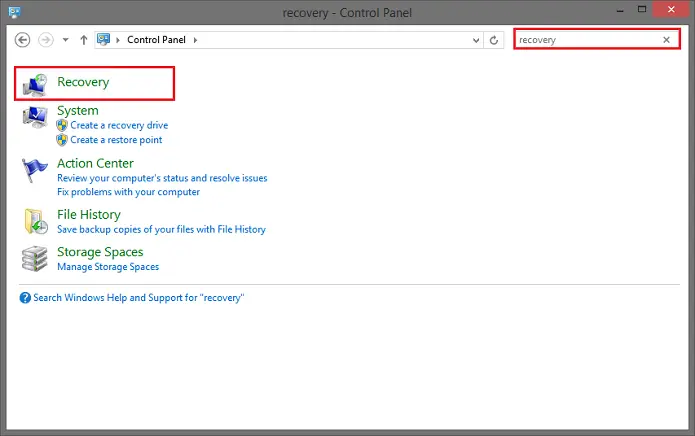
4. Select the “Open System Restore” option and check the “Choose a different restore point” box. Select “Next.”
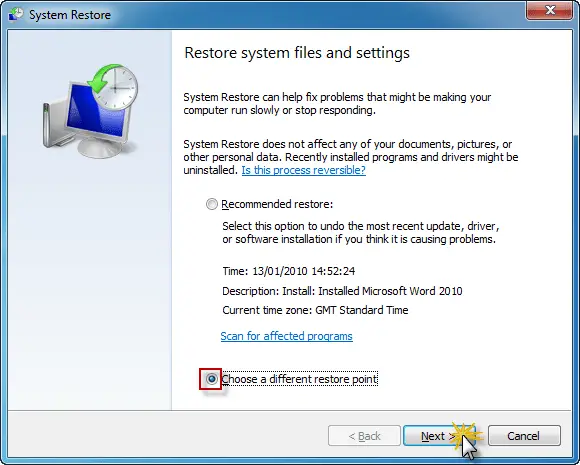
5. Afterward, select the restore point you have created.
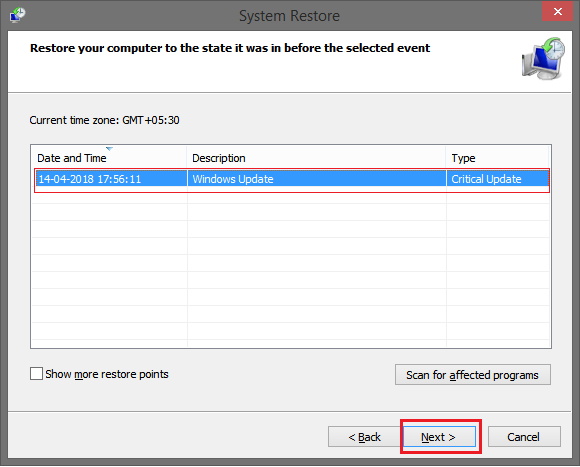
6. Finally, select “Next” and then select “Yes.”
Method 5: Running Driver Verifier
1. At First, open the Command Prompt by typing “cmd” in the search box
2. Right-click on the Command Prompt and click “Run as Administrator.”
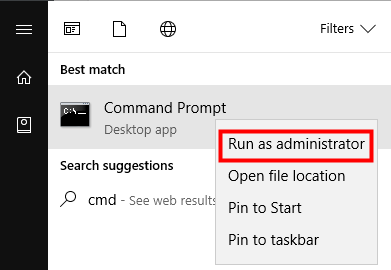
3. Type verifier in Command Prompt and press Enter.
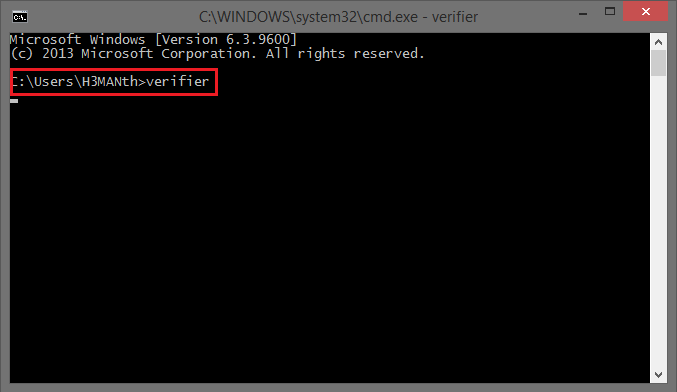
4. Afterward, select the “Create standard settings” checkbox and click “Next.”

5. Select the “Automatically select all drivers installed on this computer” option.
6. Finally, click Finish. It should show you all the problematic drivers that require attention.
Method 6: Starting Photoshop in Safe Mode/ launching Safe Mode
For Photoshop
The Safe Mode feature is an essential feature of the Windows OS, allowing users to start applications by running only on default devices and services.
1. At First, click the Shift button + restart the computer to enter the Safe Mode.
2. Then go to Troubleshoot and locate the Advanced Options setting.
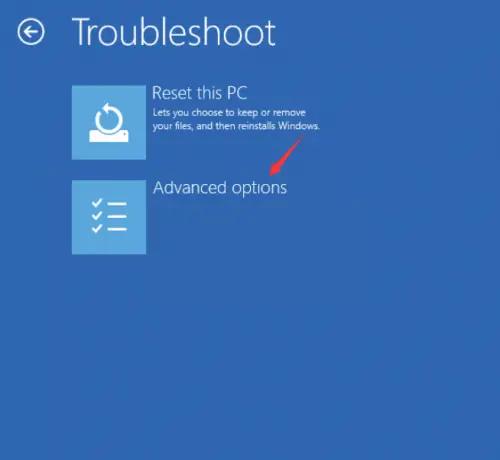
3. Afterward, go to Startup Settings and click on the Restart button
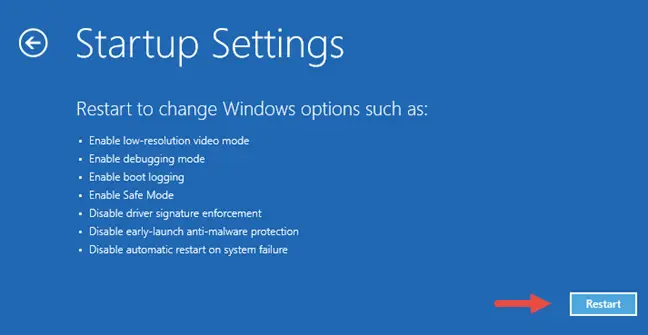
4. After the computer restarts, press the key that allows access to the Safe Mode and run Photoshop and see if the error appears. The system should cause Photoshop to function normally.
Note: If the error is not displayed in Safe Mode, it indicates that Photoshop is not the source of the Windows 10 kernel security check failure error. Thus, it is caused by some other third-party application or website.
General Launch
1. At First, press the Windows key + R and type “msconfig” in the box that pops up.
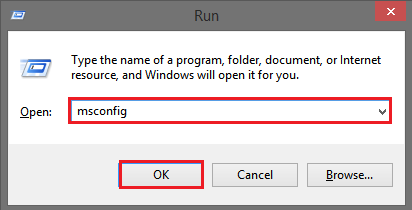
2. Then go to the Boot tab and select the “Safe Boot” option.
3. Restart the computer. Fix the problematic devices or software that shows up.
Don’t Miss –
- 8 Ways to Fix DPC Watchdog Violation Blue Screen Error
- {Solved} Fix We Can’t Sign Into Your Account in Windows 10
Method 7: Changing the Settings for Nvidia drivers in Photoshop
Nvidia drivers are a series of hardware and services that improve graphics visualization, primarily for gaming.
1. At First, press Windows + X keys and select “Device Manager.”
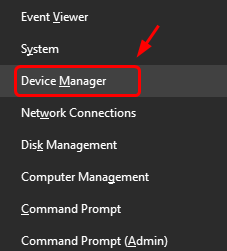
2. Then locate the display adapter and double-click it to see its properties.
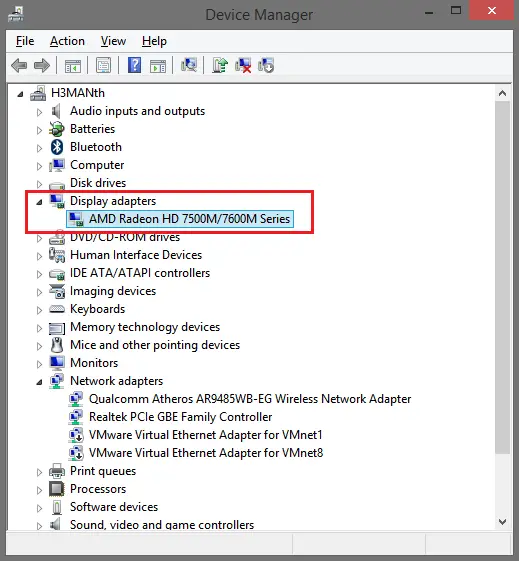
3. Afterward, go to the “Drivers” tab and select the “Roll back driver” button.
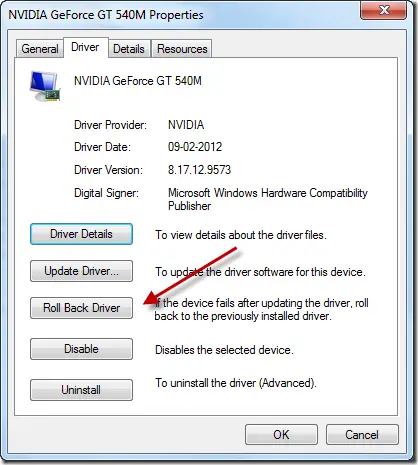
4. Restart the computer once the process finishes.
Method 8: Other Methods
1. Using the Event Viewer Tool allows you to accurately pinpoint the cause of the error and indicate the problem device or driver that requires attention.
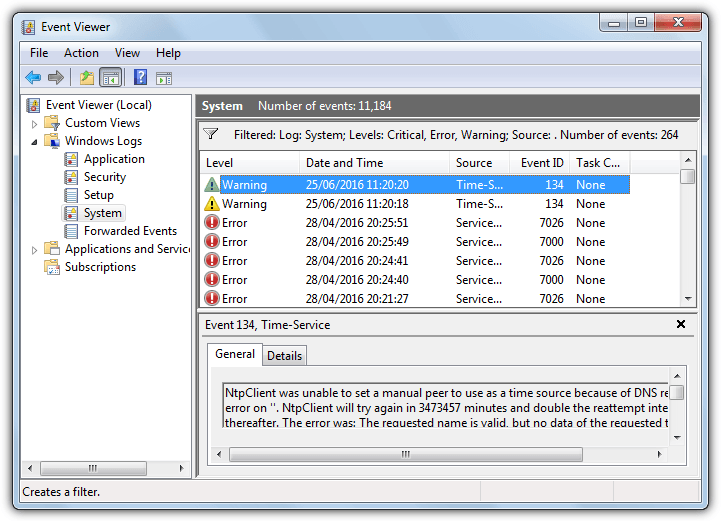
2. For issues related to Photoshop, you can attempt to disable, update or move/delete applications related to the graphics card, such as the sniffer.exe application, as this is one of the primary areas that causes the kernel security checker failure error to appear.
3. Then download the Partition Manager software.
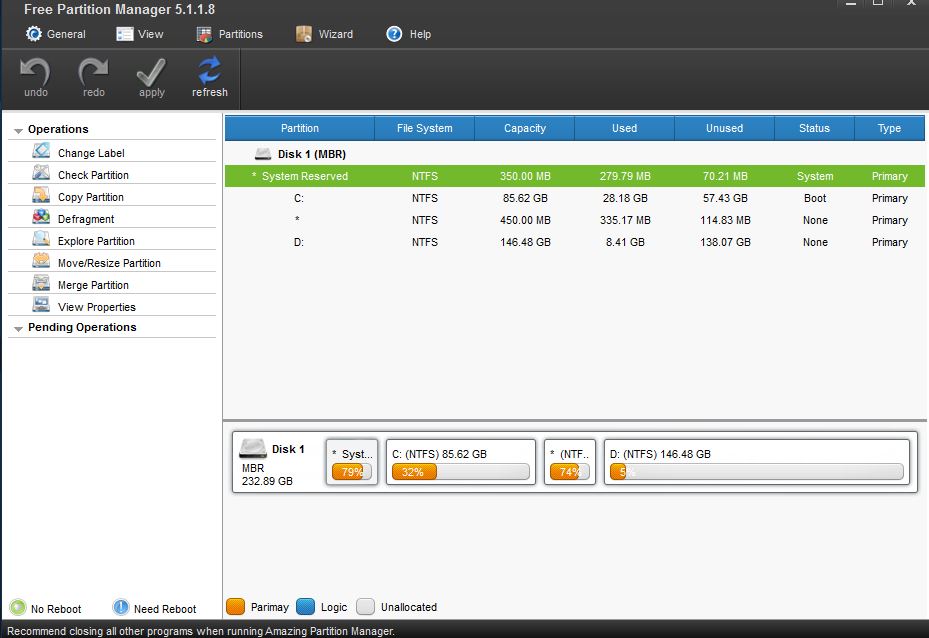
4. Installing the Media Creation Tool to assist with upgrades.
5. Finally, run a Clean Boot.
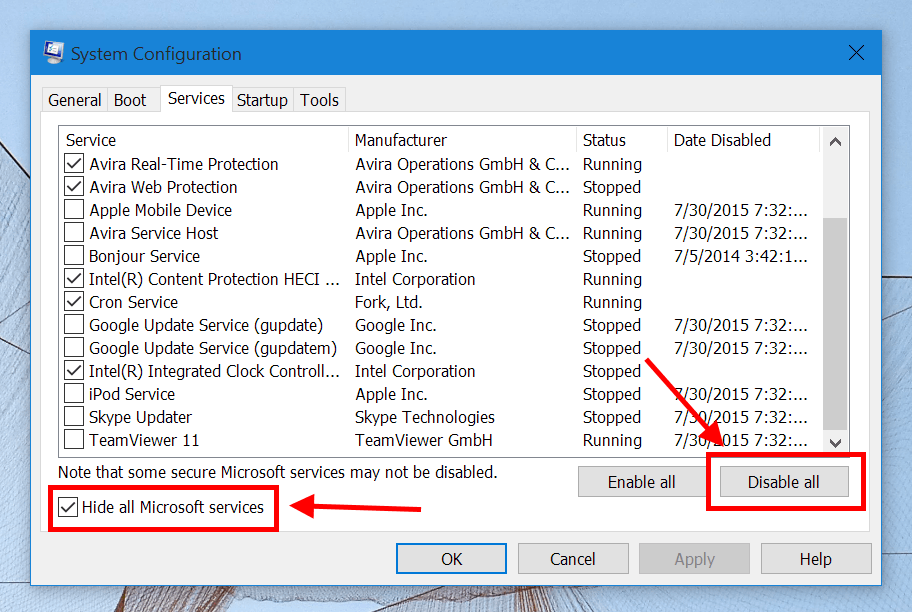
Related: – 4 Ways To Fix Unexpected Kernel Mode Trap Error
FAQS
What causes Kernel Security Check Failure?
Hardware issues, outdated or incompatible drivers, corrupt system files, memory problems, or malware infections can cause Kernel Security Check Failure.
How can I fix Kernel Security Check Failure?
To fix Kernel Security Check Failure, you can update drivers, run hardware diagnostics, scan for malware, check and repair corrupt system files using tools like SFC or DISM, and ensure hardware components are correctly connected.
Can overclocking trigger Kernel Security Check Failure?
Yes, overclocking the CPU, GPU, or RAM beyond stable levels can trigger Kernel Security Check Failure by putting excessive strain on the system and causing instability.
Can faulty hardware cause Kernel Security Check Failure?
Yes, faulty hardware components, such as malfunctioning RAM modules or overheating components, can trigger Kernel Security Check Failure.
Can driver conflicts with Kernel Security Check Failure?
Yes, outdated or incompatible drivers and conflicts between drivers can contribute to Kernel Security Check Failure by interfering with the kernel's security mechanisms.
Is Kernel Security Check Failure reversible?
Yes, Kernel Security Check Failure is reversible. The error can be resolved by identifying and resolving the underlying cause, such as updating drivers, fixing hardware issues, or addressing memory problems.
Conclusion
The Blue Screen of Death errors, such as the kernel security check failure error, can cause many issues with the computer system. Hence, if you cannot fix the system using some of the above methods, you should visit an expert as soon as possible. However, we hope this article provides you with all the knowledge to help you fix the error in the comfort of your home/workplace.
See also: [FIXED] PvP.net Patcher Kernel Stopped Working

Gravit Sinha: Founder of ValidEdge, a problem-solving website, driven by his lifelong passion for fixing issues.