One of the most popular Windows PC games is Sims 3, but many players have faced issues with Sims 3 keeps crashing. This results from its intriguing and realistic gameplay, which keeps you wanting to return to the gameplay. The third game in the series is called Sims 3, and it has much more additional content than the previous one.
The entire game experience, interface, and visuals have all improved. Nevertheless, the game has had several crashes. Remain calm! Several users worldwide have experienced the same issue you are facing. To fix sims 3 keeps crashing on Windows 10, check your game settings, install the latest game patch, and run the built-in troubleshooting tool.
If you still face the issue, try alternate solutions like uninstalling recently installed mods, repairing the game tool in Origin, or updating your graphics card driver. In this article, we’ve compiled the finest solutions for you to use to get rid of this annoying issue. Read more to gain valuable insights.
Sims 3 Keeps Crashing: Possible Reasons
The sims 3 keeps crashing on Windows 8 for several users, either when they try to start the game or when playing it. This issue frequently arises with Windows 10/8/8.1. Why does it happen? A variety of things can cause the Sims 3 crashing problem.
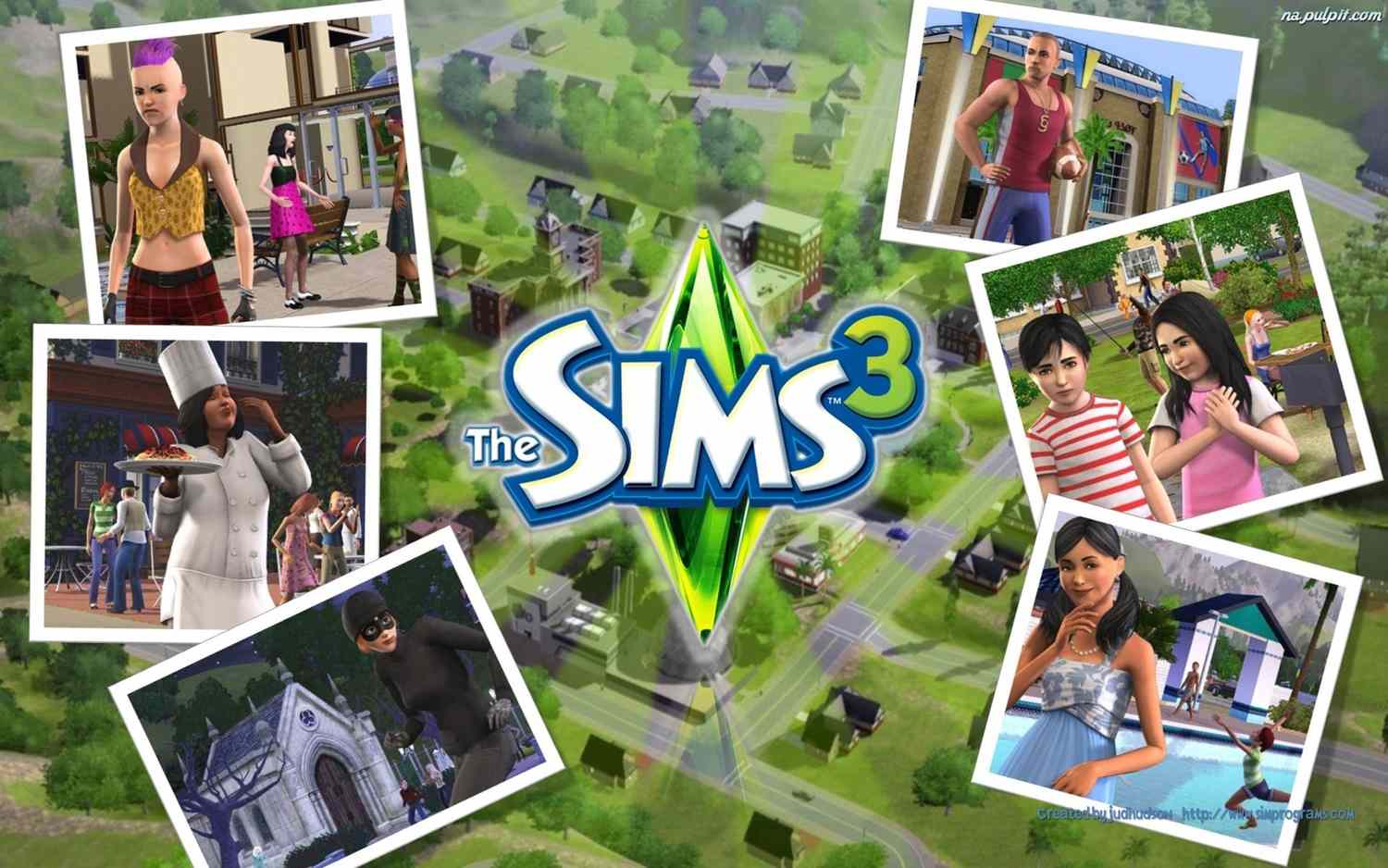 Some of the causes of the game’s frequent crashes on Windows 10 and 11 are listed below:
Some of the causes of the game’s frequent crashes on Windows 10 and 11 are listed below:
- Incorrect in-game settings
- Incorrect game file settings and bug folders
- Faulty or outdated graphics card driver
- Mod-related problems
- Recently installed modifications
- Older DirectX
- Antiquated operating system
See Also: 4 Ways To Fix Faulty Hardware Corrupted Page
Top 6 Ways to Fix Sims 3 Keeps Crashing
After searching the internet, we were able to locate several effective solutions for the vexing Steam sims 3 keeps crashing issue on Windows 10 and 11 computers.
As always, ensure you play a fully authentic copy of the game and get the most recent graphics drivers. The procedures for the most excellent solutions to resolve The Sims 3 crashing issue are shown below.
Install the Latest Game Patch
The creators consistently provide game updates to enhance the gameplay and address issues. If Windows 10/8/8.1 is causing your Sims 3 to crash, you should visit the official website and download the most recent game patch. Next, please restart your computer and run Sims 3 to see whether everything functions as it should.
If it continues to crash, you should attempt the following fixes.
Try Repair Game Tool in Origin
To prevent the Sims 3 from crashing on the desktop, utilize the integrated game repair tool if you installed it using Origin, a platform for the game shop. If you are facing other issues, like Origin can’t add friend requests, try repairing specific gaming tools in the platform.
- Start the Origin Client first.

- To see your game list, click “MY GAMES LIBRARY”.

- Select Repair Game with a right-click on The Sims 3.
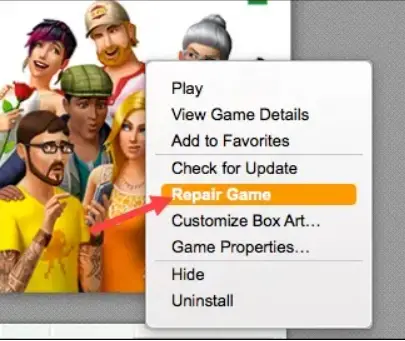
- Then, to complete the process, adhere to the on-screen directions.
- You should restart your computer when it’s done to see if the problem has been fixed.
Check Your Game Settings
The Sims 3 game may crash often due to incorrect game settings. Here are some suggestions and a place to check your game settings. Follow the points below to prevent the Sims 3 from crashing due to desktop issues.
- Consider turning off advanced rendering.
- Consider running The Sims 3 in windowed mode.
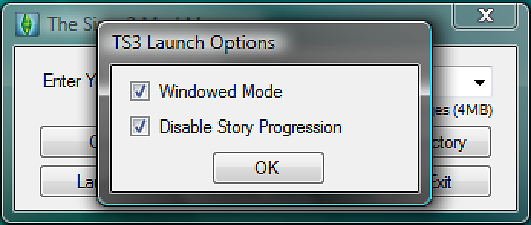
- If this option isn’t configured, you can play the game by pressing the Alt + Enter key.
- If your gaming hardware isn’t up to par, pick speed above quality and lower the graphical settings.
Uninstall Recently Installed Mods
You may frequently encounter Sims 3 crashing on Steam. A mod might be the reason why the “Sims 3 game keeps crashing,” according to research. You should uninstall any new modifications you’ve installed recently and see if the issue goes away. This approach has helped a few gamers solve the problem; you may also try it.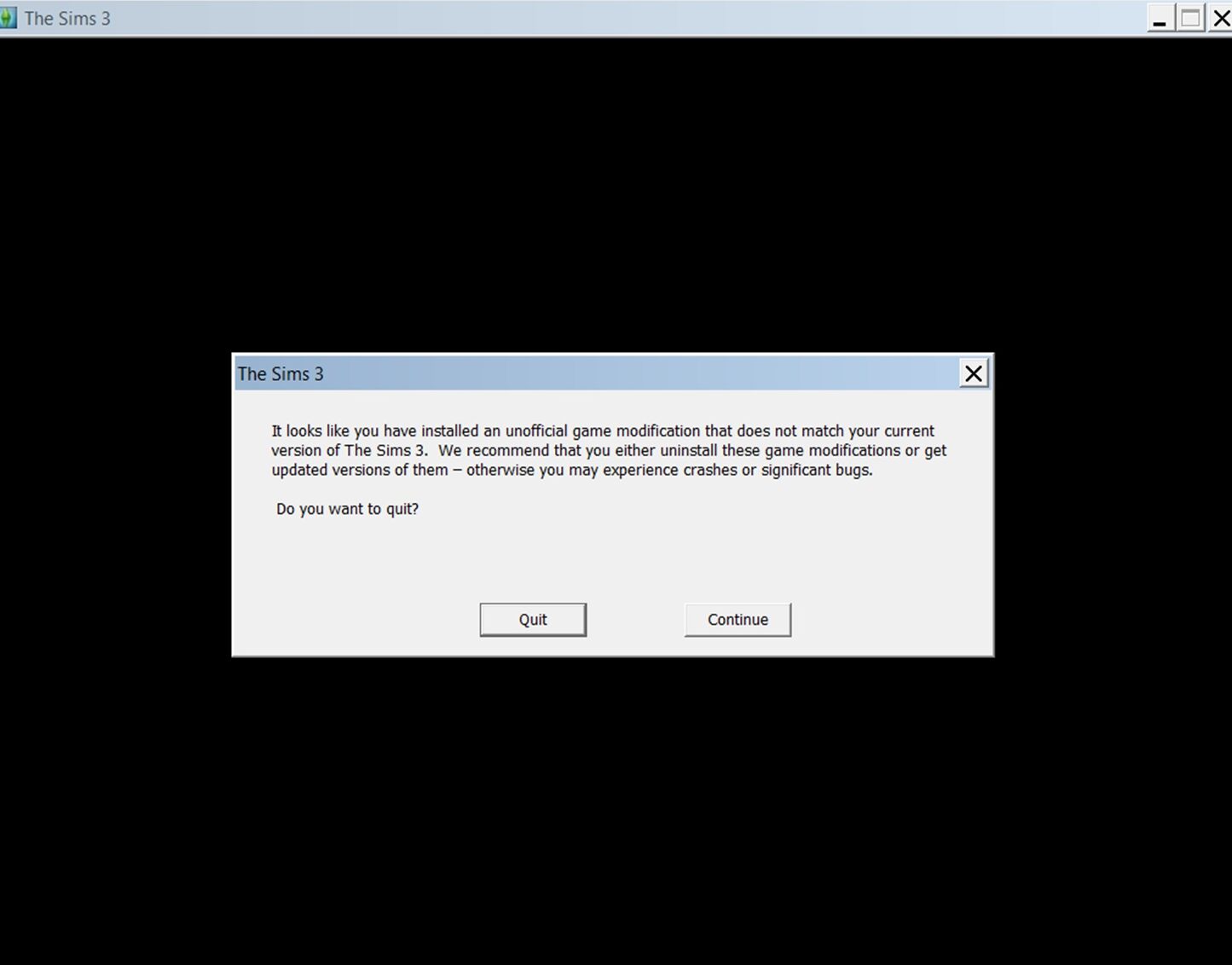 You must go to the next option if you have yet to install any new modifications or if this workaround isn’t successful.
You must go to the next option if you have yet to install any new modifications or if this workaround isn’t successful.
Run the Built-in Troubleshooting Tool
Microsoft Windows has several built-in tools that assist you in identifying and resolving common computer issues. Using the Program Compatibility troubleshooter, you can prevent the problem of the sims 3 keeps crashing. These are the specific actions you should perform.
- First, access the control panel.

- Choose View From the small icons in the Control Panel’s upper right corner. Next, choose Troubleshooting from the list.
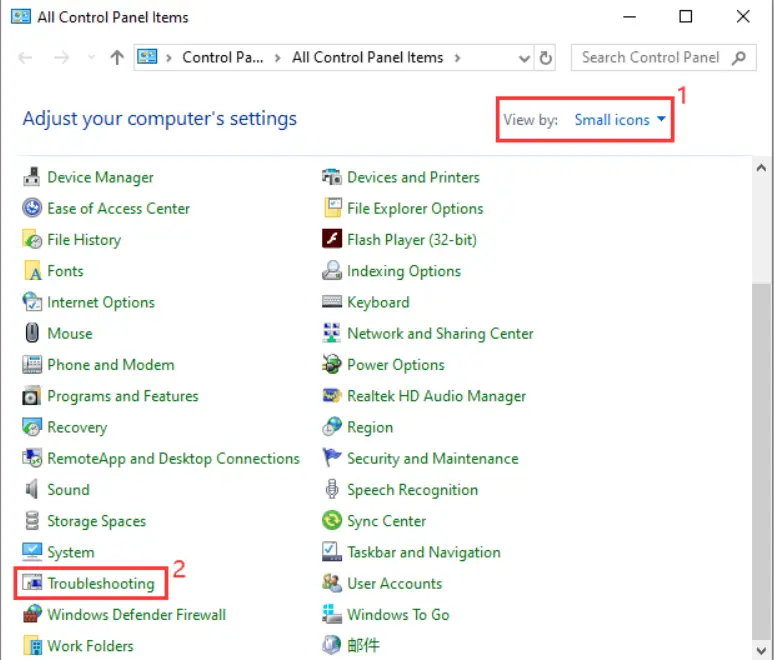
- Choose View All from the window on the left.

- The Program Compatibility Troubleshooter box opens; choose it.

- Click the Advanced option in the popup window and confirm that the box next to Apply Repairs is automatically ticked. After that, click Next to start Windows’ automated software search. You ought to hold off for a little.
- Click Next after choosing your game from the list of applications in the search results. Next, follow the on-screen directions to finish the process.
- Once the troubleshooting is complete, you should restart the computer and launch Sims 3 to see if the issue has been resolved.
Update Your Graphics Card Driver
Another cause of Sims 3 crashes on Windows 10 is an out-of-date or faulty graphics card driver. It’s also frequently the cause of other game bugs. You can also fix the Fallout 4 Crash Log issue by configuring and upgrading the graphics driver. Therefore, you should upgrade your graphics card driver to resolve the issue. The steps that follow can be consulted.
- To open the Run window, press Win + R. Then, to launch Device Manager, type devmgmt.msc into the box and choose OK.
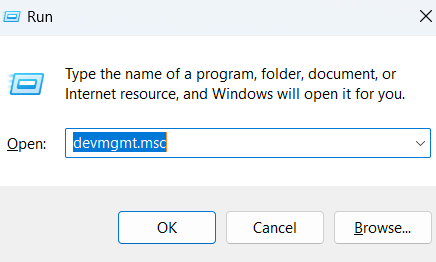
- To enlarge the list, double-click Display adapters.
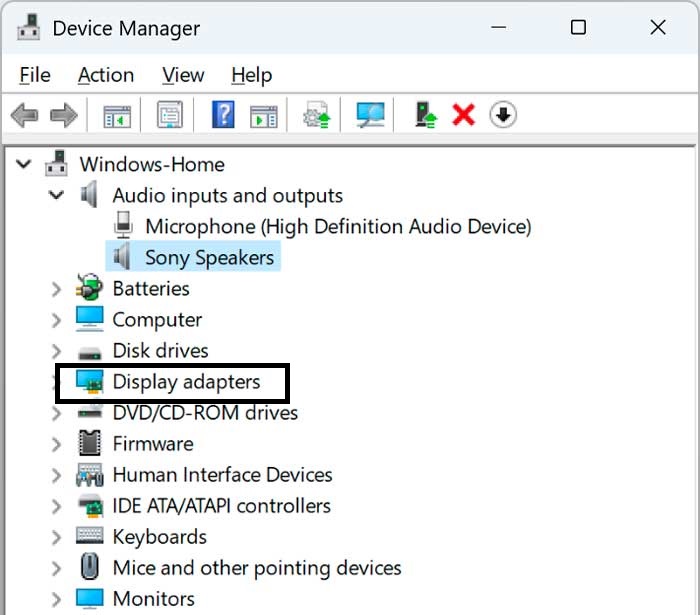
- Choose Update Drive by right-clicking on your graphics card.
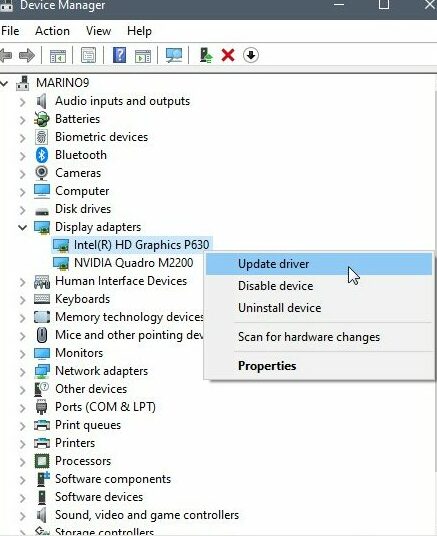
- Select “Search automatically for updated driver software” from the pop-up box. After that, Windows will look online and on your machine for the most recent graphics card driver. Windows will automatically install any drivers that are found. All you have to do is be patient.

- To ensure that these modifications take effect, restart your computer.
- You may verify whether the problem has been resolved by upgrading the graphics card driver.
Similar Issues Like Sims 3 Keeps Crashing
One possible cause of Sims 3 crashes on Windows 10 and 11 is incorrect in-game settings. These are a few more Sims 3 problems that are comparable to yours.
- Sims 3 keeps abruptly shutting off.
- The sims 3 keeps crashing when loading
- Sims 3 crashed when trying to load the family configuration
- When attempting to load the saved game, Sims 3 crashed.

- The Sims 3 crashes after a short while from launching
- Steam crashing in The Sims 3 startup
- Sims 3 crashes and does not open
- Without any errors, Sims 3 crashes abruptly
FAQ
How do you unfreeze a SIM in Sims 3?
First, hit CTRL + Shift + C to launch the cheat window. To open the window, simultaneously hold down all of these keys. Press Enter after typing 'resetSim Firstname Lastname.' Make sure the Sim's name that you want to reset is input.
Why does Sims keep crashing?
Several factors could be at play if you're experiencing issues with your Sims game crashing when attempting to move them to different areas. These include damaged game files, outdated modifications or custom content, and insufficient RAM.
What graphics card do you need for Sims 3?
Intel Graphics Media Accelerator (GMA): for all ATI X, X1, and HD video cards; ATI RadeonTM series cards 9500 or above. Three-Series and Four-Series GMA * The GeForce 6100 and 7100 GPUs are not supported; please consider this. The game needs at least 2GB of RAM on NVIDIA IONTM systems.
Conclusion
Sims 3 crashes often require a systematic approach. To solve this issue, ensure your system meets requirements and upgrade the game. Modify in-game settings, update graphics drivers, and check for incompatible content.
Crash prevention measures include cleaning cache files and storing game progress. Be patient and methodical, as the underlying problem may vary depending on your system. Persistence and attention to detail can lead to a smoother gameplay experience.

Gravit Sinha: Founder of ValidEdge, a problem-solving website, driven by his lifelong passion for fixing issues.

