In 2009 a version of Minecraft went online for PC gamers to undertake; it had been called an alpha build, meaning it had been considered in flux and adapted and updated by user feedback. Minecraft had a unique look harkening back to the days when games were made up of pixel art. I hesitate to call Minecraft a game as it’s more of an experience. If your Minecraft crashes on startup, you’re at the right place. Follow this guide to learn how to fix this issue.
If Minecraft keeps crashing in Windows 10, it might be due to driver incompatibility issues, game bugs, and hardware problems. Hence, update graphics card drivers and Minecraft itself, and ensure Java is installed. Check the best VPNs to play Minecraft on Mac and Windows to access specific servers.
There are four modes to pick from inside the game: Creative, Survival, Hardcore, and Adventure. Each mode has different gameplay features and mechanisms, which is one among many reasons it’s such an enticing, popular platform. Minecraft is hugely much up to you. However, the essential mechanic is that you wander through this world and break down resources that permit you to build your structures and weapons. Some resources are challenging to seek, so exploration is also crucial.
What Happens When Minecraft Crashes On Startup?
When Minecraft crashes on startup, you’re unable to open it means the sport won’t load, and you’ll consistently need to experience it crash! So, what’s the rationale behind its crashing on startup?
See Also: How To Hire A Programmer For A Startup | The Complete Checklist
Reasons Why Minecraft Crashes On Startup?
The reason behind your Minecraft crashing on startup could also be anything among these.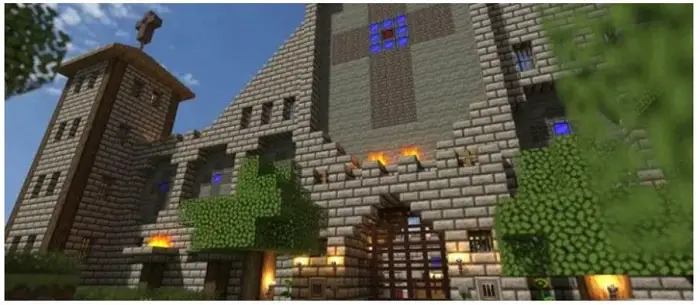
- The mod.
- The missing or outdated graphics card driver on your system.
- The corruption of the sports files.
- Bugs within the game.
- Windows setting.
- Outdated Java framework etc.,
- I am running an old version of Minecraft.
- Enabling VBO.
Easy Fixes When Your Minecraft Crashes On Startup
As we have already discussed the possible causes of the error, it would be easy for us to fix it. In this section, we have briefly discussed a few easy methods to fix the mistake Minecraft keeps crashing on launch. By going through these methods, you can eradicate the error. The following are the ways:
Try Restarting Your Computer
Restarting your computer can fix almost any issue if any error occurs during Minecraft startup. All you’ve got to try to do is exit from your Minecraft, confirm that each other tabs are closed, and restart the PC!
Sometimes, after longtime usage, the system starts misbehaving, as a result of which many errors are spotted. Thus, it is suggested to reboot your system and game to refresh all the settings. This might eradicate the mistake and allow you to run the game smoothly. If this method doesn’t work, then try 2nd method.
Read: Dragon Age Inquisition Opens Then Closes | 7 Easy Fixes
Try Updating The Game Patches
If the rationale is to use mods, then delete it and reinstall the newest version of Minecraft on your system. Does your Minecraft doesn’t open? Avast firewall might be the culprit! Read this article to know more.
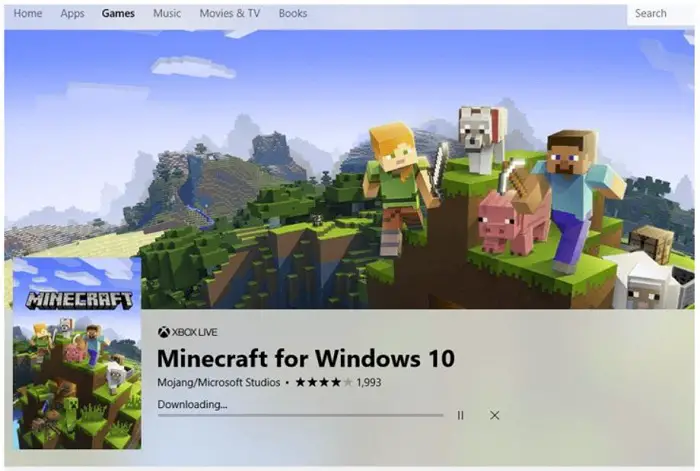
If this method hasn’t managed to repair Minecraft from crashing, then try 3rd method.
Confirm That Java Is Installed
For games like Minecraft, keeping Java on your system affects/improves your gameplay’s performance and productivity. If you don’t have the JAVA on your system, download and install it from their website. If it is installed, then update it. To do the manual update, here is what you need to do!
- Go to the search bar and type in – configure java
- After this, click on the popup which says configure java to open it
- Finally, you will go to the updates menu page and y click on the update.
Update Your Graphics Card Driver
If your system features a graphics driver that’s either missing or outdated, this may be why Minecraft is crashing on your device, so a simple fix is to update your graphics card driver! You’ll update this driver manually or automatically in two ways.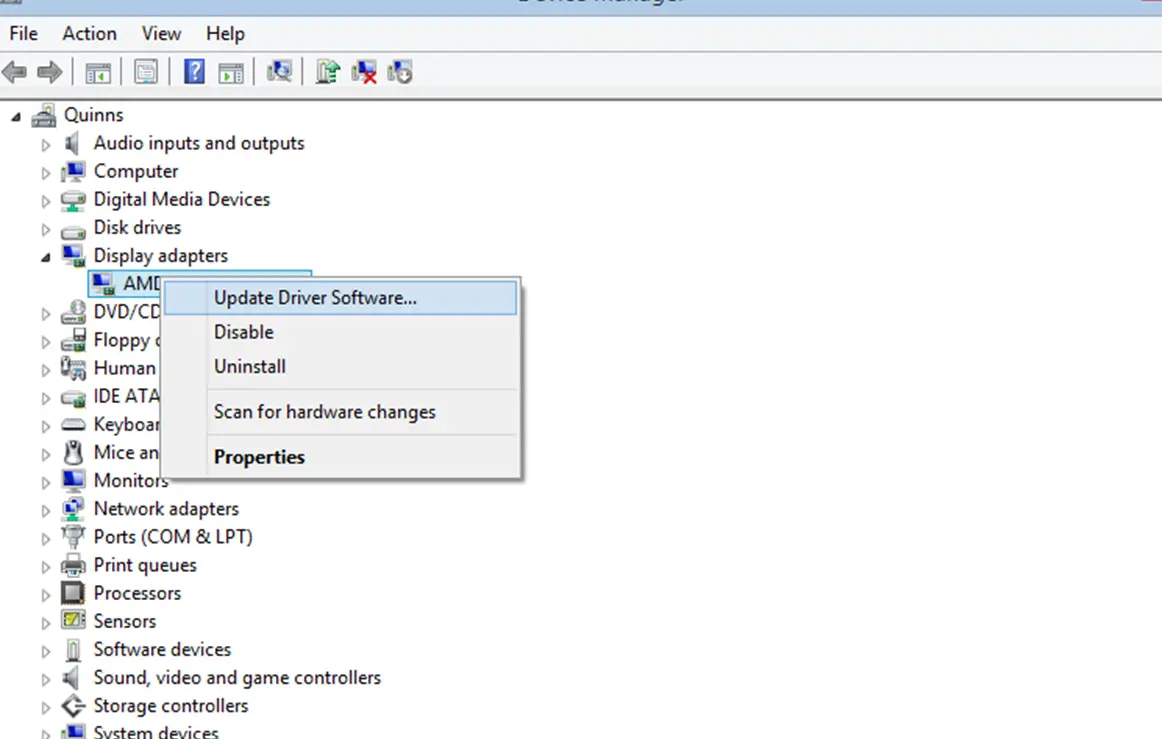
For a manual update of your graphics card driver, you’ll have to attend your card manufacturer’s website, locate the accurate graphics card driver, and then put it on your PC. However, the difficulty with this method is trying to do it, and you’ll need specific computer skills, andspecificime-consuming.
That’s why you’ll also do that automatically using an app for this purpose! Thus, to avoid this process, you can use Driver Easy software. This software, once downloaded, automatically checks for driver updates and accordingly suggests the most suitable driver for the system. You can easily download the app from the Play Store or App Store.
See also: 5 Ways to Fix Origin Won’t Open Error
By Repairing The Corrupted Files
Corrupted files disrupt the proper functioning of any software. Thus, any software having a corrupted file won’t be able to run smoothly. It may be possible that your software has also got some corrupted files, as a result of which Minecraft keeps crashing on launch.
Scan your system with SFC or the DISM command to check for corrupted files. DISM and SFC commands detect and replace the corrupted files with correct copies. Following are the steps to do so:
1. Open the Run command from the start button.
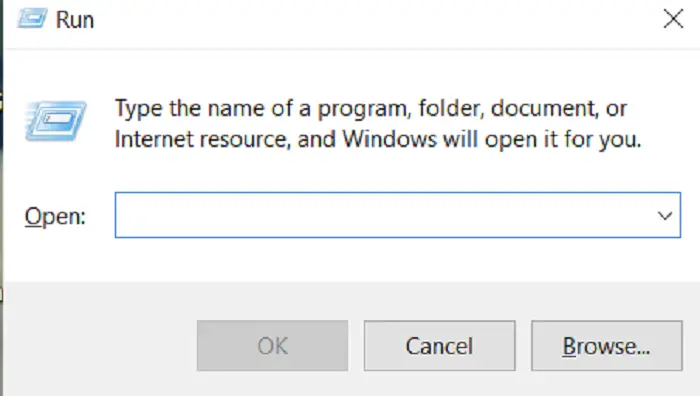
2. For DISM, enter DISM scan in the text box.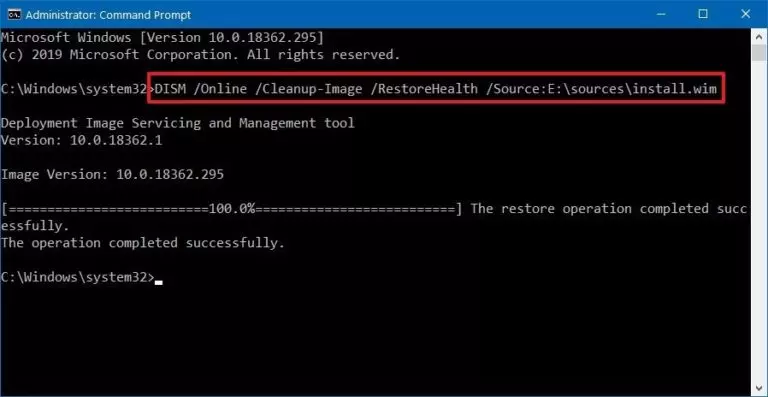
3. For SFC, enter SFC scan in the text box.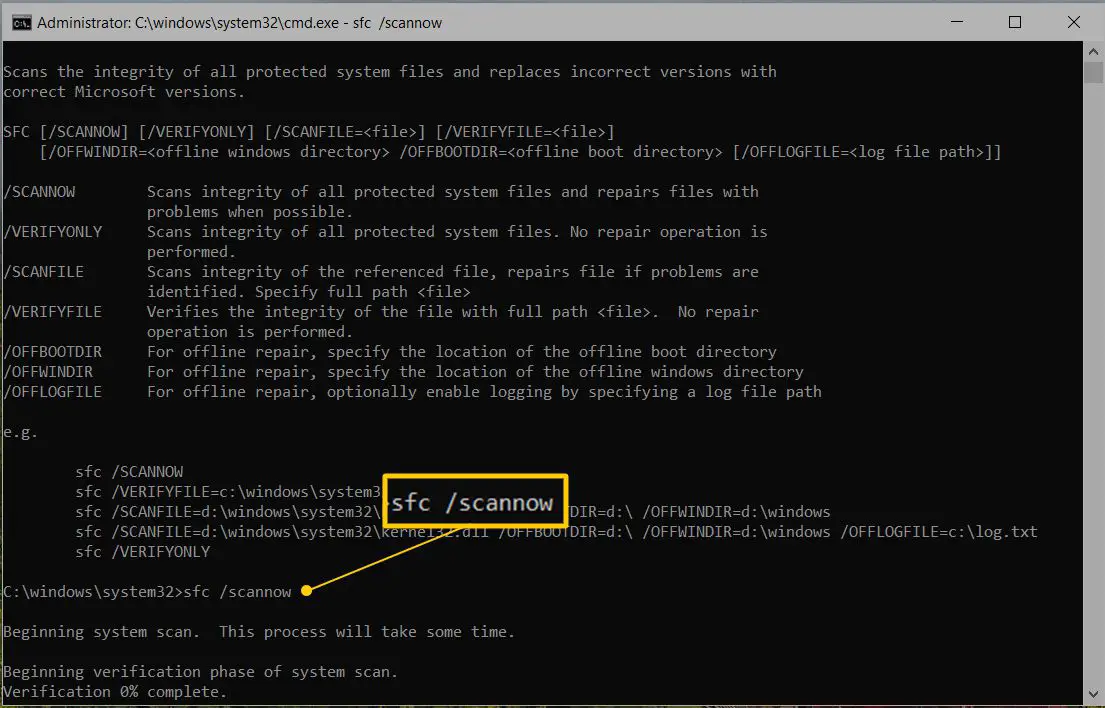
Thus, scan and detection will be initiated in your system. This will help you eradicate the issue, but if you are unsatisfied, check out the next method.
Update Minecraffollowinge that the only way to repair your system’s problem when your Minecraft crashes on startup is to supply your Minecraft itself with an update. If it’s been a short time since you last downloaded the newest version, then this could be causing all of your crashing problems.
The process to update this game is super simple. All you’ve got to try to do is:
- Login into the Microsoft Store and click on Check for updates. Search for the Minecraft application and see if it needs updates. If you’re twiddling with a W in32 version, you can search for updates in-game.
Disable the VBO
Vertex Buffer Objects or VBOs are excellent ways to upload necessary data to your game, like the color and position of vertexes. This is an inbuilt feature of the Minecraft game itself. However, if you have enabled this feature in your game, then it is obvious to encounter the situation that Minecraft keeps crashing on launch. Therefore, About WordPress repairing this, many users have claimed that if you disable the VBOs on your system, then Minecraft should function properly, and crashing will stop. To fight out the situation, disable the feature.
Following are the steps to do so:
1. Go to the game settings.
2. Select video settings.
3. Disable the VBO option.
4. Restart your system to see changes in action.
This will allow you to eradicate the error. If you didn’t find it compelling, switch to the next fix.
See also: {Solved} 9 Ways to Fix Fallout 4 Crash on Startup
FAQs
What causes Minecraft to crash on startup?
Minecraft can stop working when you start it for different reasons. These reasons include having an old version of Java, mods that don't work well together, conflicting programs, or corrupted game files.
What to do if Minecraft crashes during startup?
To fix Minecraft crashes on startup, attempt these steps: Update Java to the latest version. Remove any conflicting mods or resource packs. Disable conflicting programs like antivirus or firewall. Reinstall Minecraft. Lastly, make sure your computer meets the minimum system requirements.
How to refresh Java for Minecraft?
To refresh Java for Minecraft: Go to the official Java website and download the latest version. Install the downloaded file. Restart your computer to apply the changes. Finally, launch Minecraft and check if the issue is resolved.
What should you do if Minecraft crashes because of incompatible mods?
Assuming Minecraft crashes as a result of mods, follow these steps: Open the Minecraft installation folder. Look for the 'mods' or 'resource packs' folders. Remove any mods that are causing conflicts. Finally, launch Minecraft and check if the issue is resolved.
Conclusion
However, if you feel the crashing could be beyond your skills, contact the Minecraft help center for more information, and they could guide you better.

Gravit Sinha: Founder of ValidEdge, a problem-solving website, driven by his lifelong passion for fixing issues.
