A stop error, better known as a Blue Screen or Blue Screen of Death (BSOD), is an error screen displayed on your computer system after a system error, also known as a system crash. The most commonly seen BSOD in the Windows system is the Faulty Hardware Corrupted Page, with a Blue Screen displaying an error text
To fix this:
- Run RAM check and SFC
- Update Intel Management Engine Interface (IMEI)
- Disable Fast Startup
- Updating all drivers (especially the display driver)
So, what causes this Faulty Hardware Corrupted Page in Windows 10? Here are some reasons for the same. Damaged or removed system files, damaged or corrupted Hard Disk, driver conflict after installing new hardware, incomplete installation or uninstall of a program/application, Virus or malicious Software infected computer are some reasons that cause the Blue Screen error.
How to Fix Faulty Hardware Corrupted Page in Windows 10?
To fix the Faulty Hardware Corrupted Page in Windows 10 error, you must be logged into Windows to try the solutions mentioned below. If you can’t log into Windows, you must power your system on and off 3 times. Perform a hard reboot and restart it in Safe Mode.
Related: Is Softonic Safe to Download?
Method 1: Run RAM check and SFC
Faulty Hardware Corrupted Page? There is a high chance that the blue screen error is related to errors in Corrupted System Files or the Hardware Memory. You can run a RAM check and SFC to see if the problem is solved.
1. At First, press “Win + R,” and the Run command box will appear on your screen. Then type “mdsched.exe”.
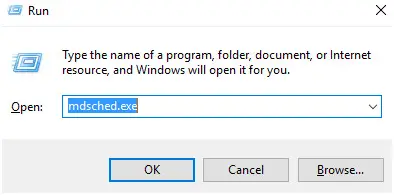
2. Afterwards, on the option box that appears, click “Restart now and check for problems (recommended).”
3. Then, your system will start the scans, which can take 15-20 minutes to finish.

4. Now press “Win + X” and click on “Command Prompt (Admin).” 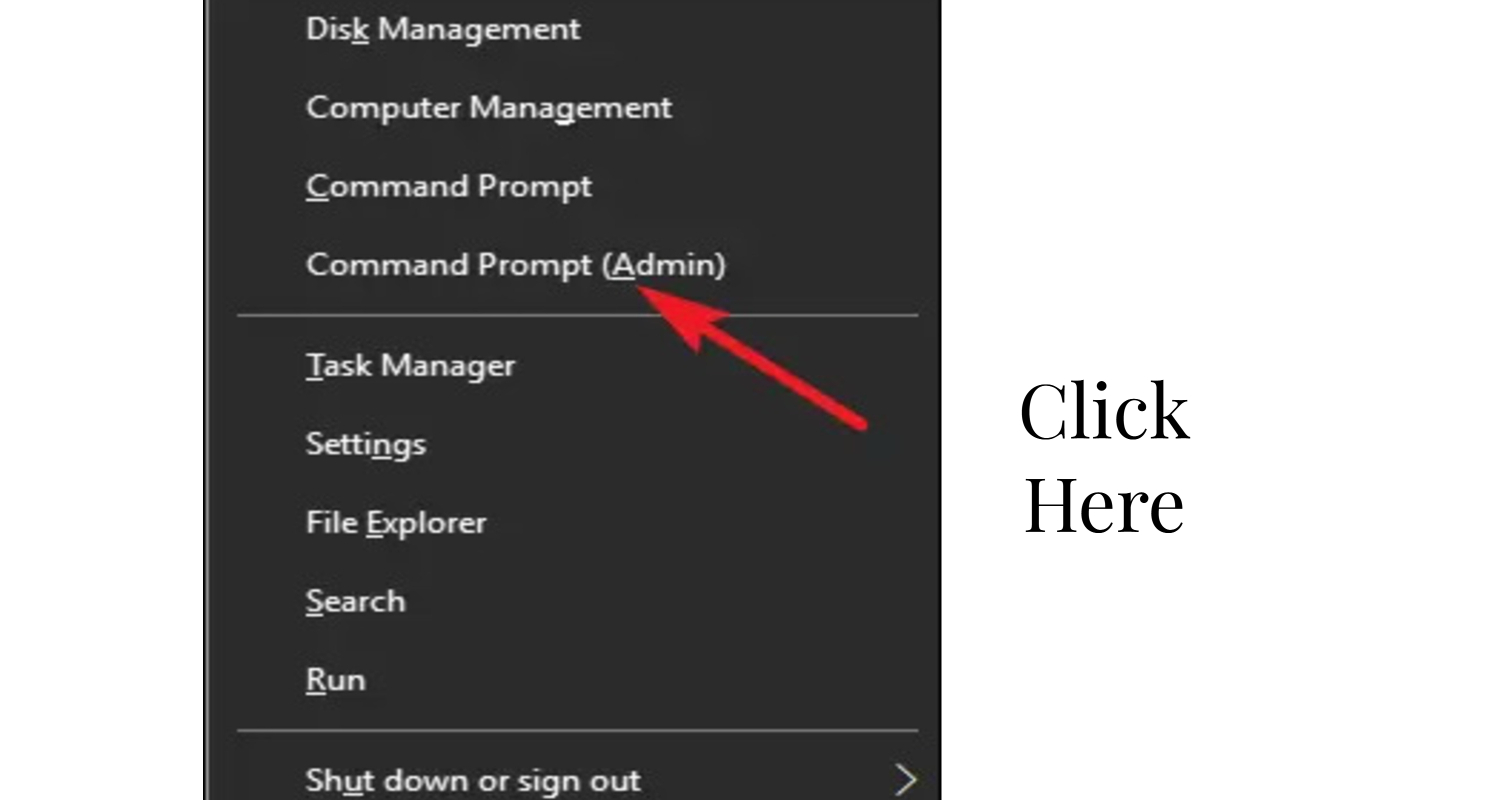
5. Afterwards, type “sfc/scannow” and press the ‘Enter’ key. 
Finally, check to see if the problem is resolved.
See Also: 7 Ways to Fix Windows 10 Slow Shutdown Error
Method 2: Update Intel Management Engine Interface (IMEI)
Faulty Hardware Corrupted Page! Outdated or incorrect installation of the IMEI driver can be a culprit behind the Faulty Hardware Corrupted Page. You can update IMEI to fix the blue screen error.
- At First, go to Intel’s Support Website and type “Intel Management Engine Consumer Driver for Intel NUC.” Then click on the ‘Blue’ option to download.

- After the download, install the driver. Following Is the procedure to update the device driver and simply open Windows Device Manager by pressing “Win + X.” Then, from the options menu on your screen, select “Device Manager.”
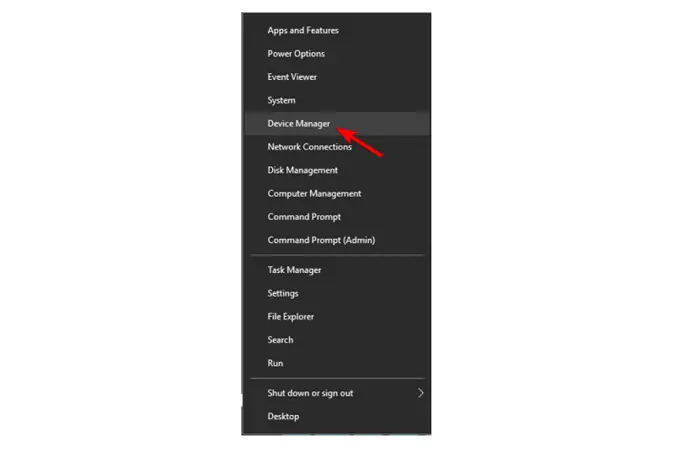
- In this window, expand the categories and locate the device you want to update the driver. For instance, under the “Network Adapters” category, you will find an option named “Realtek PCIe GBE Family Controller.” Afterwards, right-click on it and click on the “Update Driver” option. You might be facing a DRIVER CORRUPTED EXPOOL, then resolve this also.
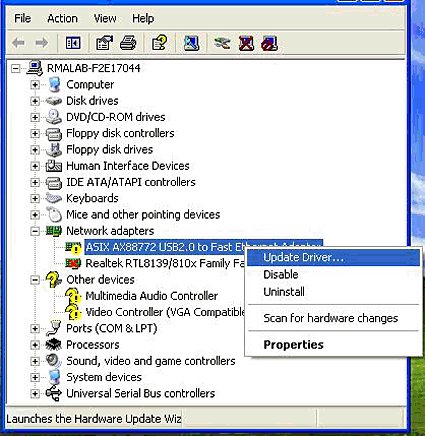
- In the pop-up window, click “Browse my Computer for driver software.”
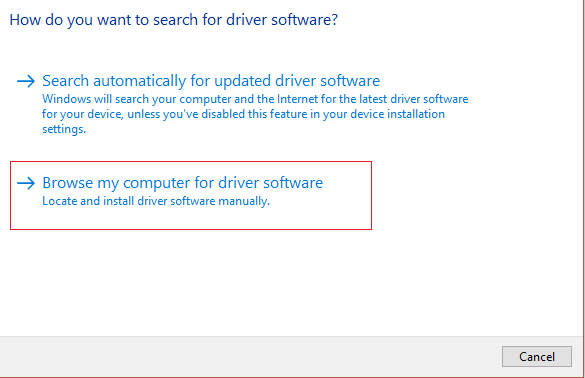
- Then click on ‘Browse’ to find the downloaded driver’s location.
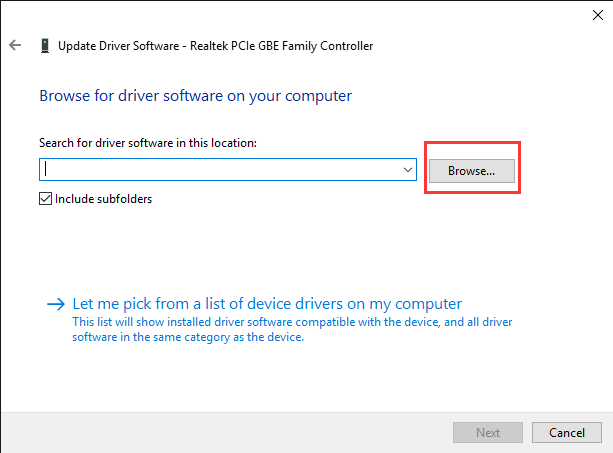
Afterwards, click on “Next” to install the driver and after installing the driver, restart your system to let the new driver take effect.
See Also:
- 6 Ways to Fix BAD_POOL_CALLER BSOD Error
- {Solved} Fix Dreaded Ntoskrnl.Exe BSOD Blue Screen Error
- 8 Ways to Fix Windows 10 Can’t Connect to This Network
- 5 Ways to Fix Critical Structure Corruption Error in Windows 10
Method 3: Disable Fast Startup
Faulty Hardware Corrupted Page!
1. First, press “Win + R” and type “Control Panel” in the run command box on your screen. 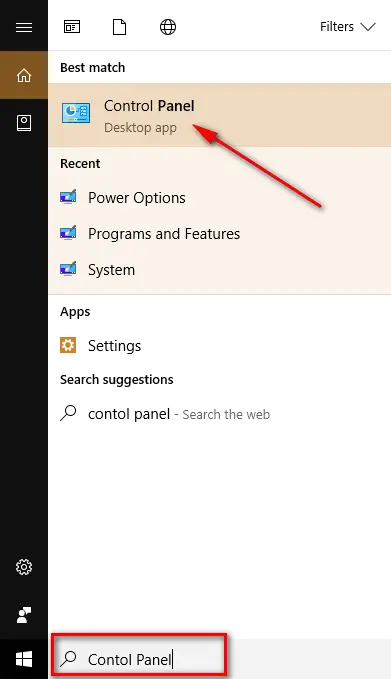
2. Then, click ” Power Options ” in the Control Panel.
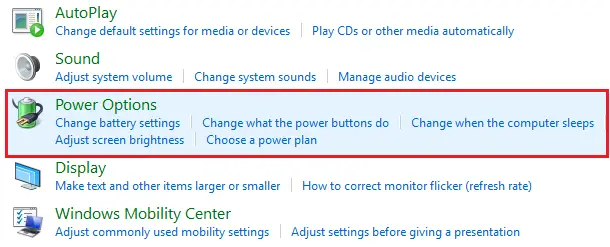
3. On the left-hand side of your screen, you will find an option, “Choose what the power buttons do.” Click on this option.
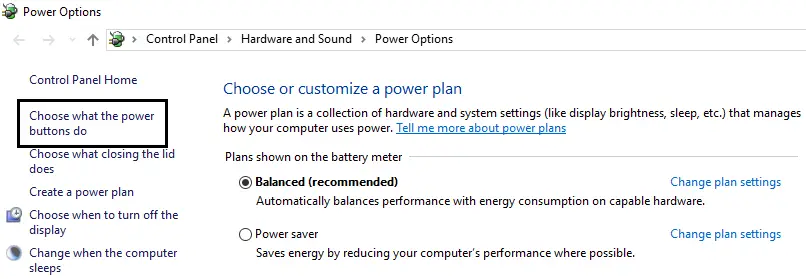
4. Afterwards, click “Change settings that are currently unavailable.”
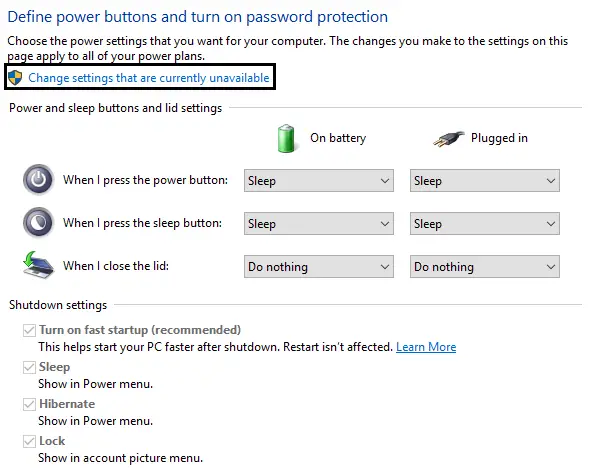
5. You will find an option: “Turn on fast startup (recommended).” Un-tick this option and click on Save Changes.
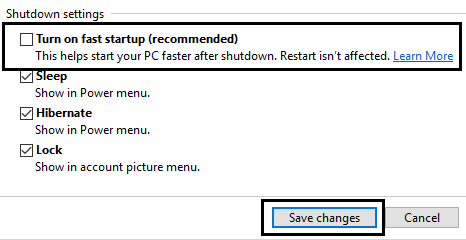
Method 4: Updating all drivers (especially the display driver)
Faulty Hardware Corrupted Page! An outdated, corrupt, or incorrect system driver can cause the Faulty Hardware Corrupted page error in Windows 10. You should ensure that all your devices have the correct drivers. If not, update the drivers that are not right for their respective devices.
If you don’t have time, computer skills, or the patience to update the drivers manually, you can download Driver Easy. It will automatically fix the Faulty Hardware Corruption Page error for you. Here is the procedure to update drivers through Driver Easy.
1. First, download and install Driver Easy , run Driver Easy and click on the Scan button. Then the software will scan your computer and detect any drivers creating a problem.
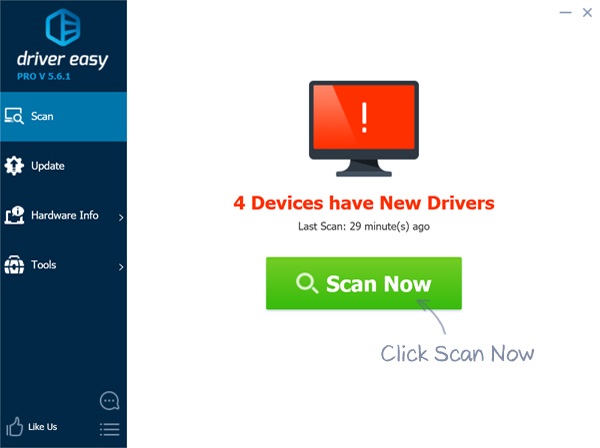
3. Afterwards, click the ‘Update’ button next to all flagged devices, especially the Graphics card. Then, it will automatically download and install the correct versions of the drivers.
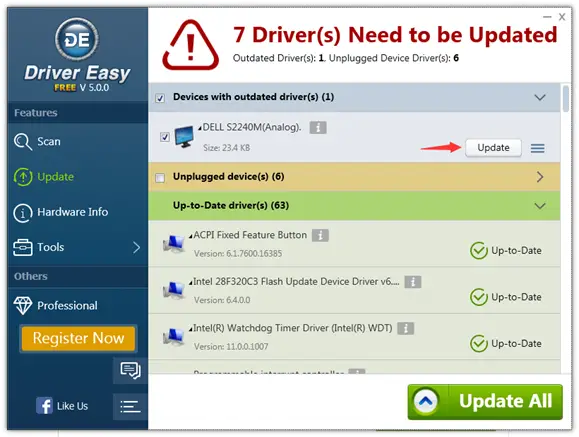
Don’t forget to check these out –
- 10 Ways to Fix Video Scheduler Internal Error in Windows 10
- {Solved} 10 Ways to Fix DRIVER CORRUPTED EXPOOL
- 10 Ways to Fix Steam Disk Write Error in Windows 10
- Fix: Display Driver Stopped Responding and has Recovered
FAQS
What causes the 'faulty hardware corrupted page' error?
Various hardware issues, such as a failing hard drive and faulty RAM. Or a damaged CPU can cause the 'faulty hardware corrupted page' error.
How can I fix the 'faulty hardware corrupted page' Error?
To fix the 'faulty hardware corrupted page' Error, you can try several solutions, including running a memory diagnostic and checking your hard drive for errors. Or updating your drivers.
How do I run a memory diagnostic?
To run a memory diagnostic, type 'memory diagnostic' in the search bar on your Windows computer and select 'Windows Memory Diagnostic'. And then select 'Restart now and check for problems.'
How do I check my hard drive for errors?
To check your hard drive for errors, open File Explorer, right-click on the drive you want to study, select Properties, and click on the Tools tab. And then, select 'Check' under the Error Checking section.
What should I do if I need help with the solutions?
If none of the solutions work to fix the 'faulty hardware corrupted page' Error, you may need to replace the faulty hardware or seek professional assistance.
Can I prevent the 'faulty hardware corrupted page' Error from happening?
You can prevent the 'faulty hardware corrupted page' Error from happening by regularly maintaining and upgrading your hardware and avoiding overclocking your CPU.
Conclusion
Faulty Hardware Corrupted Page error is a dreadful thing to happen to a computer system. This error risks all your system’s data; retrieving data becomes challenging once lost. So, don’t just sit there and watch when such a Blue Screen of Death appears on your computer screen. You should take emergency measures as soon as possible.
You should create a backup for all your files to prevent profound data loss. When you have a backup, you can quickly retrieve back your data. So, you should prepare for this error, for you never know when it might hit your system too. If it does, we have the 4 best methods above to fix the error.

Gravit Sinha: Founder of ValidEdge, a problem-solving website, driven by his lifelong passion for fixing issues.

