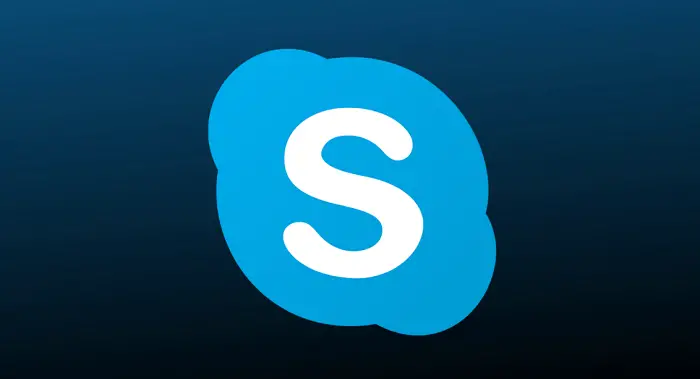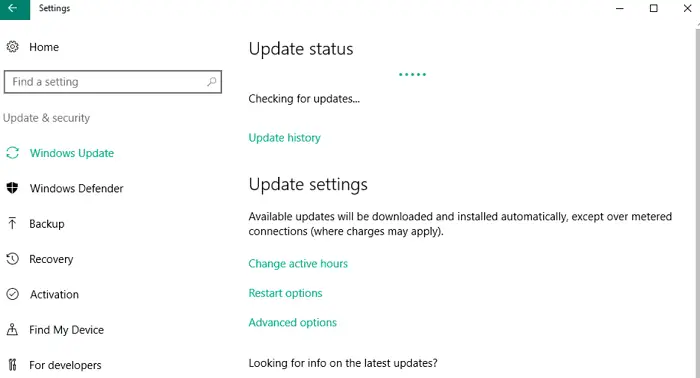In the days of the pandemic, many video conferencing apps have become our saviors; one of them is the most popular Skype app. But sometimes, it might constantly result in the issue of Skype not detecting the webcam or Skype starting automatically. If this happens to you, too, then you are not alone.
To fix Skype Not Detecting Webcam:
Step 1: Type the camera into the search bar and click the result to open the app.
Step 2: Click Camera app > Allow to give your computer permission to use the camera. Step 3: Exit and close the app.
The error can arise due to faulty connection, access denial, or outdated applications. Follow the detailed step-by-step guide below to resolve the mistake. Skype doesn’t recognize the Camera completely.
How to Fix Skype Not Detecting Webcam
One of the following methods will help you remove the error of Skype not detecting the webcam, no matter the reason for the same.
Verify if the Camera is Plugged in
If you use an external device for the camera, make sure the USB ports are not faulty.
Try plugging it in again and checking its functionality on other devices. Make sure after connecting it; you power it on too.
Check your Webcam Access.
The issue can be a result of no access given to your webcam. To check this,
In the start search menu, enter Camera. In the list, open the Camera app.
Click on Allow to give your computer permission to use the Camera.
Now retry using your webcam again.
Give Access to Skype.
If you use the inbuilt Camera, ensure its access is given to Skype. To verify this,
- In the start menu, open settings. Now find the head of privacy and open it.
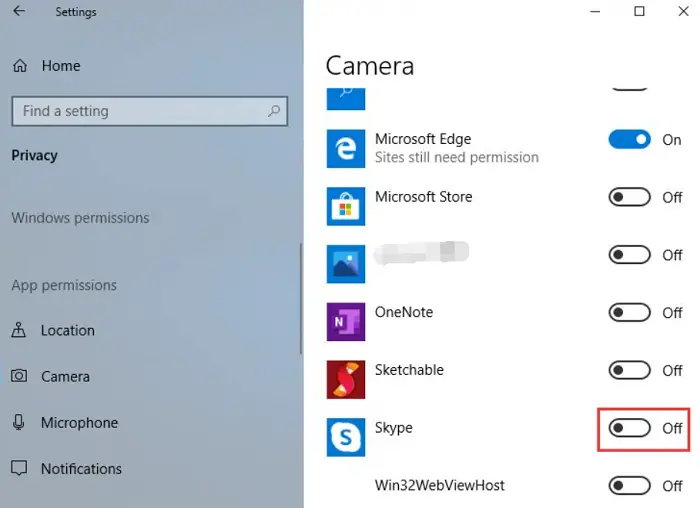
- Go to the App permissions section and tap on Camera. Find Skype and turn it on.

This should resolve the error Skype camera not working on Windows 7
Update your Application
Why is my webcam not working on Skype? Your application should be up to date; otherwise, the webcam won’t respond, and the error of Skype not detecting the webcam will occur.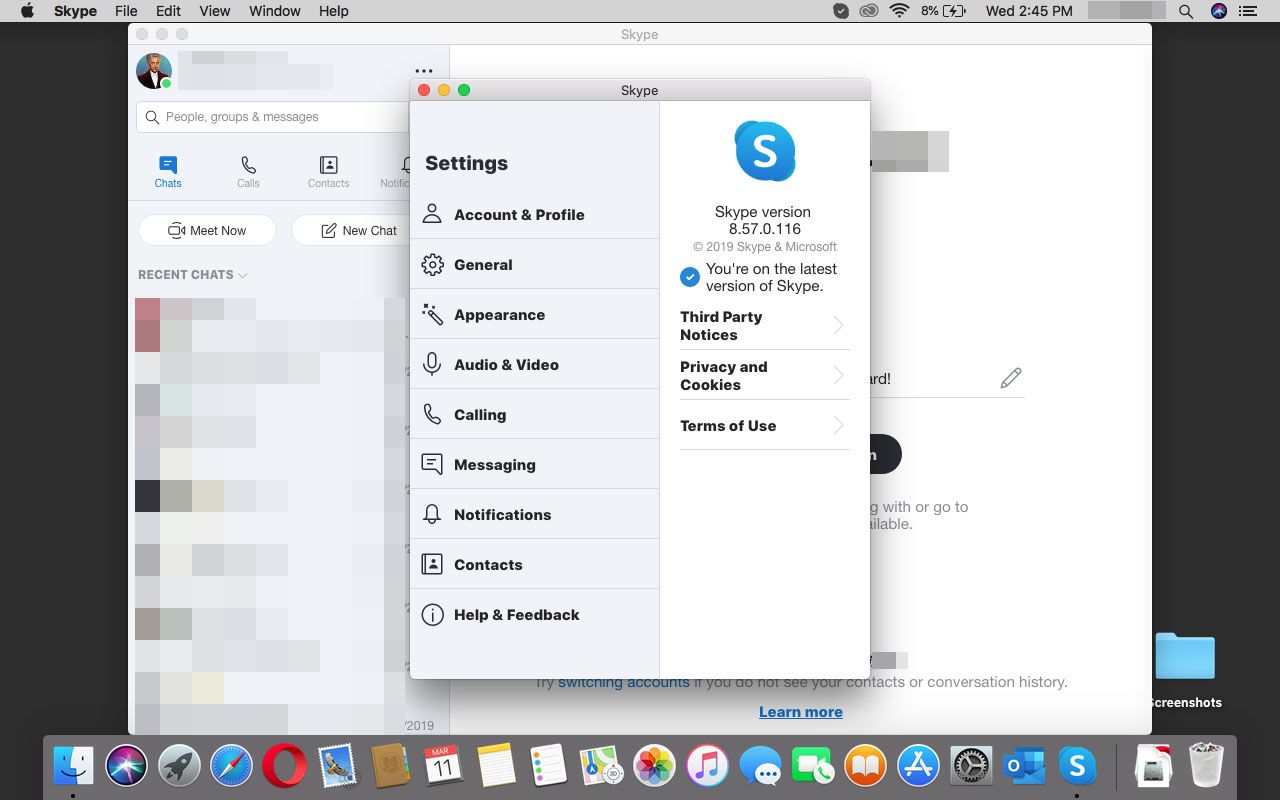
To update this, go to the Microsoft store and find Skype to update. Now restart and run again.
Change your Video Settings.
If nothing works for you, then try changing your video settings. To do this,
- Open Skype and tap on Settings. Now got to the audio and video section
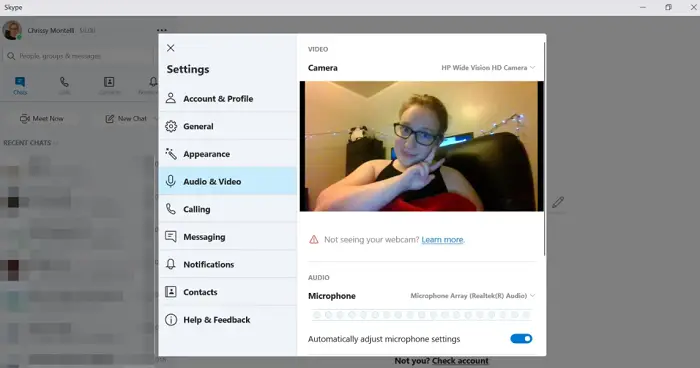
- Tap on the name of your webcam. Directly change the settings and save.

This will ensure the proper working of your webcam.
Ensure no Apps hinder your Webcam.
While using Skype, make sure no other camera-using apps are running. These will hinder the webcam resulting in the error Skype can’t connect to your webcam.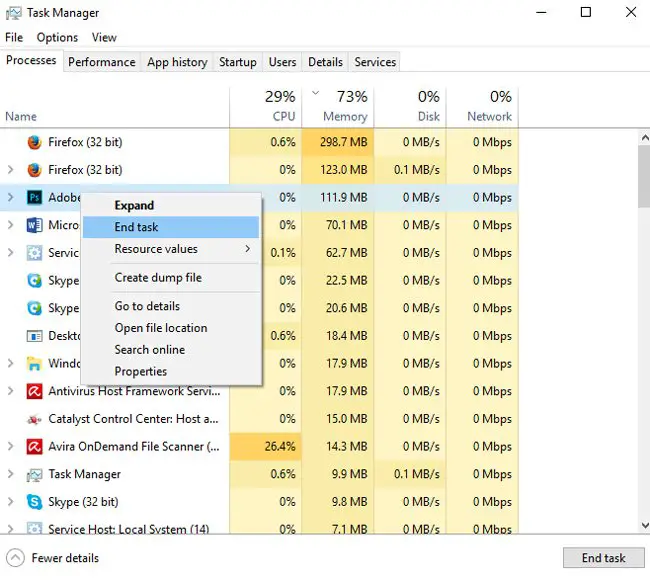 End all the background tasks from the task manager and then retry.
End all the background tasks from the task manager and then retry.
The Compatibility of the Webcam should be verified.
If your system is outdated or has an older version, Skype may not work for you. You need to ensure that your system and your Skype version are compatible.
Update Windows and try to check Skype can’t detect any webcam error.
Restart the Webcam
The easiest method is to turn off the cam and enable it again. To do this,
- In the start menu, tap on the device manager.
- Open and enlarge Imaging devices, go to its driver, and tap on turn off the widget.
- After some time, enable the webcam by clicking on Enable device.
This will resolve the error of Skype not detecting the webcam.
FAQs
Why isn't Skype making video calls?
Skype enables you to make video calls and connect in general. But if the app doesn't recognize your webcam, you may not be able to make calls. Fix the issue, then retry.
Does my camera work on Skype?
Generally, the Camera works on skype without any issues, but if specific errors occur, restart or follow the guide above.
Conclusion
With assistance from this guide, we hope you solved Skype not detecting webcam and other video errors. Now get back to your meetings.
See also: Why Won’t My Pictures Import to my Computer? Try These Solutions!

Mauro Huculak: Technical writer specializing in Windows 10 and related technologies. Microsoft MVP with extensive IT background and certifications.