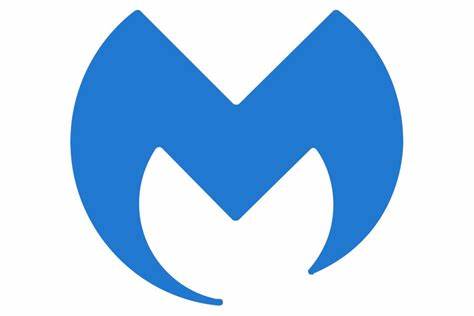Video Scheduler Internal Error is a result of the conflict between the Video Driver of your device and the recent updates of Windows 10.
The Video_Scheduler_Internal_Error is a Blue Screen of Death (BSOD) type error.
Your screen turns blue when a VIDEO SCHEDULER INTERNAL ERROR occurs. A problem with your graphics adapter causes it, which usually happens with NVIDIA GPUs. Perhaps your graphics card is not detected correctly by your PC. To fix the video Scheduler Internal Error in Windows 10, Rollback faulty Device Driver, Make sure Windows is up to date, Update Graphic Card Drivers, Re-install Graphics Drivers, etc.
As the name suggests, you will see a blue screen with an error message written, and all the functions and processes of your Windows will stop working unless you restart. Thus, the blue screen of ‘Death.’ The error code is 0x00000119.
Why is My PC Showing This Error?
There can be various causes for Video Scheduler Internal Error Windows 10 to be shown by your device. Here are a few of them:
- Incompatible, corrupted, or outdated Graphics drivers
- Corrupt Windows Registry

- Virus or Malware infection
- Corrupt Windows system files
- At last, Hardware issues
How to Fix the Video Scheduler Internal Error
Below are the proven and tested ten methods that will make sure to fix the error:
#Method 1: Re-install Graphics Drivers
- First, Right-click on the NVIDIA graphic card under the device manager and select “Uninstall.” When asked for confirmation, select Yes.
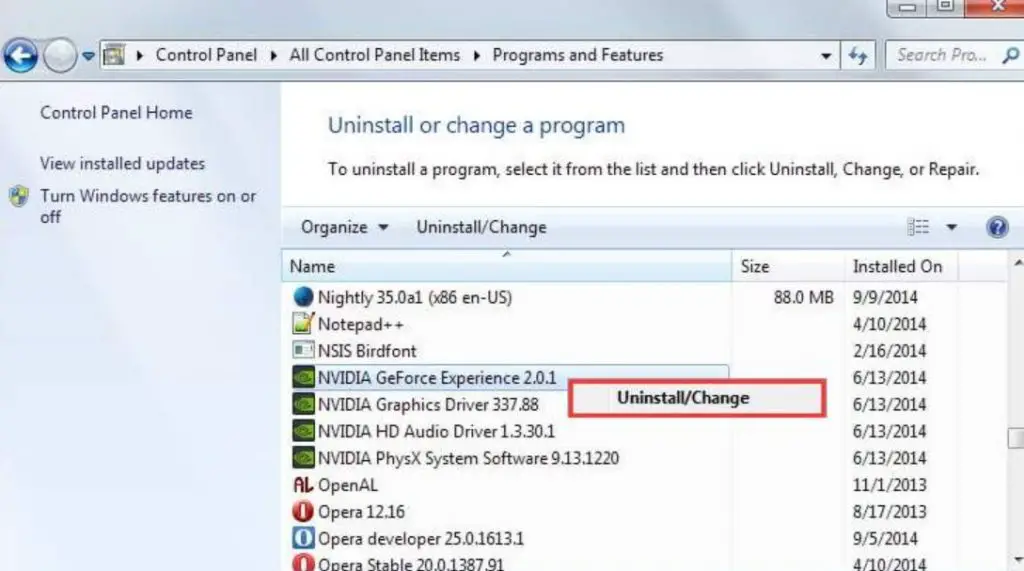
- Then press Windows Key + X, then select “Control Panel.” From Control Panel, click on “Uninstall a Program.” Then, uninstall everything related to Nvidia.
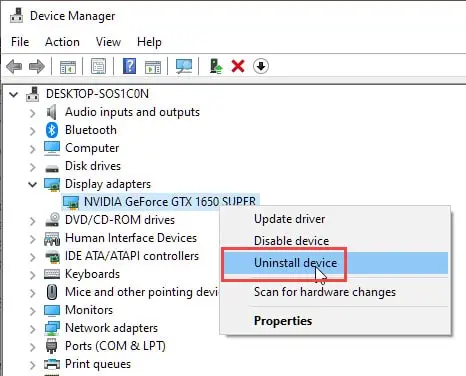
- Reboot your system to save changes and download the setup from the manufacturer’s website again. Once you have removed everything related to the Device Drivers, try installing the drivers again.

Download: https://www.nvidia.com/download/driverResults.aspx/86510/
Are you having trouble installing your video drivers?
Method 2: Update Graphic Card Drivers
- First, Press Windows Key + R, then type devmgmt.msc and hit enter to open Device Manager.
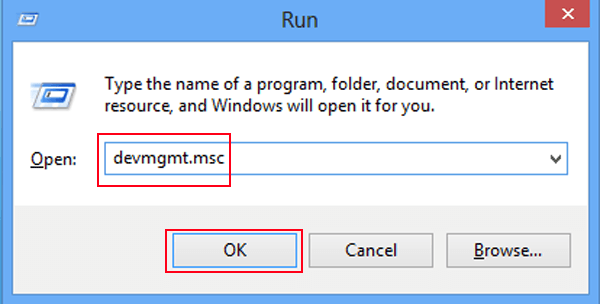
- Then, expand Display adapters, right-click on your Nvidia Graphic Card, and select “Enable.”
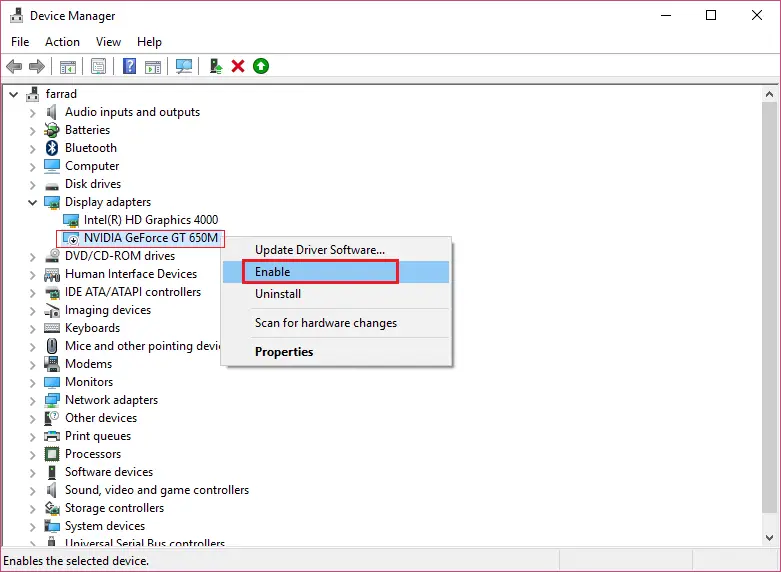
- Now, right-click on your graphics card and select “Update Driver Software. “
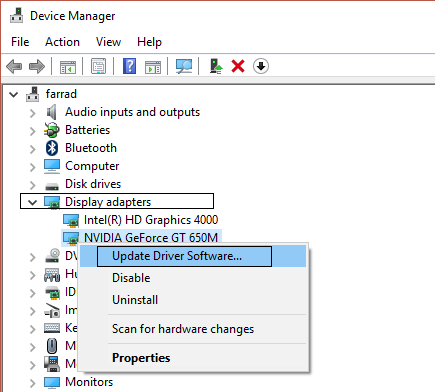
- Select “Search automatically for updated driver software” and let it finish.
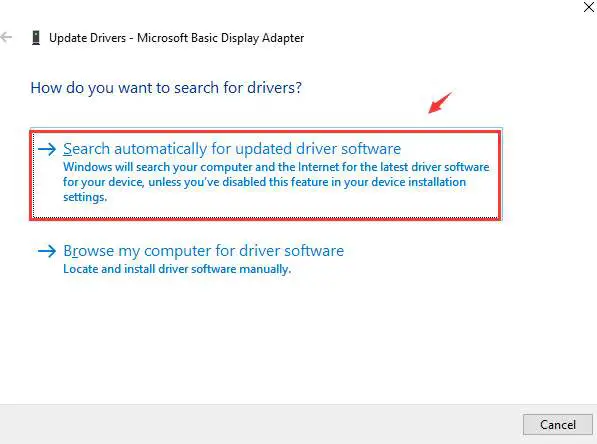
- Again select “Update Driver Software“, but on the next screen, select “Browse my computer for driver software. “
- Now select “Let me pick from a list of device drivers on my computer.” Select the compatible drivers from your Nvidia Graphic Card and click “Next.” At last, restart your PC to save changes.
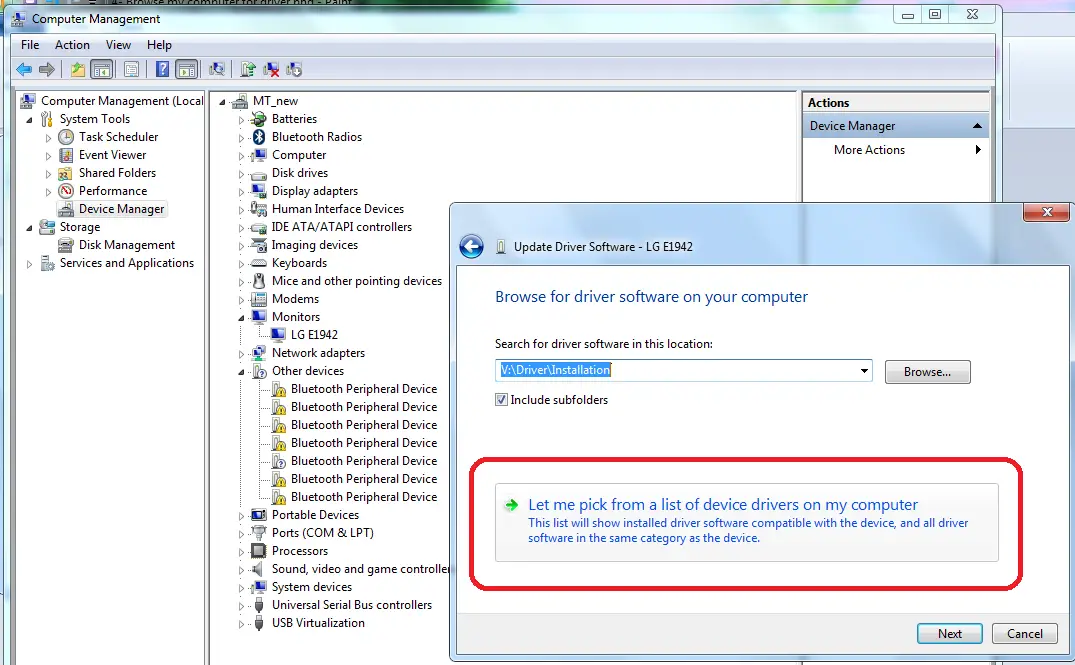
Also Read:
- 6 Ways to Fix Application Error 0xc0000142
- 6 Ways to Fix Ethernet Doesn’t Have a Valid IP Configuration
#Method 3: Make sure Windows is up to date
- At first, Press Windows Key + I, then select “Update & Security.”

- Next, click “Check for updates” and install any new updates. After installing the updates, reboot your PC to Fix the Video Scheduler Internal Error.

3. After installing the updates, reboot your PC to Fix Video Scheduler Internal Error.
Method 4: Disk Cleanup and Check-up
- First, Press the Windows key. Type the following text in the search box: cmd. Then right-click on the “Command Prompt.”
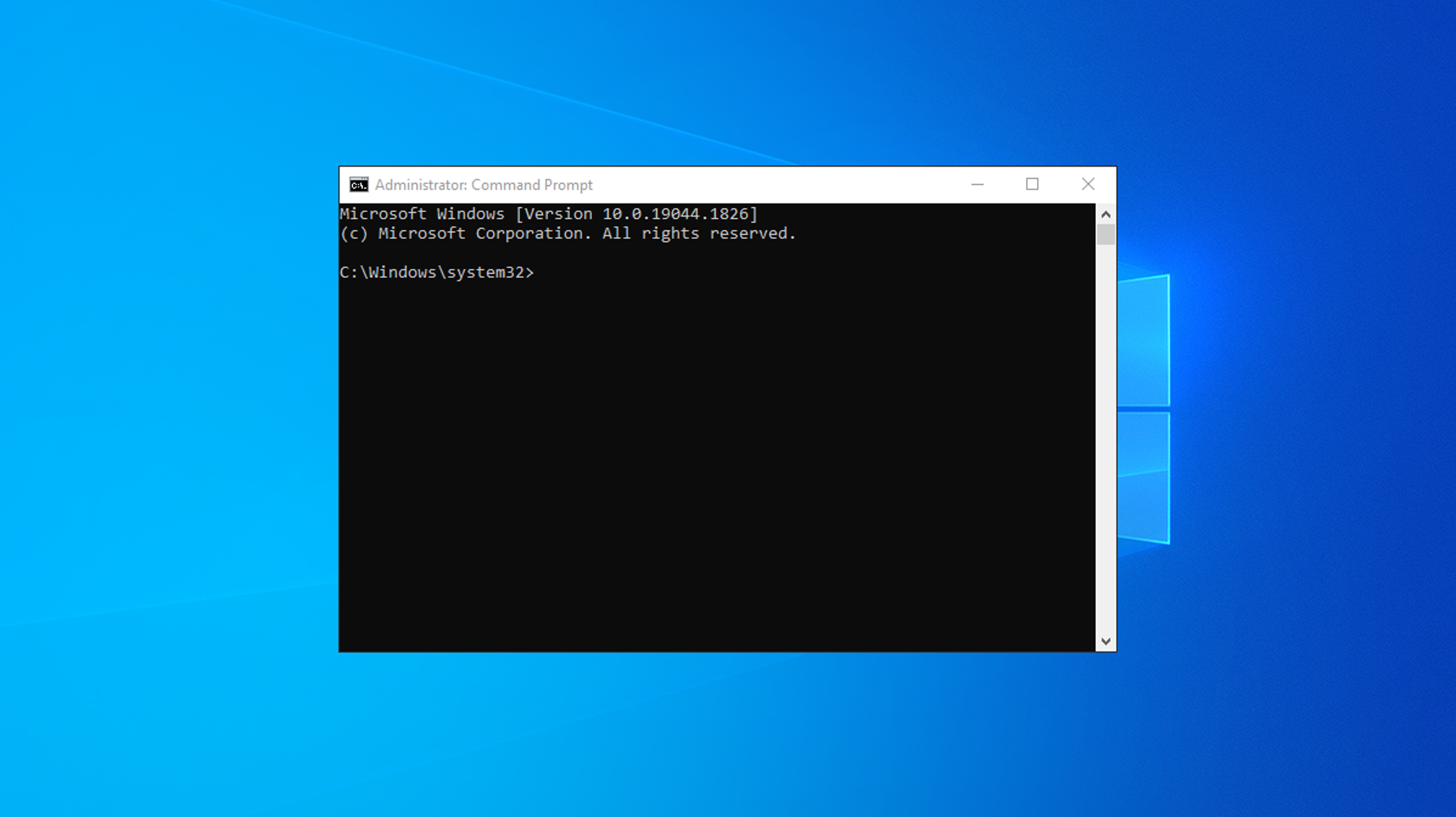
- Choose “Run as administrator.”
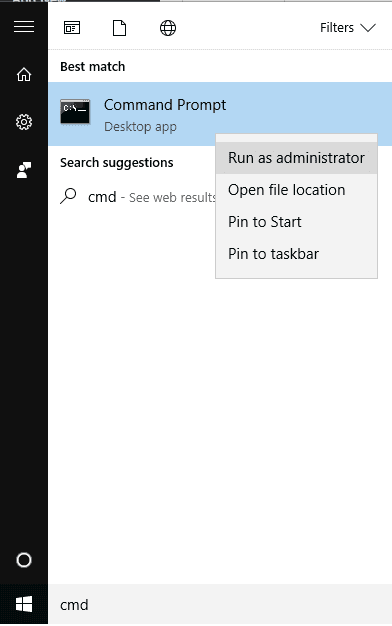 3. Next, once the command window opens, type: chkdsk c: /f /r
3. Next, once the command window opens, type: chkdsk c: /f /r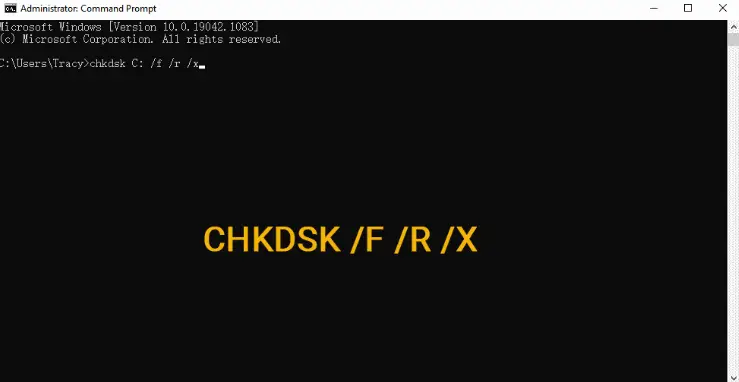 4. You should find this text: “Chkdsk cannot run because another process uses the volume. Would you like to schedule this volume to be checked the next time the system restarts? (Y/N).” Type Y. Finally, restart your computer. While the computer is being renewed, Windows will check your hard disk, and if it finds a problem, it will try to sort it out.
4. You should find this text: “Chkdsk cannot run because another process uses the volume. Would you like to schedule this volume to be checked the next time the system restarts? (Y/N).” Type Y. Finally, restart your computer. While the computer is being renewed, Windows will check your hard disk, and if it finds a problem, it will try to sort it out.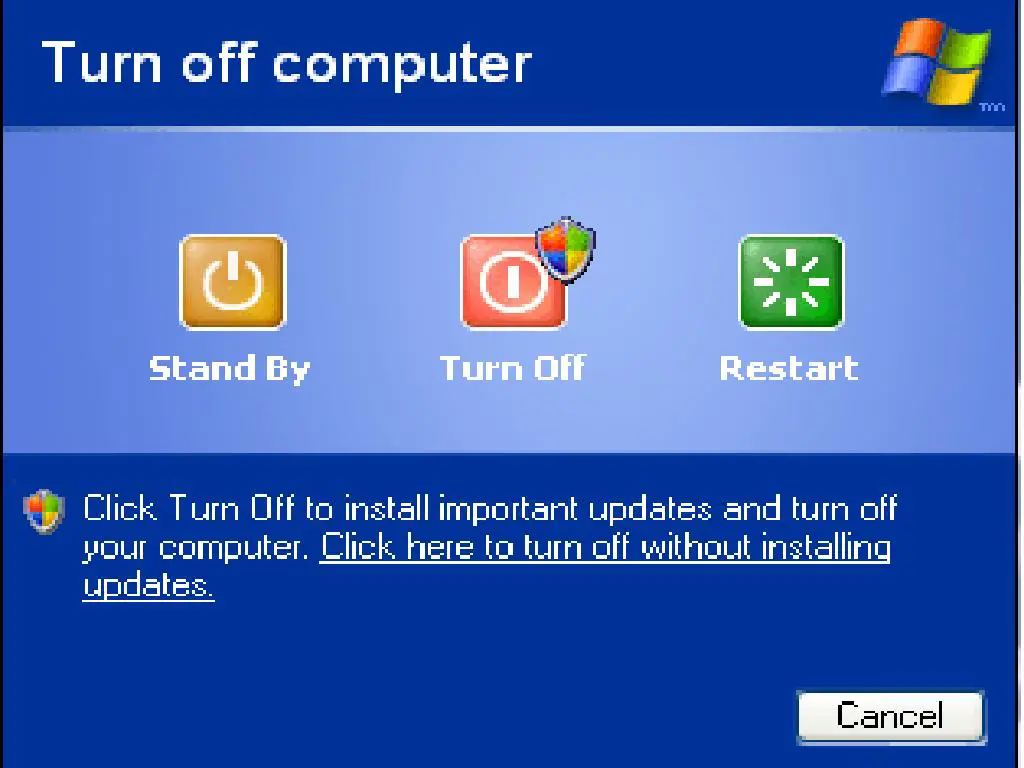 5. Wait until the computer restarts fully, and when it does, you should go back to step 5 but type in the following text: sfc /scannow.
5. Wait until the computer restarts fully, and when it does, you should go back to step 5 but type in the following text: sfc /scannow.
- First, Press the Windows key. Type the following text in the search box: cmd. Then right-click on the “Command Prompt.”
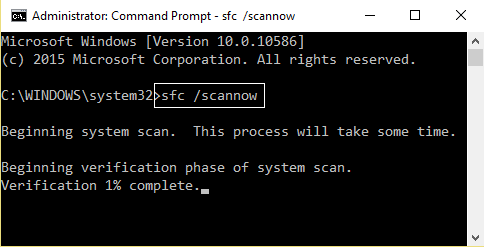
#Method 5: Run DISM (Deployment Image Servicing and Management)
- First, Press Windows Key + X, then select Command Prompt. (Admin)
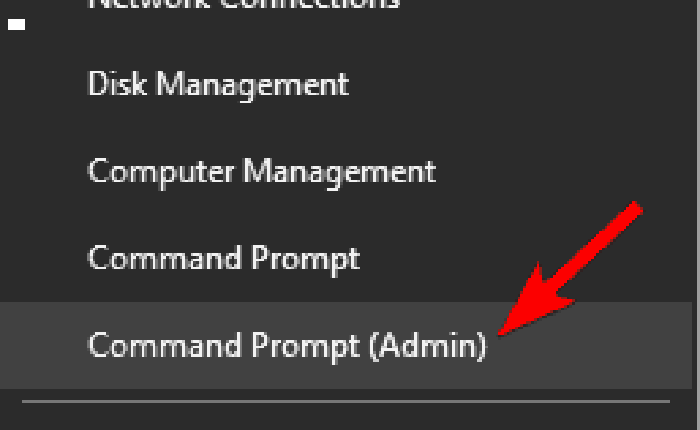
- Then try these commands sequentially: Dism /Online /Cleanup-Image /StartComponentCleanup.
To verify the system’s integrity, run the DISM command: Dism /Online /Cleanup-Image /RestoreHealth. Finally, Reboot your Pc to save changes.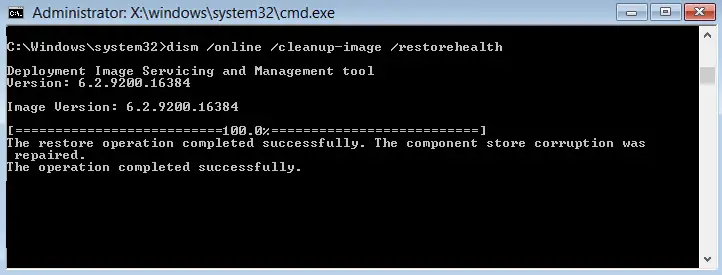
Method 6: Rollback faulty Device Driver
- First, Double click on your video driver in Device Manager.

- Now click on the “Driver” tab. Then click on “RollBack.” If your drive performs well and there is no error, the Rollback Driver button will be invisible.
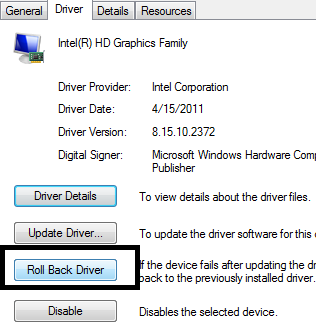
Roll Back DriverCheck Out:
- 4 Ways to Fix Your Computer is Low on Memory Error
- {Solved} 6 Ways to Fix Network Adapter Missing Issue
- 10 Ways to Fix System Service Exception Errors in Windows 10
- 7 Ways to Fix Windows 10 Random Restart Error
#Method 7: Check the violations your Antivirus Software creates
Some security software may create a BSOD problem. For example, AVG Internet Security may create a DPC watchdog violation or video scheduler internal error.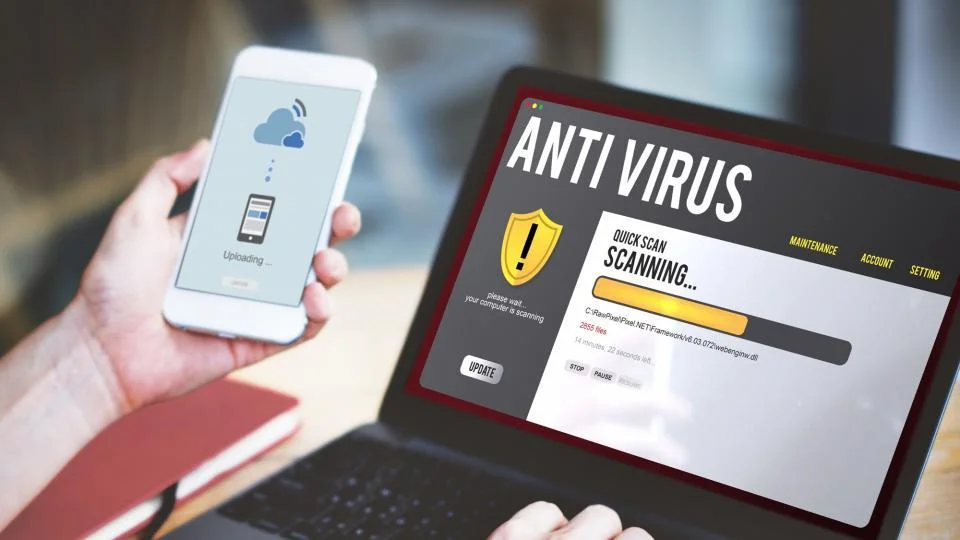
So, I suggest you disable your antivirus and restart your PC. Then see what happens. This internal error might also be due to unexpected shutdowns or starts. Here’s a fix you need to check for Windows 10 Random Restart Error. If it solves BSOD, you should uninstall your antivirus software.
Method 8: Fix faulty registries with CCleaner
Windows Registry is a database where all the settings and configuration of the system are stored. It is entirely possible that due to some conflicting update, the settings might be smudged or altered.
Unless you are an IT expert, we do not recommend manually tinkering around with the Windows Registry. You can use CCleaner to work automatically for you.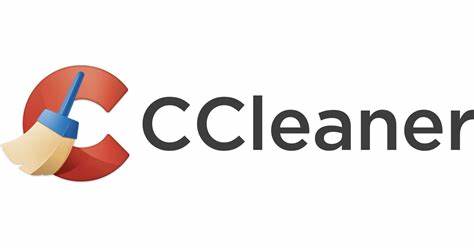
One of the best things about CCleaner is it fixes all the faulty registries and performs all other optimizations automatically. What’s more, it’s entirely free!
#Method 9: Run a full system scan using Malwarebytes
The video scheduler’s internal error may be caused by a ‘bug’ or malware. Some of these inject themselves into the Video Cards and can cause the BSOD.
To remove all the malware on your device in one go, we recommend Malwarebytes. It is fast, powerful, and it’s free!
You can also buy the premium version, but the free–home version should be good enough for our purposes.
Method 10: Run Disk Cleanup
- First, go to This PC or My PC and right-click on the C: drive to select “Properties.”
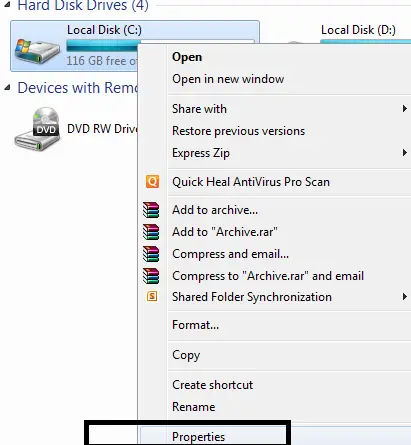
- Now from the Properties window, click on Disk Cleanup under capacity. Then it will take some time to calculate how much space Disk Cleanup will be able to free.
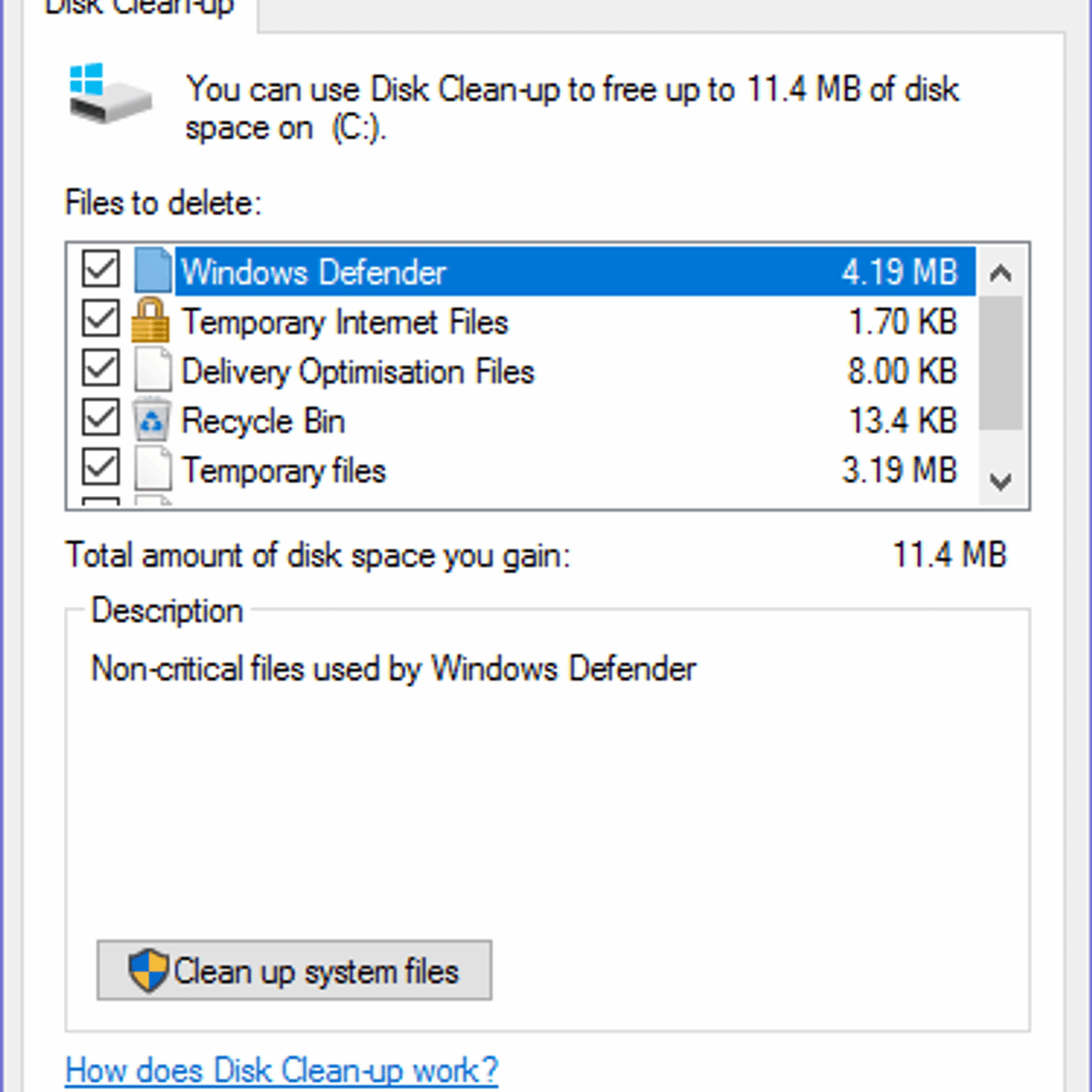
- Furthermore, click “Clean up system files” at the bottom under Description. In the next window that opens, select everything under Files to delete and then click “OK” to run Disk Cleanup.
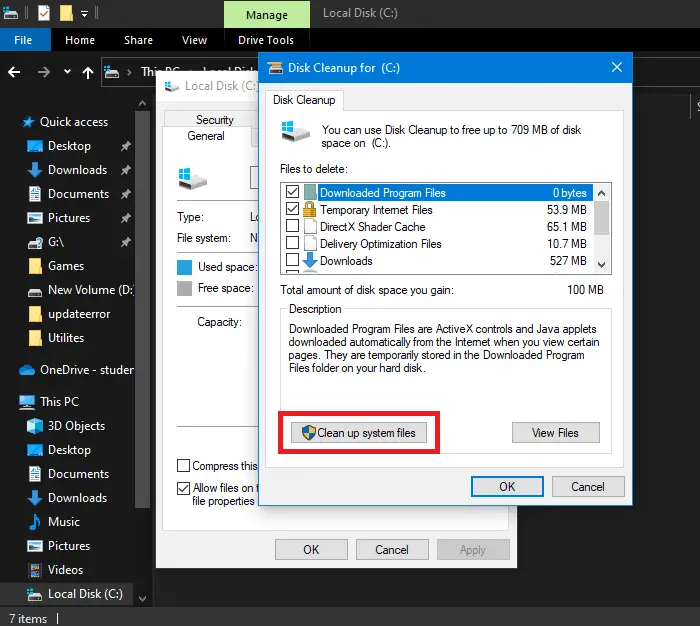
Then let the Disk Cleanup complete and restart your PC to save changes.
FAQS
Internal video scheduler errors: what causes them?
Internal video scheduling errors are usually caused by issues or conflicts with the graphics driver system on a computer. Faulty drivers, incompatible software, and defective hardware may bring on these errors. They could result in system crashes, display glitches, or the dreaded 'blue screen of death.' Errors in the internal video scheduler can be eliminated by maintaining updated software, fixing hardware problems, and updating graphics drivers.
What is the blue screen of death?
Windows operating systems manufactured by Microsoft display the 'Blue Screen of Death' (BSOD) error screen when a serious system error occurs, resulting in the system crashing. It is distinguished by a blue background and white writing that contains error codes and diagnostic information. The BSOD denotes a serious error that hardware, software, or driver-related issues may trigger. Troubleshooting is essential to locate and fix the underlying issue.
What should I do to fix the internal video scheduler flaw?
Fixing internal video scheduler issues should involve: Download the most relevant graphics driver updates from the company that makes your GPU. Windows should apply patches and system updates. Make sure your graphics card is properly connected and not scorching by running a hardware check. Remove any installed software and potentially mismatched current applications. Consider starting over when restoring your system if issues persist. If problems endure, seek skilled tech support.
Can RAM lead to internal errors in the video scheduler?
Yes, hazardous RAM may contribute to malfunctions with the internal video scheduler. System crashes, including difficulties with the video scheduler, might result from RAM (memory) that is broken or unreliable. Ensuring your RAM modules are compatible with your system and operating properly is crucial. When tackling RAM-related faults, running memory checks or swapping out the problematic RAM can be helpful.
Conclusion
We hope it helped! The video scheduler internal error should be removed entirely by now. If you still experience the BSOD error, take your device for a check-up since it will probably be the fault of a broken Device Driver Card. It might also be because of a memory management error in Windows 10. You can use that fix in case these methods don’t work.

Gravit Sinha: Founder of ValidEdge, a problem-solving website, driven by his lifelong passion for fixing issues.