Unidentified Network No Internet Access is an issue that makes it impossible for Windows computers to access the internet connectivity, thereby creating problems for users by restricting their Internet access to different services and getting further information.
Open the Start Menu>Type regedit in the Start Search area and press Enter> Click on Continue in the UAC prompt> Locate and then click the following registry subkey> In the right pane, locate DhcpConnForceBroadcastFlag.
However, there is a rapid solution to this problem that works but temporarily. For this, you can open up network connections in Control Panel, right-click on WiFi Adapter, click on the option Disable, and then Enable it again.
See also: Problem With Wireless Adapter Or Access Point? Fix It Right Away!
Why Does Unidentified Network No Internet Access Error Occur?
This issue can occur on any Windows computer, whether Windows 7, 8, or 10. 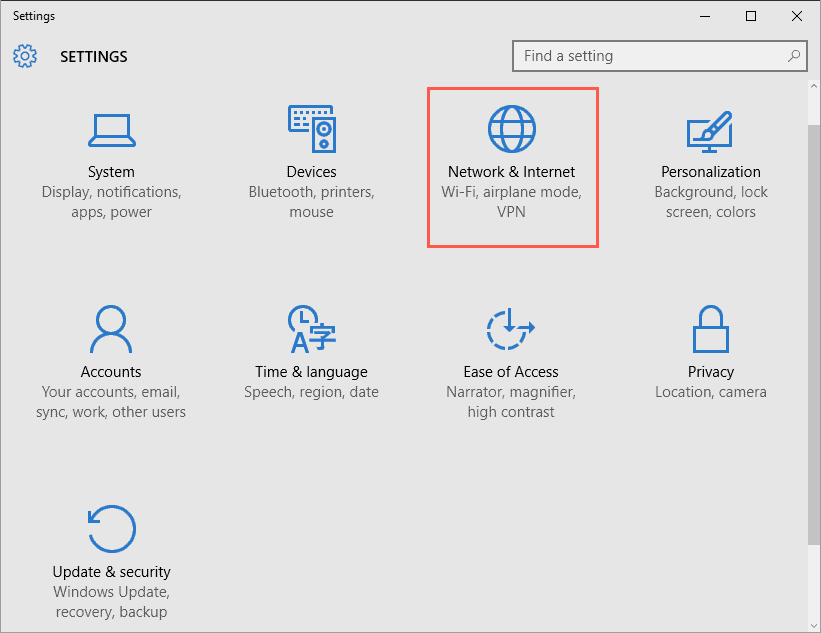 During this issue, the wireless icon of the system tray starts showing a yellow exclamation sign that states “Unidentified Network/No Internet Access message.
During this issue, the wireless icon of the system tray starts showing a yellow exclamation sign that states “Unidentified Network/No Internet Access message.
How to Fix Unidentified Network No Internet Access Error?
There are a lot of solutions that fix this Unidentified Network No Internet Access message permanently in your computer. So scroll down and review the list of these quick and easy solutions to solve your problem quickly. Also, know what to do when your Internet gets cut for a few seconds.
Method #1 Restart Your Computer or Laptop
This is one of the leading solutions you can go for to fix the problem of Unidentified Networks. According to many users, significant issues are generally solved by restarting computers.
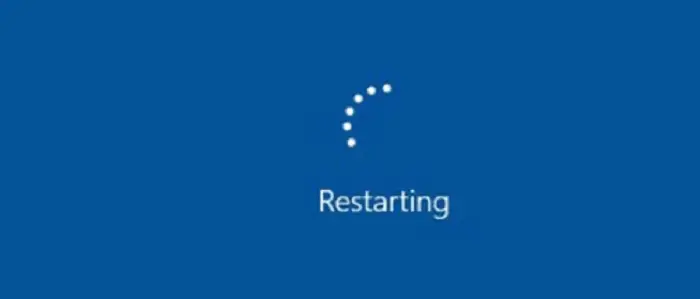
Windows computers sometimes hold your personal information and data, leading to an Unidentified Network message appearing before you. So to fix the problem, restart your computer and check if the error is gone. If it still pops up, move on to the following method.
Method #2 Turn Off Windows Airplane Mode
Windows computers have an Airplane mode feature; if you enable it, it can interrupt your Internet connection. So to fix the Unidentified Network issue, disable the Airplane mode first. There are two ways to disable the Airplane mode on your computer. Follow the steps to do this:
- Press Windows + A keys together to open Action Center.
- In the Action Center window, click the Airplane mode button to disable it. If you cannot find this option, Expand it to see all the Action Center icons.

Also, you can disable this feature by going to the Settings icon and following the steps for this:
- Press Windows + I keys simultaneously to open the Settings of your PC.
- Navigate to the Network & Internet section.
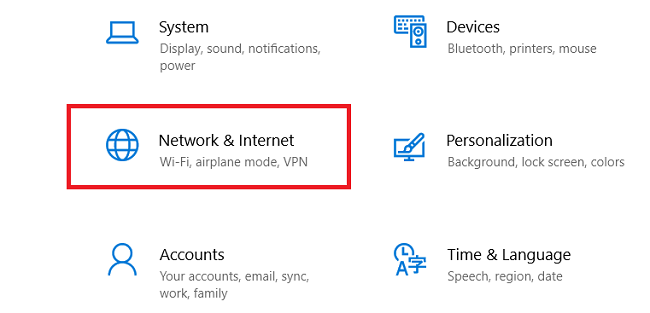
- Click on Airplane mode from the left panel to disable it.
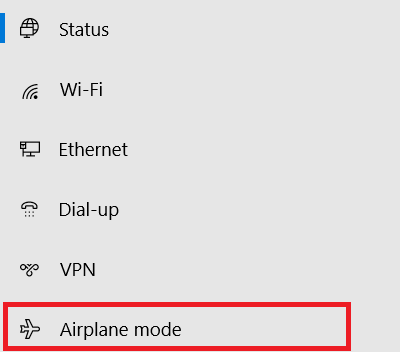
- Look for the Airplane mode option to turn it off.
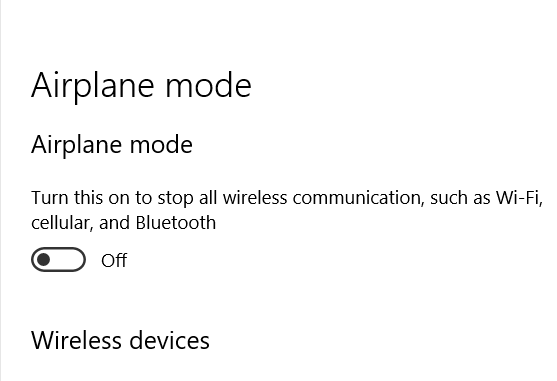
After these steps, Airplane mode will be disabled, and the Unidentified Network, No Internet access message, will disappear.
Method #3 Update Network Card Driver
There are two ways to update your driver: through Windows or by manually downloading and installing the driver from the manufacturer’s website. To update the driver by using Windows, follow the steps:
- Press Windows+R together to open Run. Then type “devmgmt. msc” and hit OK.
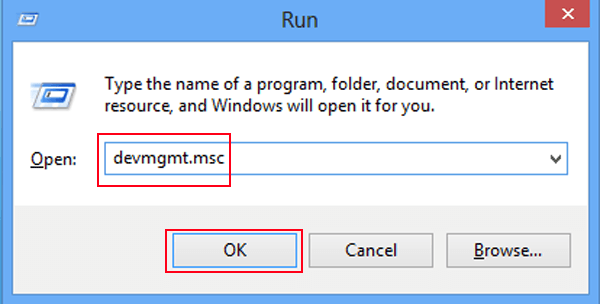
- Expand the Network Adapters and right-click on the network card causing the issue. Select Properties.

Click Properties of Network Card Having Issue - Next, navigate to the Driver tab and select the Update Driver option.
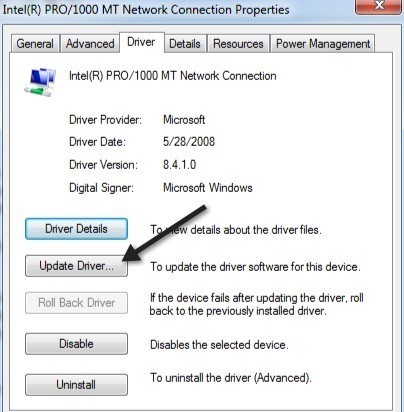
Also, you can uninstall the network driver and reinstall it after restarting your PC. This can also solve your problem if you are fortunate enough. One more thing to be noted is that Windows will reinstall a default driver for you that too automatically, and if it doesn’t, you can download the latest driver on your own using a different computer.
Method #4 Make Use of Windows Creator’s Update Troubleshoot
Troubleshoot is a tool built into the Window’s creator’s update, and you can use this tool to solve the Unidentified Network No Internet Access issue. Follow the steps for this:
- Right-click on the network icon in the notification area placed on the taskbar.
- Choose the Troubleshoot problems.

- Now Windows Network Diagnostics will start checking the issues in your PC.

- After detecting the problems, some on-screen instructions will appear in front of you; follow them to fix the issue of the Unidentified Network message.
Method #5 Change Windows Settings
You can move to change your Windows settings to fix the problem of Unidentified Network error by resetting the Network.
- Press Windows + I keys together on your keyboard to open Settings.
- Navigate to Network & Internet option.
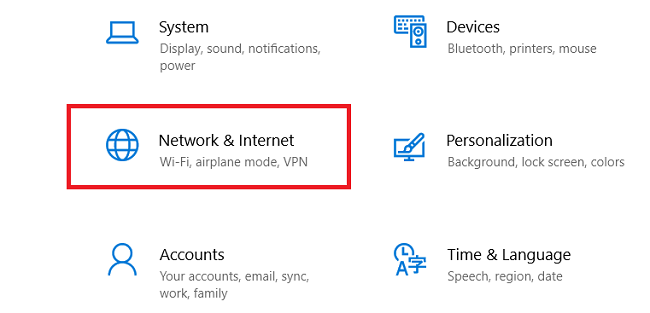
- Click on the Status button from the left panel.

- Scroll down & choose the Network reset option.
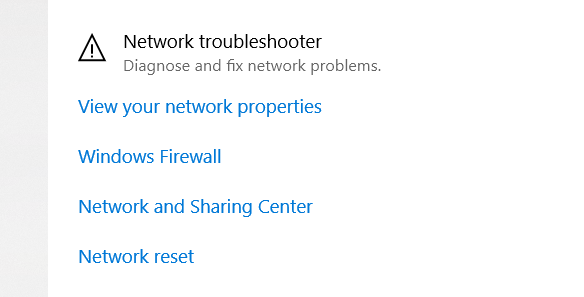
- Click on the Reset Now option.

6. Follow the on-screen instructions to complete the resetting. Restart your PC to apply the changes.
Method #6 Add IP Address Manually
You can manually add the IP Address after the Windows Fall Creators Update to fix the Unidentified Network issue. This can be done in Ethernet or Wireless Network Connection Properties; follow the steps to do the same:
- Press Windows + X keys together & choose Control Panel from the menu.
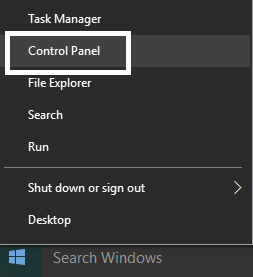
- Find Network & Sharing Center from the available options.
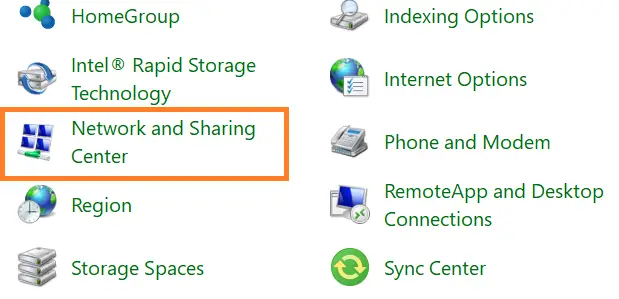
- Click on the Ethernet or WLAN Adapter and choose the Properties option.
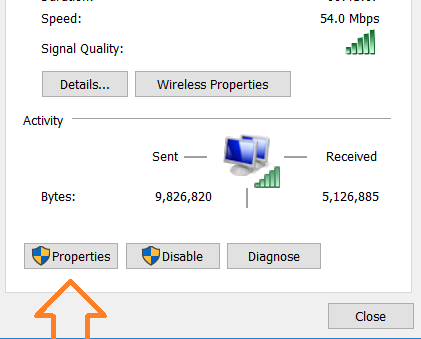
- Select Internet Protocol Version 4 (TCP/IPv4) & choose Properties.
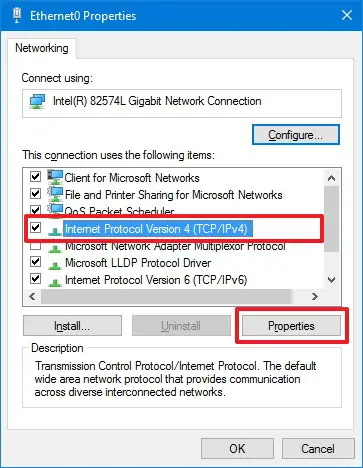
- Now select the option Use the following DNS Server addresses.
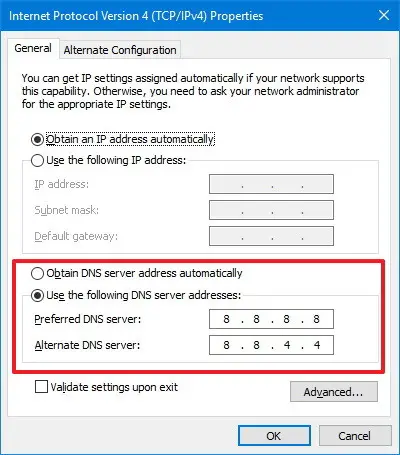
- Now add the IP Address 8.8.8.8 to your Preferred DNS Server.
- Add 8.8.4.4 to Alternate DNS Server and click on OK.
- Open Command Prompt (Admin) by pressing Windows+X keys simultaneously.

- Type “ipconfig/release” and press Enter.
- At last, type “ipconfig/renew” to get a new IP Address.
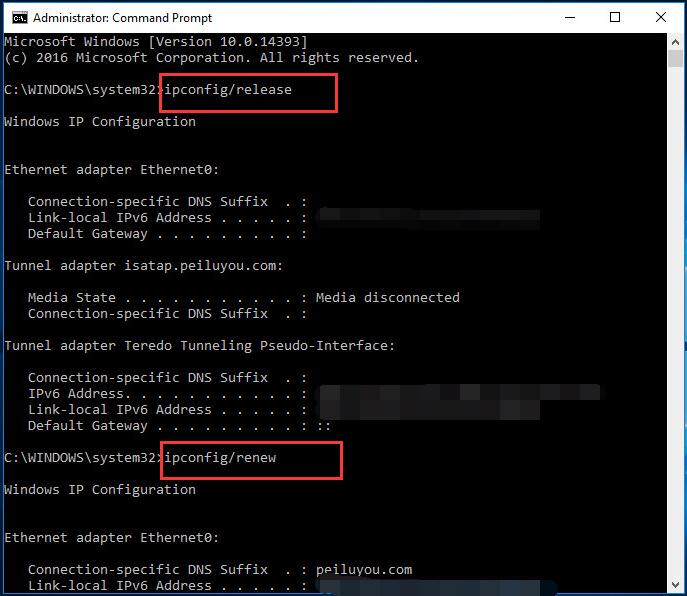
Method #7 Clear DNS Cache, Renew IP Address, Reset & Restart Winsock & TCP/IP Using CMD
A few commands can be used to change network configuration on Windows Fall Creator’s Update computer, which can help remove the Unidentified Network’s error. Follow the steps to complete the task:
1. Press Windows + X to bring out the Jump List.
2. Choose Command Prompt (Admin) from the list.

3. Now, type the following commands one by one & press Enter after you type each command.
ipconfig /release
ipconfig /renew
netsh winsock reset
netsh int ip reset
ipconfig /flushdns
ipconfig /registerdns
netsh int tcp set heuristics disabled
netsh int tcp set global autotuninglevel=disabled
netsh int tcp set global rss=enabled
netsh int tcp show global
4. Restart your computer.
Now you must be able to get rid of the Unidentified Network error, and you can have your Internet connectivity and accessibility back. Browse different networks to check the working of the Network now.
Method #8 Disable Antivirus Programs
Nowadays, Antivirus programs are built with firewalls, and these third-party firewalls can cause issues in your PC, of which Unidentified Network is one. Third-party firewalls also slow down your Internet connection sometimes. So it is advisable to disable the third-party firewalls to check if they can solve the error.

Whenever you search for anything on the Internet and send a request, that request has to go through a third-party firewall program. Then through the Windows firewall, if it is on turned On mode, and at last, it has to go through the firewall, which is there in Action Gateway. So try this method if you are troubled by the Unidentified Network No Internet Access message.
Method #9 Restart Your Router
This is one of the most straightforward solutions to solve the problem of Unidentified Networks. The issue might appear due to some trouble with the router, so you can try to restart your router without wasting any time.
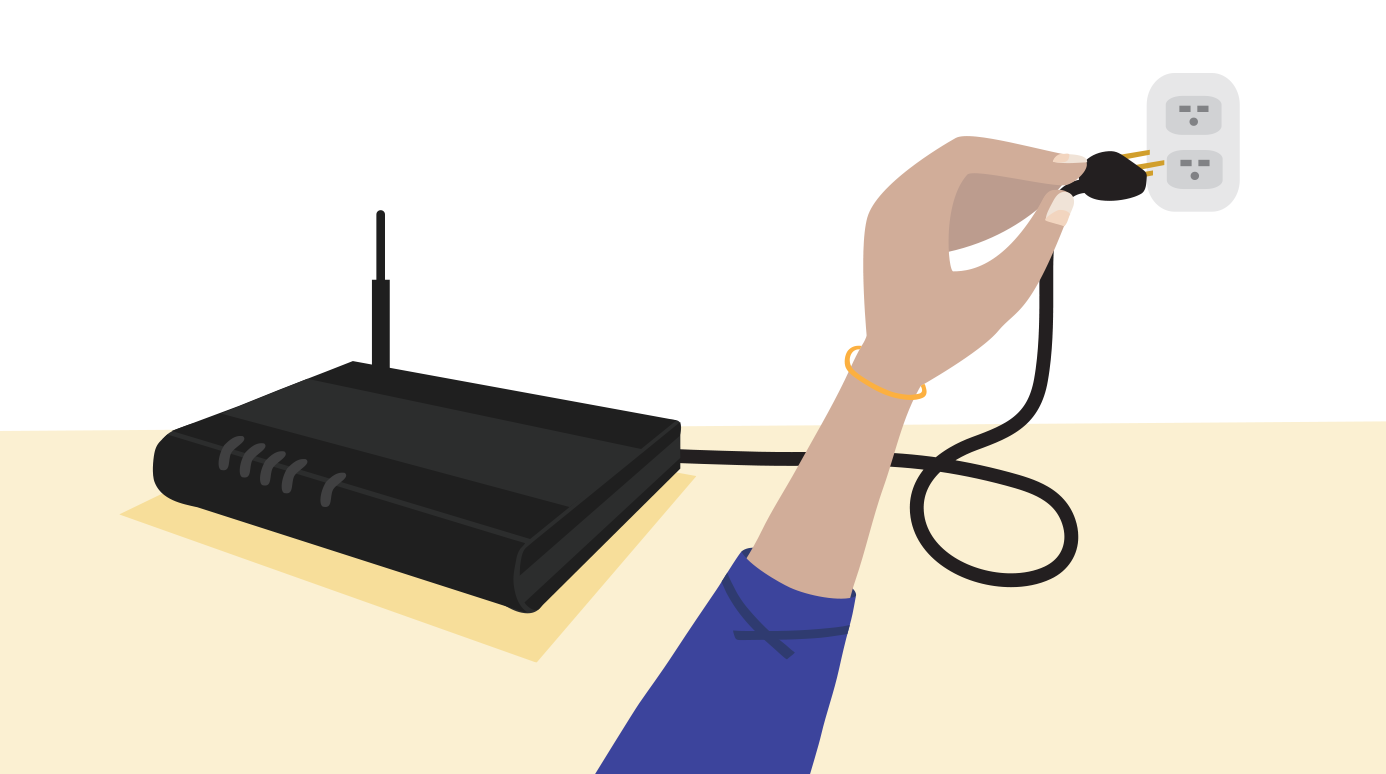
Remember to reboot your router and not restore it to the default feature. Remember not to press the reset button placed on the back of the unit because that would cause you trouble changing all the settings again.
Method #10 Make Use of One Connection Only
If you are the one who is using two network connections simultaneously, then it might be the cause of Unidentified Network No Internet Access. So if you are using an Ethernet connection and a wireless connection on your PC, choose one and disconnect the other. Later restart your computer system and check if you can get Internet access now.
If this doesn’t help, try the same using the other connection now, which was earlier disabled. This way, you will know if any of those two network connections were causing the error. Follow the steps to try this method individually with both connections:
1. Open Control Panel & navigate to Network & Sharing Center on your computer.
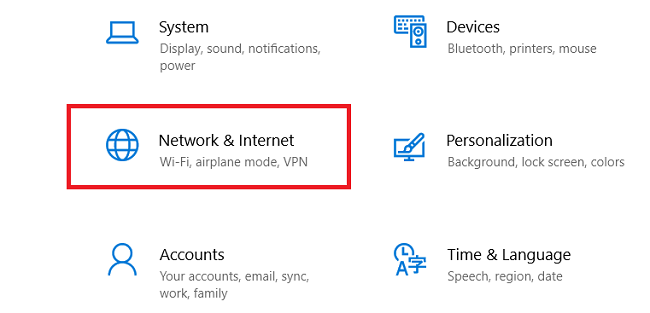
2. Click on Change Adapter Settings.
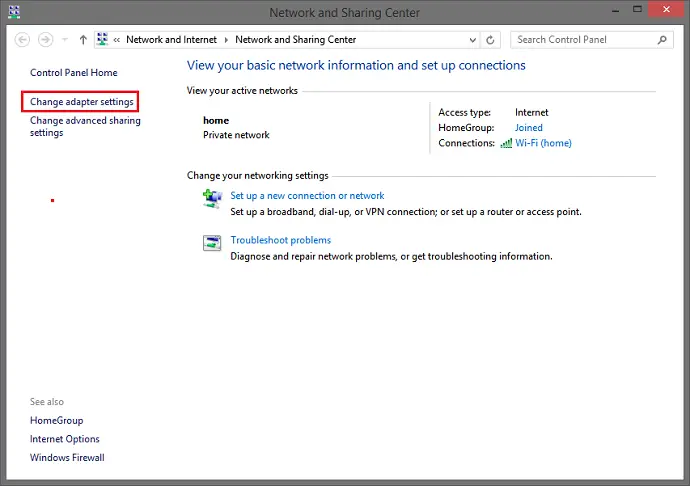
3. Next, you have to right-click on the network adapter and click on Disable button.

4. Restart your PC & check if it solves the issue.
5. If it doesn’t work, you’ll have to bridge your connections. Open Network Connections.
6. Select your Wireless & Ethernet connection & right-click on them. Choose Bridge Connections from the menu.

Method #11 Change the Duplex of Your Adapter
If your adapter’s duplex is not configured correctly, it can lead to an an Unidentified Network issue. So you can change it to remove the error by following the steps:
1. Open Network Connections and look for your Network; when found, right-click on it and select Properties from the menu bar.
2. Now Properties window will be open. Click on Configure option there.
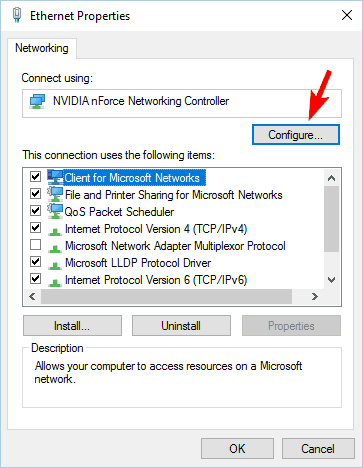
3. Navigate to the Advanced tab—select Speed/duplex settings from the property list. Next, change its value to Auto-Negotiation. Hit OK to save the changes made. However, depending on your router and network adapter, you might have to use different values to solve your issue.

After completing this process, the duplex speed will be changed, and you can check if the error message is gone.
Method #12 View Your Network Equipment
To solve the Unidentified Network error on your PC, ensure your network equipment works correctly. Youit’s can test your router and Network on a different computer if possible. You can also use a separate router for your computer to check if that solves the issue.
Method #13 Modify Your Roaming Sensitivity
Users have seen that Unidentified Network errors can be fixed by changing the Roaming Sensitivity of the wireless adapter in their PC. Follow the steps for this:
1. Open the Properties of your connection and click on the Configure button.
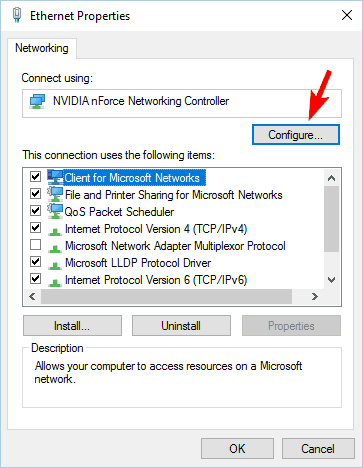
2. Go to the Advanced tab now.
3. Find out Roaming Sensitivity in the list and click on it.

4. Adjust its value until your problem gets solved.
Many users have solved the Unidentified Network error by simply disabling the Roaming Sensitivity so that you can try this method.
Method #14 Disable the McAfee Agent Service
The McAfee Network Agent Service can cause the Unidentified No Internet Access Error, so to remove the error, you can disable the McAfee service by following the steps:
1. Press Windows Key+R together to open Run.
2. Type “msconfig” an” then cl”ck on the Services option.

3. Check to Hide all Microsoft services and then locate McAfee Network Agent on the list.
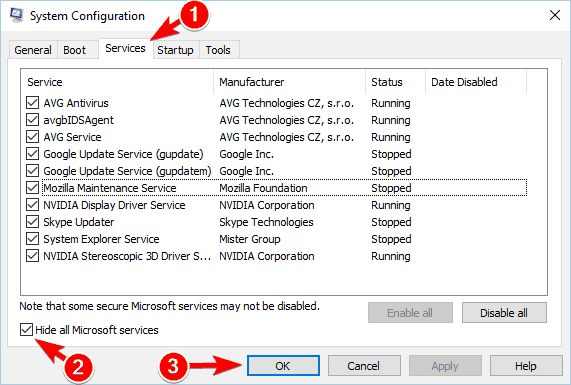
4. Uncheck its box to Disable it. Click on Apply & OK to apply the changes.
Method #15 Update Router Firmware
You can try to update the firmware in your router to fix your issue, but this is a slightly complicated process, and not everyone can do it. In this method, you must connect to your router through any Web browser. So if you’re still you’rean old or outdated router fora long time, update it to its currently available version and enjoy working on your computer without anterruption.
Method #16 Set Unidentified Network to Public/Private Location
1. Click on Start Menu and type “secpol. msc“”in the sear”h box.
2. Choose secpol. msc from the search result that appeared.
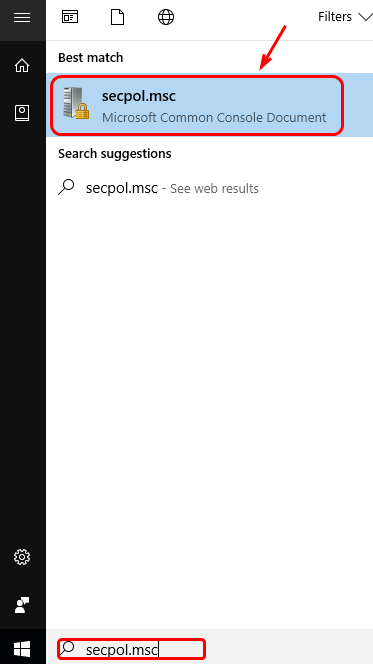
3. Search for Network List Manager Policies under Local Security Policy and click on it.
4. Double-click on Unidentified Networks from the right pane.

5. Now you need to change its location to Private and modify User permissions to User can change location to get the allowance to change the location.

6. Select Apply button and click OK to save the changes made on your PC.
Method #17 Change Your Ethernet Cable
In the unidentified Network, no Internet access issue can occur due to some problem with your Ethernet cable. To fix this issue, you can try to unplug and reconnect your Ethernet cable and repeat the same process several times to check if that helps solve the error you are getting in your system. Also, your Ethernet cable could be physically damaged, and that’s why yothat’st be getting the error message; in this case, you can replace your older Ethernet cable with a new one.
Method #18 Disable Virtual Network Adapters
In this method, you must disable any virtual network adapters on your PC. Because if there is any virtual machine software installed in your system, it interferes with other applications and thus results in errors like Unidentified Network No Internet Access. Follow the steps:
1. Open Device Manager.
2. Navigate to the View menu and check Show hidden devices.
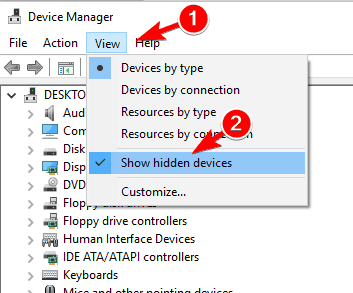
3. Expand Network adapters and find virtual adapters associated with third-party applications. After that, Disable them.
4. Now check if your issue has been resolved; if not, update the virtual machine software to its latest available version, as there might be some compatibility issues with the older version.
Method #19 Replace Your Adapter
Several times, there may be some issues in your network adapter, and due to this, you might get different types of errors on your computer screens whenever you are trying to use it. The issue could be with the internal adapter, which might not be compatible with your router. In this case, you can replace your old internal adapter with a new external adapter and use it to check if your issue is resolved.
To use an external adapter, you need to disable the internal network adapter that you are currently using. Follow the steps to do this:
1. Go to Device Manager.
2. Now, navigate to the Network Adapters area, find your adapter, and right-click on it. Click on Disable button.

Method #20 Fix Unidentified Network Message by Resetting Your Router
Many users have claimed that they solved Unidentified Network by changing their router’s configuration, as this error can occur due to problems with the router’s confrouter’sn. So if you are also facing this issue, reset your router by pressing the reset button on your router.
Also, you can go to the router’s confrouter’sn page and reset it from there. Remember that this process will change all your settings to default, so you need to change all your settings again according to your preference.
Method #21 Change the Location of Your Computer
Sometimes, WiFi signals get obstructed in specific areas, leading to Unidentified network messages appearing on your computer screens. If you also have a WiFi connection and face this problem, shift your computer to a different location to resolve your issue.
Method #22 Remove 0.0.0.0 Gateway
The issue can occur due to the 0.0.0.0 gateway courtesy of Adobe CS3 Bonjour, so to fix it up, you need to remove this gateway. Follow the steps for this:
1. Open Command Prompt as Administrator using Windows+X keys together.
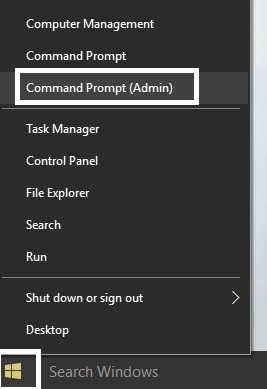
2. When it opens, enter the command “route delete”0.0.0.0” and execute”it.

3. Restart your computer and check if the issue is gone.
Method #23 Change Network Encryption on Your Router
The Unidentified Network message can be fixed if you change your router’s network encryption. The WiFi networks use encryption so no unauthorized person can access your WiFi Internet connection. If you use WPA encryption, change it to WPA2 and vice versa; this might relieve you of the Unidentified No Internet Access message. You can check the instruction guidebook of your router to know how to change the encryption on your router.
Method #24 Diagnose Your Network
1. Open Control Panel & navigate to Network & Sharing Center.
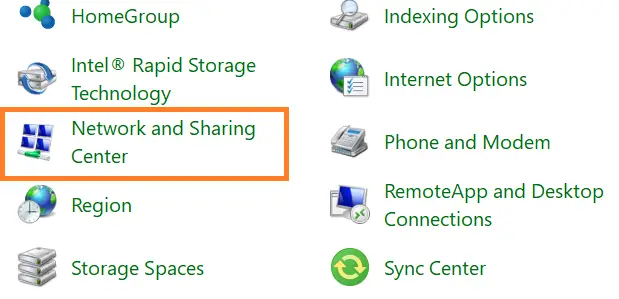
2. Click on the network connection you use, whether WiFi or Ethernet, and then choose Diagnose.
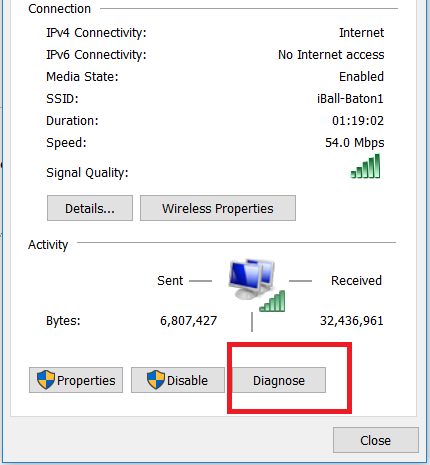
3. This will start the automatic troubleshooting.
Method #25 Turn off Fast Startup
All the latest versions of Windows have a fast startup feature, so they are more efficient than the older ones, and their performance is also better. But this startup feature can also create an issue in your system, and if that happens, you have to disable the fast startup feature to solve your problem. Follow the steps:
1. Go to Start Menu and type Power Options in the search box.
2. Select the option and click on Choose what the power button does from the left pane.
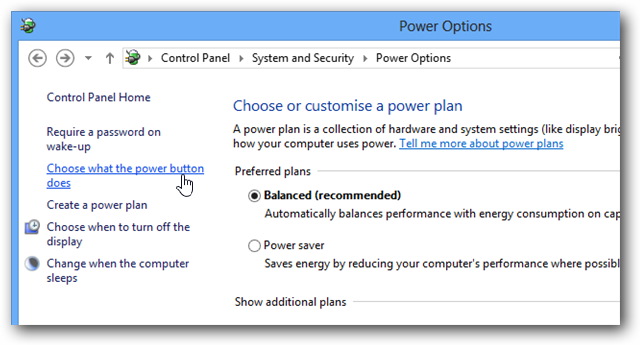
3. Next, select Change settings that are currently unavailable.
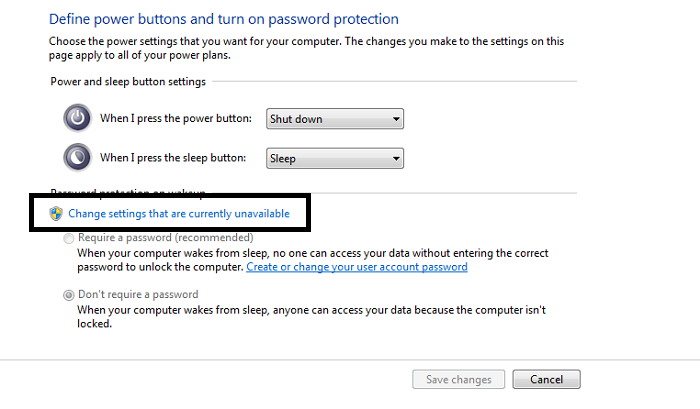
4. Uncheck the box. Turn on fast startup.
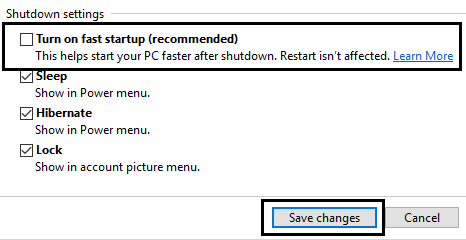
5. Shut down your computer and boot it again after a minute.
FAQs
Without the internet, how can I fix an unknown network?
If you're not online, examine the links to diagnose a network issue. A reliable connection of all cables is necessary. Attempt reconnecting after rebooting your machine or equipment. Refresh the router or modem to give them a chance to restore if the trouble continues. Check to see if the computer's internet links are working properly. Consider seeking professional assistance if none of these recommendations proves successful.
How do I fix an unidentified computer network?
Begin by examining physical ties, restarting your computer and router, and ensuring the network card is operational before attempting to resolve an unresolved network connectivity issue. Reinstall drivers, restore the network preferences, then turn off and on the network card to see if the issue still occurs. If all else crashes, seek expert assistance with troubleshooting from your ISP or a specialist.
How do you use cmd to resolve an unknown network issue?
Continue using the Command Prompt (cmd) as a user before attempting to fix a new internet problem. The subsequent stage is to use the 'ipconfig /release' and 'ipconfig /renew' commands to adjust your IP address. Reboot the connectivity stack using 'netsh winsock reset' and the TCP/IP settings with 'netsh int ip restore.' Following making adjustments, resume the machine to see if that helps to fix the internet problem.
In CMD, how do you reset Ethernet?
Enter Command Prompt (CMD) as a user to revert to Ethernet settings using CMD. The Windows Sockets catalog can be refreshed by entering 'netsh winsock reset' and then Submit. For new TCP/IP settings, type 'netsh int ip reset' afterward Enter. Lastly, return the system to put the new settings into effect and reset the Ethernet setup.
Conclusion
Hopefully, this article will be beneficial to you in fixing the network issue restricting you from accessing Internet connectivity on your computer.
See also: 6 Ways to Fix Ethernet Doesn’t Have Doesn’t IP Configuration.

Gravit Sinha: Founder of ValidEdge, a problem-solving website, driven by his lifelong passion for fixing issues.
