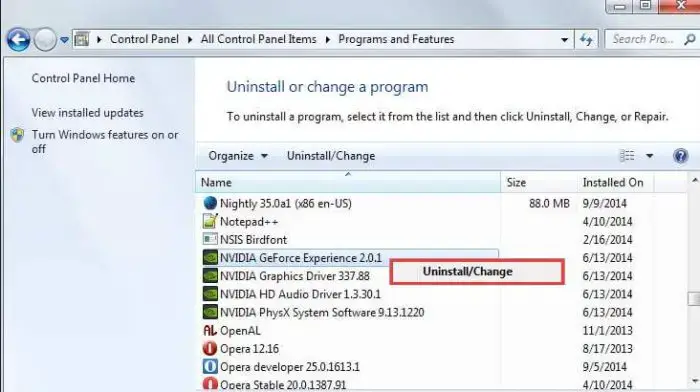Windows 10 Random Restart Error is a widespread issue. Windows 10 usually restarts automatically to save your system from some Blue Screen of Death (BSOD) error. A failing hardware component in your system can cause it. Such a component can cause Windows to reboot without any prior warning. The most common hardware issues that cause this problem are an overheated Graphic card or Driver issues.
If your Windows 10 PC restarts without warning, turn off automatic restart to avoid error messages. Other reasons for the Windows 10 random restart error include viruses or malware and a faulty power supply, providing enough power to your computer that could be causing the random restarting, checking if all the cables are plugged in correctly and that the power supply is switched on and check your drivers.
Outdated or corrupted drivers can often cause problems like this. Even though the automatic restart feature of Windows is handy when trying to fix a BSOD error, it is annoying for users when the computer restarts randomly.
How to Fix Windows 10 Random Restart Issue
If you are facing a similar issue where your computer randomly restarts, don’t worry because the following methods will save you from the annoying issue. Before attempting any of the following methods, we strongly suggest you go through the steps carefully before starting to do a fix. Also, we recommend you to create a restore point and check for any BAD POOL CALLER BSOD error.
See Also: Quick Steps To Fix “Taskbar Won’t Go Away In Fullscreen”
Method 1: Disable Windows Automatic Restart Feature
1. At First, Right-click on This PC/ My Computer and then select properties.
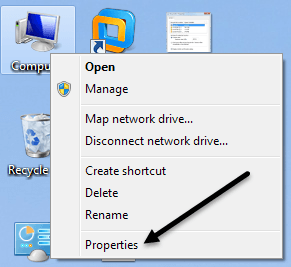
2. In the left-hand panel of the window, select Advanced System Settings.
3. Go to the Advanced tab, and under the Startup and Recovery option, click on Settings.
4. Under the System Failure option, uncheck Automatically Restart, then click OK.
5. Then Click Apply and then OK
6. Reboot your computer to save the changes. Check whether the Windows 10 random restart error is fixed or not.
See Also:
5 Ways to Fix Headphones Not Working in Windows 10
{Solved} Fix Unmountable Boot Volume (STOP: 0x000000ED)
4 Ways to Fix Kmode Exception Not Handled in Windows Error
Method 2: Update BIOS
Performing a BIOS update is critical and can damage your system if anything goes wrong. Therefore, expert supervision is recommended.
1. To identify your BIOS version, Press Windows Key + R, then type in “msinfo32” and Click OK to open the System Information. 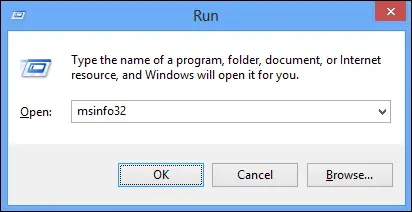
2. In the System Information window, find BIOS Version/ Date and then note the manufacturer and BIOS version.
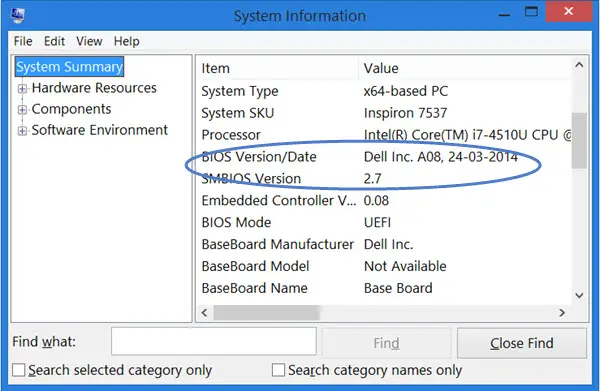
3. Go to your manufacturer’s website and enter your computer’s serial number, or click on the auto-detect option.
4. From the list of Drivers on the site, Click on BIOS and download the recommended update. ( Do not turn off your computer or disconnect from the power source while updating BIOS.)
5. After the file is downloaded, double-click to run it. It might be due to any Windows Update Error like 0x8024a105.
6. This updates your BIOS and would’ve solved the Windows 10 random restart error.
See Also:
10 Ways to Fix Video Scheduler Internal Error in Windows 10
Fix Windows Could Not Automatically Detect Network’s Proxy Settings
6 Ways to Fix Driver WUDFRd Failed to Load
Method 3: Change the Power Options
1. At First, Right-click on the Power icon on the taskbar and then select Power Options.
2. Click the Change Plan Settings next to your current power plan.
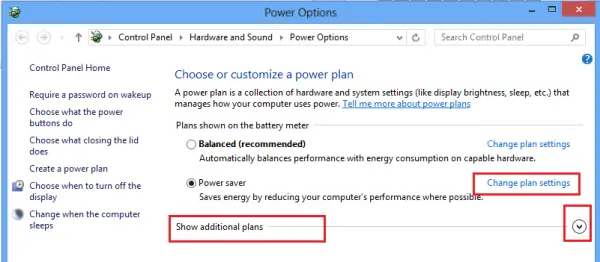
3. Then Click on the Change Advanced power settings option.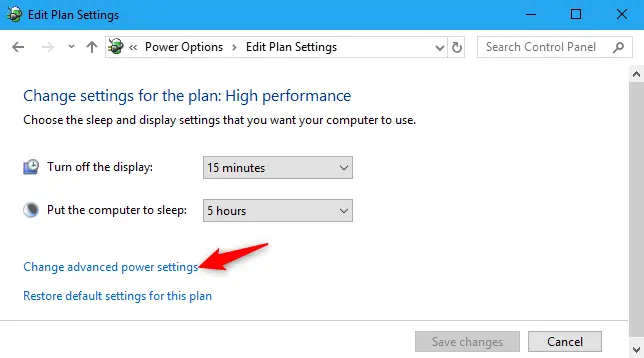
4. Expand the Processor Power Management.
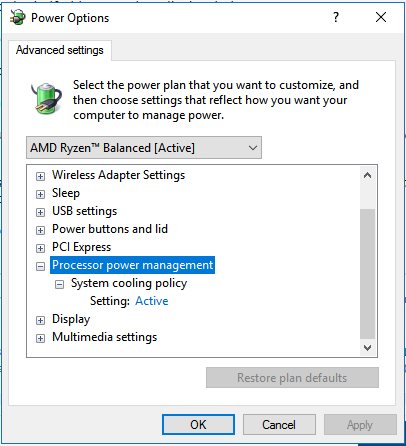
5. Click on the Minimum Processor state and set it to low values such as 5% or 0%. (Change the Option for both Plugged in and Battery)
6. Click Apply and then OK.
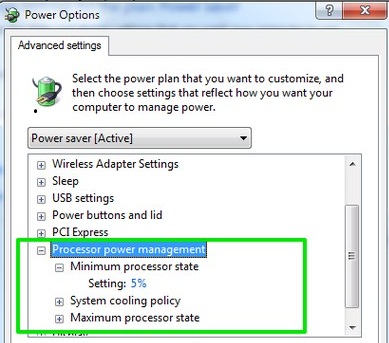
7. Reboot your computer and check whether the Windows 10 Random restart error remains.
See Also:
10 Ways to Fix System Service Exception Error in Windows 10
{Solved} 6 Ways to Fix Network Adapter Missing Issue
7 Ways to Fix WiFi Keeps Disconnecting Issue in Windows 10
Method 4: Reinstalling of Graphics Card Drivers
1. First, Press the Windows Key + R and then type in “devmgmt.msc”, then click OK to open Device Manager.
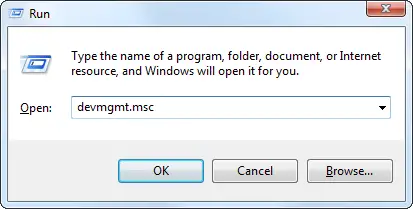
2. Expand the Display Adapters. Select NVIDIA Graphic card and then select Uninstall.
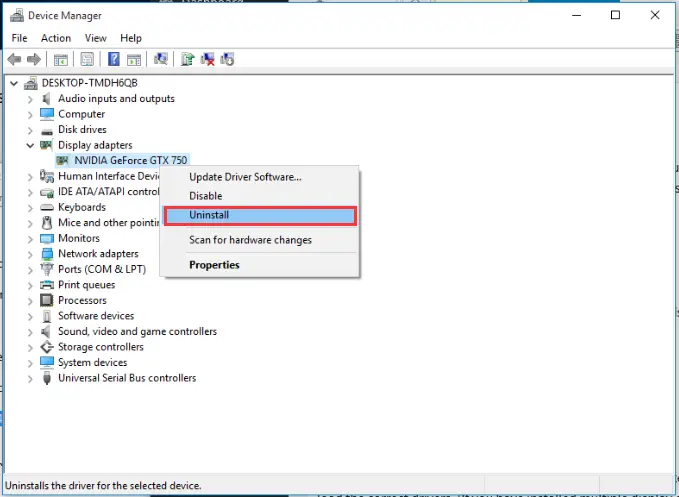
3. If a confirmation window arises, Select Yes.
4. Then Press Windows Key + X and then choose Control Panel.
5. In the Control Panel, Click on Uninstall a Program.
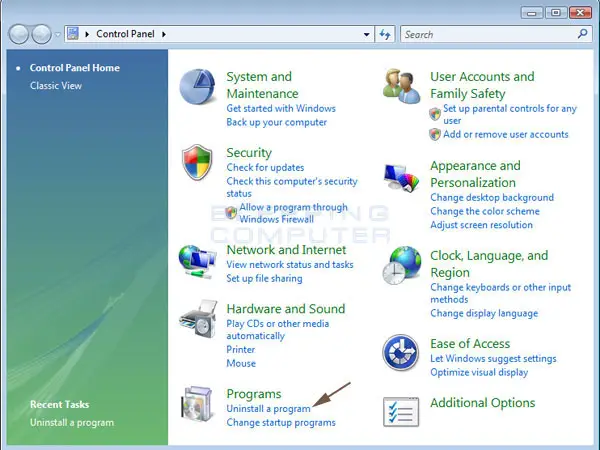
6. Uninstall everything related to NVIDIA.
7. Reboot your system to save the changes. And download the setup from the manufacturer’s website.
8. Check whether the Windows 10 random restart issue is fixed.
See Also:
8 Ways to Fix the Default Gateway is Not Available
5 Ways to Fix NVIDIA Installer Cannot Continue Error
Method 5: Update Graphic Card Drivers
1. Press Windows Key + R, then type “devmgmt.msc” and Click OK. But before you move forward, check for any Display Driver Stopped Responding Error.
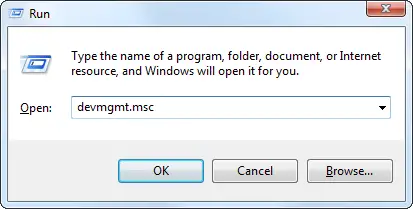 2. Expand Display adapters and, right-click on your NVIDIA Graphic select enable.
2. Expand Display adapters and, right-click on your NVIDIA Graphic select enable.
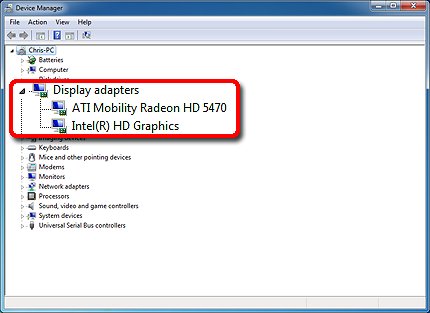
3. After it is done, right-click on the graphics card and select Update driver software.
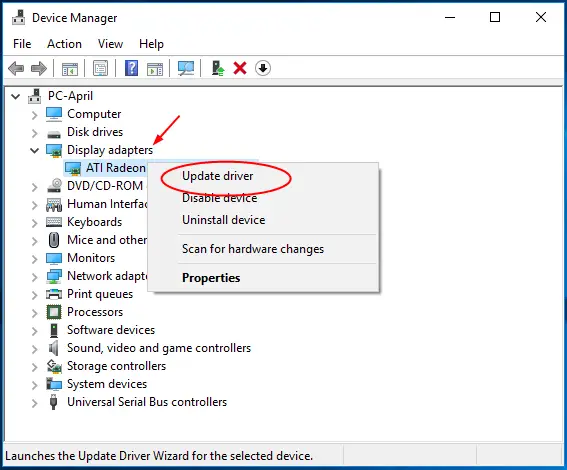
4. Select the Search automatically for updated driver software.
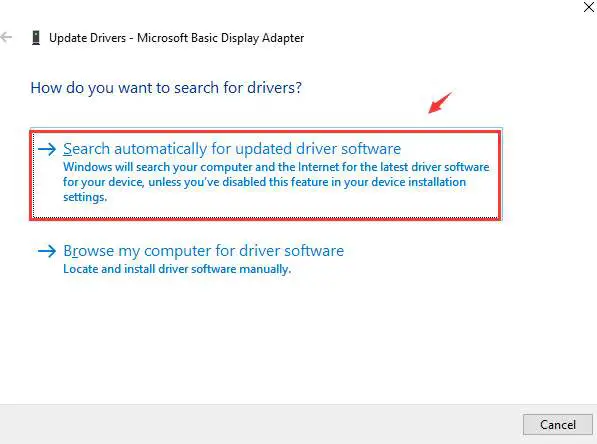
5. If the Windows 10 random restart error is fixed with these steps, then very good. If not, then continue the following steps.
6. Select Update Driver Software again and then Select Browse My Computer for driver software in the next window.
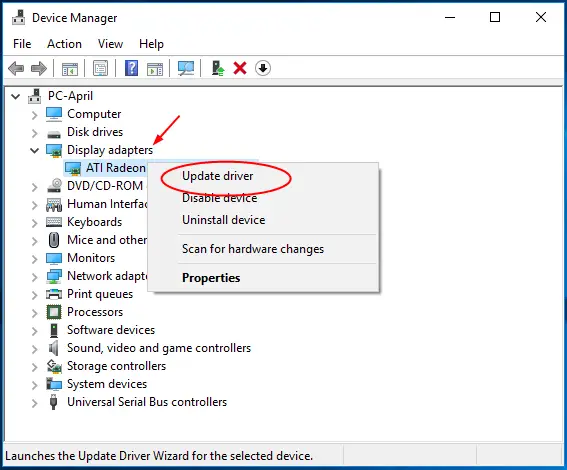
7. Select “Let me pick from a list of device drivers on a computer.”
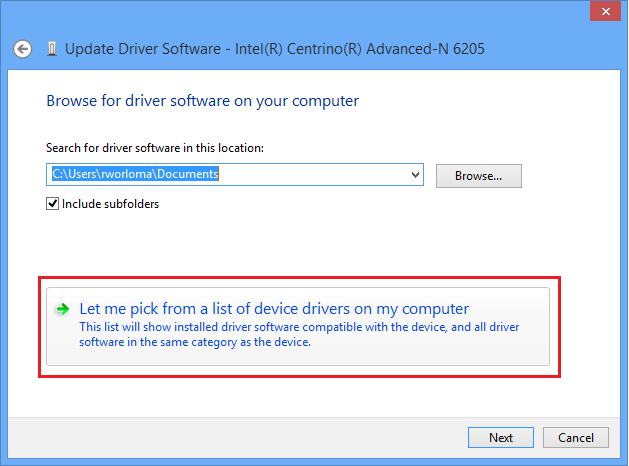
8. Then select the compatible driver from the list of your Nvidia Graphics and then click Next.
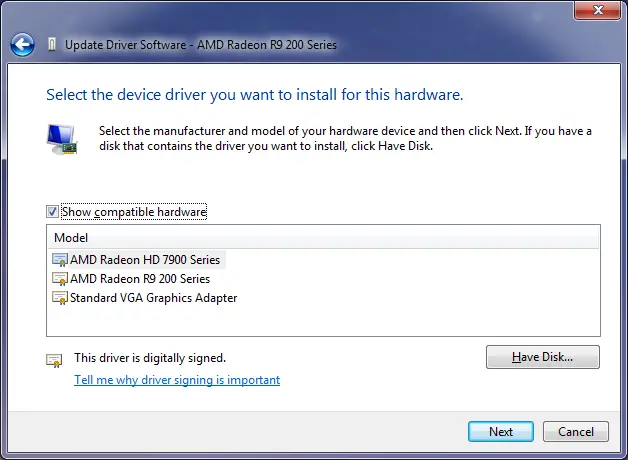
9. After the above process, check whether the Windows 10 random restart error is resolved.
See Also:
5 Ways to Fix Windows has Detected an IP Address Conflict
[Solved] How to Stop Skype from Starting Automatically
6 Ways to Fix Driver Power State Failure in Windows
Method 6: Overheating issue
If your computer seems to overheat, then the reason behind the random restart of your computer. In this case, the solutions are simple, like providing heat vents to your system or other issues such as a faulty fan or dust. Providing better cooling systems to your computer is the only way you can solve this error.
Providing better cooling systems to your computer is the only way you can solve this error.
See Also: 5 Ways to Delete System Error Memory Dump Files
Method 7: Perform a System Restore
1. First, Press Windows Key + R and then type in “sysdm.cpl”, then click OK. Also, this method can help you fix Windows 10 Slow Shutdown Error.
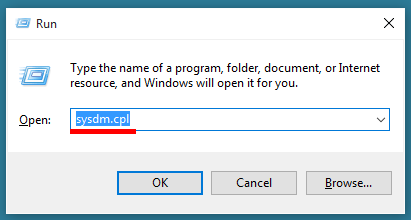
2. Under the System Protection tab, Select System Restore.
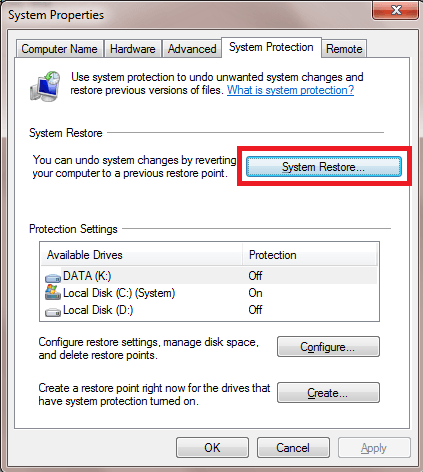
3. Then Click Next and choose your desired System Restore point.
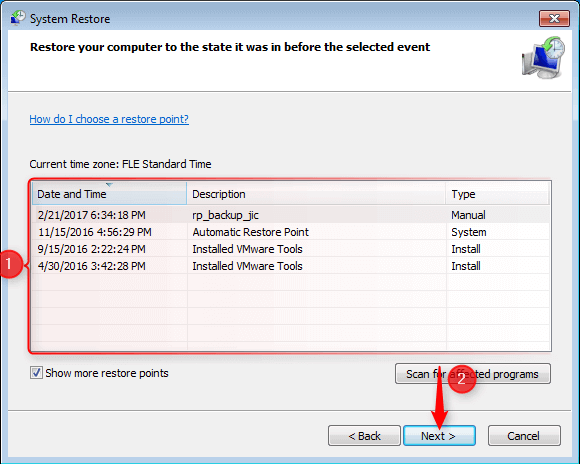
4. Follow the on-screen instructions to complete the system restore.
5. Reboot your computer.
See Also:
4 Ways to Fix Faulty Hardware Corrupted Page in Windows 10
11 Ways to Fix Com Surrogate has Stopped Working
FAQs
How do I keep my computer from randomly restarting?
Answer- If your computer randomly gets started, try these steps to fix it: In Settings, disable the Automatic Restart Feature End the Automatic Driver Updates Update the BIOS Check the computer to see if it's overheating Check all the hardware Check for RAM issues
Why does my computer restart randomly without warning?
Answer- The computer might restart randomly without warning due to various errors like software issues, corruption in system files, and Windows updates. It might also happen because of dust accumulation on the PC's hardware
Why does my computer randomly restart to BIOS?
Answer- Random BIOS restarts can occur for several reasons: overheating, hardware issues (faulty RAM, CPU, or motherboard), power supply problems, outdated BIOS firmware, or software conflicts. Check hardware temperatures, test components, update BIOS, and review system logs to diagnose and resolve the issue.
Why does Windows 10 keep restarting?
Answer- Windows 10 might undergo recurrent restarts due to various factors, encompassing software glitches, updates, driver complications, hardware malfunctions, or malware infections. To resolve the issue, check for software updates, update drivers, run antivirus scans, and troubleshoot hardware components if necessary.
Final Words
These are the best and most proven methods to solve your problem quickly. We remind you to go through every step carefully before attempting these methods. We hope that these methods helped you to solve your problem.

Gravit Sinha: Founder of ValidEdge, a problem-solving website, driven by his lifelong passion for fixing issues.