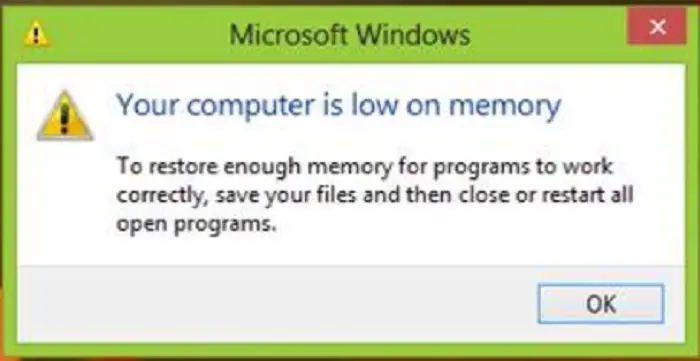Your Computer is Low on Memory Error. This error is like a self-made mistake. Windows is one of the most unique and annoying operating systems out there. While it provides us with all the required tools (at least basic level ones) out of the box, it bogs us down with those pointless Windows updates that contribute no significant improvements to the overall system functionality.
To Fix Your Computer’s Low on Memory Error Close memory overload programs. Disable startup programs. Run system maintenance programs. Increase virtual memory. Stop programs from running in the background.
Once you have gone through the pain of reading my words through this article, you will know 4 ways of fixing your computer’s low-on-prompt memory messages.
Also, Read –
- 5 Ways to Fix Your Windows License Will Expire Soon Error
- {Solved} 10 Ways to Fix No Audio Output Device is Installed
- 7 Ways to Fix MSVCP100.dll is Missing in Windows 10
- 3 Ways to Fix GDI+ Window Preventing Shutdown
Why should you be bothered by this article?
But that is a problem that we all deal with by disabling automatic Windows updates. I’ve gotten into my typing shoes for another purpose right now. In the realm of offensive messages that Windows like to throw on our faces, the computer low on memory message is notoriously famous. Try to fix this problem by clearing memory, increasing RAM, ending processes that use too much memory, scanning for viruses or malware, or releasing unused memory
Living with 1 gigabyte of free space in the HDD wouldn’t be much of an issue if it did not cause any problems with the normal functioning of other processes on my PC. So, we need to do something about this GB scarcity. It turns out that this error message cannot be fixed using traditional methods of troubleshooting and reboot cycles. But not to worry, mate!
Well, reason number 1, You clicked on the search result! But besides that, when your computer is low on memory in Windows 10, you also run out of precious logical memory space.
If you don’t know what that means, just do this. Your computer system and its supporting functions will not run properly if there is not enough virtual memory.
So whether you give a damn about keeping your computer at optimum performance or not, you need to show some mercy on the thing and cure its ailment caused by memory deficiency. Continue to scroll down and see how you do it. However, if your Windows has detected a Hard Disk Problem, it might be different to fix this error.
See Also: How To Change Priority In Task Manager- Windows 10
How to Fix Your Computer is Low on Memory Error
Method 1: Scan Your System
Before you put your deleting shoes on and remove files in a desperate attempt to make some room in the drives, you need to ensure that this message is showing up due to legit depletion of the virtual memory and not because of some cheeky malware.
The easiest way to verify this is to give your system a once-over by scanning for malware and viruses. To do this, you can use any of the antivirus tools available. You can use the windows defender, which is built in.
But I recommend using external software that does the job much better. If you can’t be asked to download another software, here is how to check using windows defender.
- First, Go to the Windows search box by pressing Win+S and search for the defender. Click on Windows Defender settings from the search result.
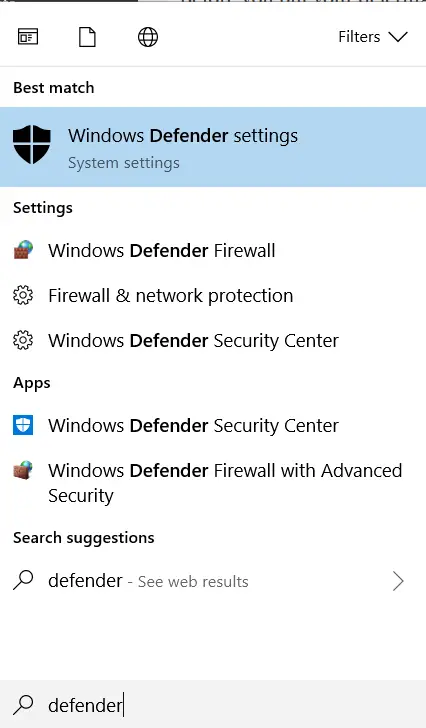
- Then click on Open Windows Defender Security Center.
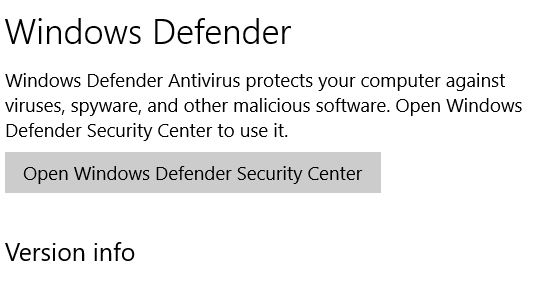
- Press on the shied like the icon on the side panel. A new window opens up.

- Click on the Advanced Scan option. Select the Full Scan option in the window that follows this option, and then select the Scan option.

Check Out: How to Fix Ethernet Doesn’t Have a Valid IP Configuration
It will scan the whole system for potential threats, such as malware and Trojans, that might be causing this false message to trigger. If they are found, they will be listed, after which you can quickly eliminate them with just a click of a button.
Method 2: Manage the running programs
When too many unwanted programs run in the background, eating up disk usage bandwidth, you might get the same your computer is low on memory message. To get rid of that, you just need to close those cumbersome processes you might not require now. Monitoring this is effortless.
- First of all, open Task Manager. My preferred way of doing that is through the CTRL+Shift+ESC key combination. You can also right-click on the taskbar to do that.
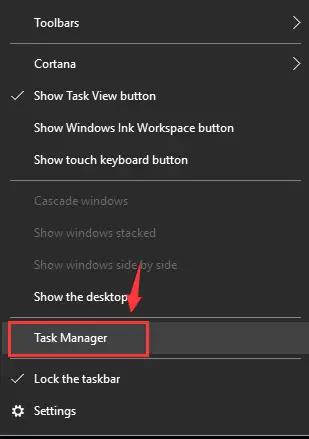
- After the task manager is open, select the Processes tab & click on the Memory tab. Then you can click on the heading to sort the entries in their sizes’ ascending or descending order.

- Afterward, see which app comes up with the most Memory usage. Select it and click the End task button to close it and free some of that precious memory. In my case, it is usually a Firefox browser. All browsers as feature-loaded as that are typically pretty heavy memory chompers.
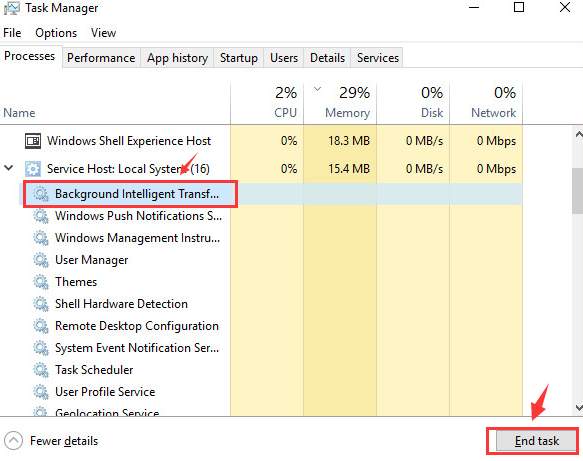
Method 3: Increase Virtual Memory Size
If doing the above simple steps does not seem to help, you will manually have to increase the virtual memory size on your machine. Follow these simple steps to increase your virtual memory space and eliminate your computer’s low-on-memory error message.
- At first, head over to Windows searches again by pressing Win+S and searching for Advanced System Settings. Click on the top search result you get. Or, as an alternative, Press Windows Key+R & type “sysdm.cpl” in the dialog box.
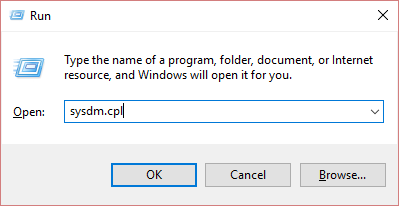
- Then click on the tab that says Advanced. Under the box that says Performance, click on the Settings button.

- When a new window pops up, go to its Advanced tab again and then click on the Change under the virtual memory options.
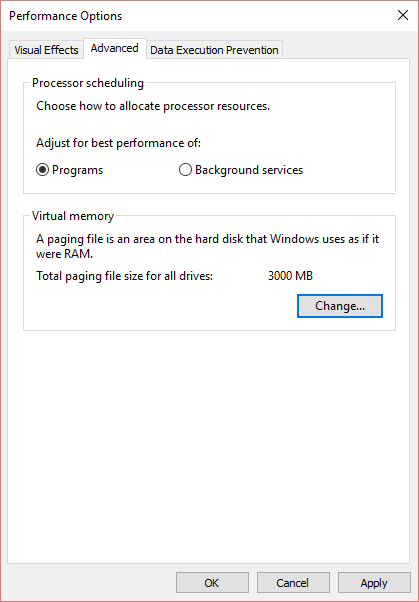
- Furthermore, uncheck Automatically manage paging file size for all drives. Afterward, click on Drive (Volume Label) and select the Custom Size option.
 Then add a size higher than you had previously set and click set. After this, you can also choose it to be the maximum size.
Then add a size higher than you had previously set and click set. After this, you can also choose it to be the maximum size.
So, doing this will increase the initial size of the system’s virtual memory, which might’ve been congested for your current usage. If not fixed, it might also be a memory management error in Windows 10.
Method 4: Clean up temporary files
There is always a problem with many temporary files and folders eating up storage space. The otherwise helpful cache and other registries are often the culprits behind the reduced available memory. So they need to go!
- There is a built-in tool called Disk Cleanup, which does the job pretty well. You must launch it by searching for the same in the Windows search box.
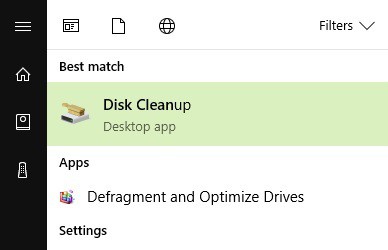
- Afterward, choose the disk that you want to target for cleanup. At this stage, I suggest you target the C drive first. It will show how much memory can be freed after cleanup.
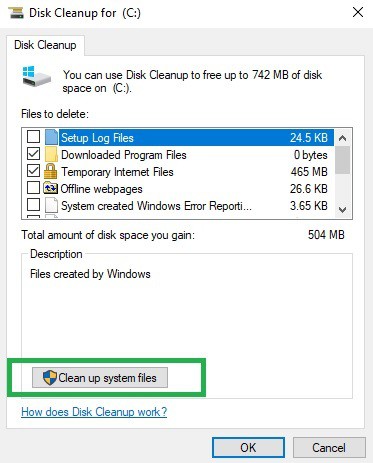 At last, click on the Cleanup system files option and wait. After its done, click on OK.
At last, click on the Cleanup system files option and wait. After its done, click on OK.
Check Out:
- 8 Ways to Fix DNS Address Could Not be Found Error
- {Solved} 10 Ways to Fix Windows Error Code 0x80070570
- 5 Ways to Fix Widevine Content Decryption Module Error
- 3 Ways to Fix Windows Update 0x80070422 Error
Consequently, this should clean your system’s temporary files, folders, and unnecessary items. Often, it helps in getting rid of your computer is low-on-memory message. Enjoy your new, clean system.
FAQs
How do I fix my computer's low memory?
Answer- If the computer has low memory, here's what you can do: Scan the computer with an antivirus Remove all the apps using extra space Use Windows troubleshooter Increase virtual memory Try to repair the corrupt files Update the computer.
How can I increase my computer memory storage?
Answer- To add more storage to the computer, you can use removable devices like SD cards, DVDs, Hard drives, and USB flash drives or use online cloud storage softwares like Google Files.
How do I fix low memory on Windows 8?
Answer- To address low memory issues on Windows 8: Close unnecessary programs. Check for malware. Increase virtual memory: Right-click Computer > Properties > Advanced system settings > Settings under Performance > Advanced tab > Change in Virtual Memory. Upgrade RAM if possible. Disable startup programs.
What is considered low memory on a computer?
Answer- Low memory on a computer occurs when available RAM is insufficient for smooth operation, leading to performance issues. The threshold for low varies but typically involves available RAM significantly below application needs, resulting in reliance on slower virtual memory. This hampers system responsiveness and can cause slowdowns and crashes.
Conclusion
After reviewing this article, we hope you solved the “Your Computer is Low on Memory” error. No matter the issue, by following the above guide, you will not be bothered by low memory errors again.

Gravit Sinha: Founder of ValidEdge, a problem-solving website, driven by his lifelong passion for fixing issues.