Application error 0xc0000142 is a big headache. It occurs mainly due to the damage in library files to open a game or an application. Once or a while, you must have come across this error.
You might as well get this error after updating your computer to Windows 10. People also get this error because of launching corrupted or outdated programs. Although figuring out which is difficult, there’s a way to find out. To fix this issue, you can use methods such as Repairing the Corrupted Program, running the program in compatibility mode, updating graphics card drivers, downloading the Latest C++, DirectX & .Net Framework, etc.
In this article, you will learn about the methods to eliminate the error code. So, all you have to do is follow the below steps carefully.
How To Fix 0xc0000142 Error
Let us now see some of the ways to fix this error.
Method 1: Repair the Corrupted Program
So, let’s start with the basic. As you’ve learned earlier, the application was unable to start correctly (0xc0000142) is caused due to the malfunctioning or the corruption of the application you are trying to use.
Therefore, firstly you need to remove or repair the corrupted files from your system. Also, if an application can’t be fixed, the best way to get rid of it is to uninstall it from your PC. Here are the steps you need to follow to uninstall any particular program:
- First, press Win + R. Then type Control Panel in the box and press Enter. Afterward, choose Program and Features.
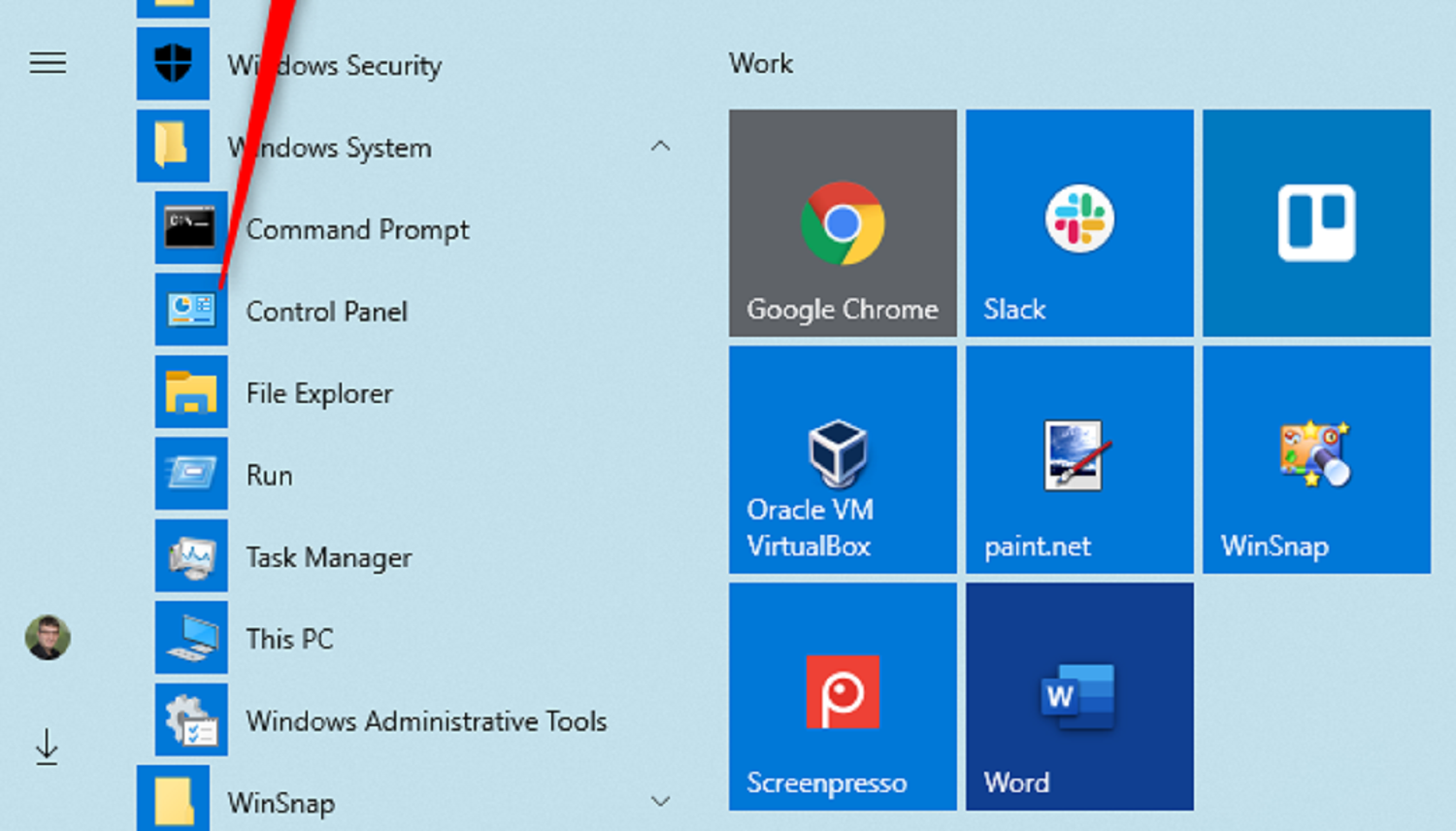
- And now, right-click on the program you want to uninstall and select ‘Uninstall.’
Method 2: Compatibility Mode
Running the program in compatibility mode seems to help many people. So before going to any complicated method, you must try to run that game or the application in Compatibility mode. It’ll take less than a minute. Here are the steps you need to follow:
- First, right-click on the Application (giving application error 0xc0000142) & select Properties. Such as in my case, it’s an Opera browser.
- Now, go to the Compatibility tab.
- Afterwards, click on Run Compatibility Troubleshooter.
Try rerunning the application. If it works, save the setting, but if it still doesn’t run, follow the following steps:
- First, put a checkmark on Run this program in compatibility mode. Then select the operating system of the driver you are using.
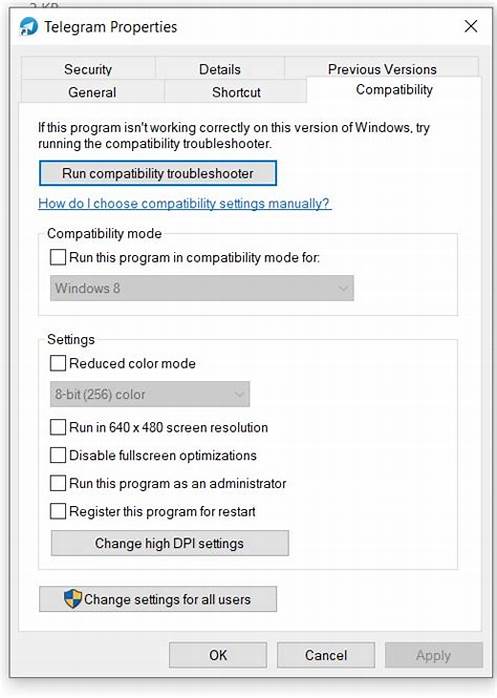
- Simply put a tick mark on Run this program as an Administrator. Finally, apply these changes and exit. Try running that application again, and it should work this time.
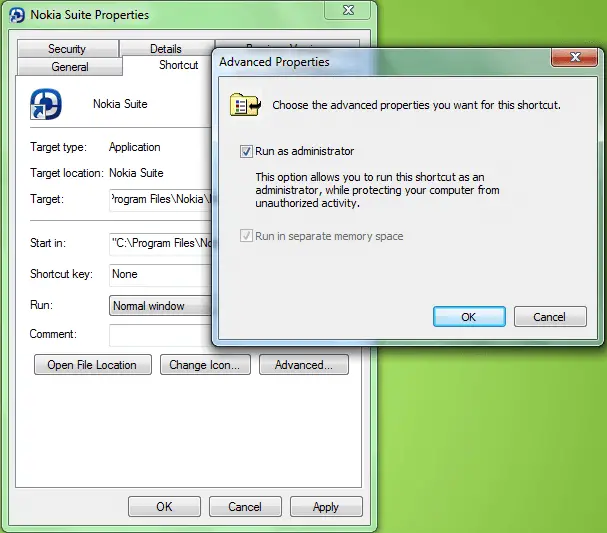
Don’t Miss: 8 Ways to Fix DNS Address Could Not be Found Error
Method 3: Update Graphics Card Drivers
Sometimes these kinds of errors can arise due to the defect or malfunctioning of the graphics card driver you are using. It might be corrupted due to the virus or the adware on your computer. The best way to eliminate it is to update the graphics card driver.
Downloading the software from a legitimate website gives the best result.
Note: – If you are updating graphics drivers, always ensure you do it from the official website. Downloading it from some other sites might have bugs and malware in them, which is one of the primary sources of the virus.
Method #4 Download Latest C++, DirectX & .Net Framework
Just as the cause of the error 0xc0000142 could be due to the defect or malware present in the Graphics driver, similarly, it could also be because of the bugs or adware present in the C++, .Net Framework & DirectX module on the system. And again, the best way to get rid of it and fix it is to Download or Update C++, .Net Framework & DirectX modules present on your computer.
And again, the best way to get rid of it and fix it is to Download or Update C++, .Net Framework & DirectX modules present on your computer.
Download C++’s latest version from here.
Download DirectX’s latest version from this link.
Download the latest version of.Net Framework from here.
Method 5: Modify the Registry
If some programs were not appropriately deleted, it could cause application error 0xc0000142 and make cmd.exe unable to start correctly. You can enter the Registry editor to clean up the segments to fix this.
- At first, Press Win + R. Then type “regedit” in the dialogue box. Here are the steps you need to follow:
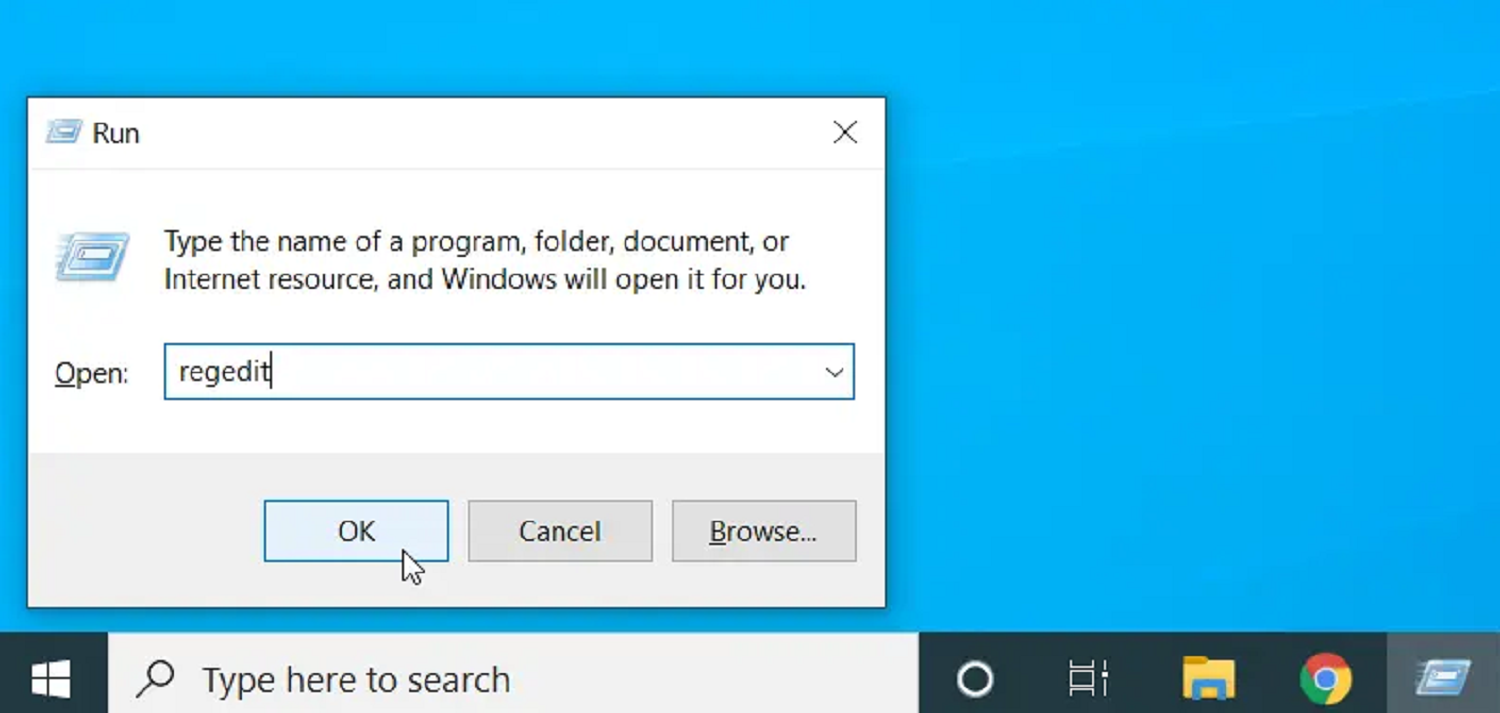
- Afterward, go to the location given below in the Registry Editor: HKEY_CURRENT_USER\Software\Microsoft\Windows\CurrentVersionRun.
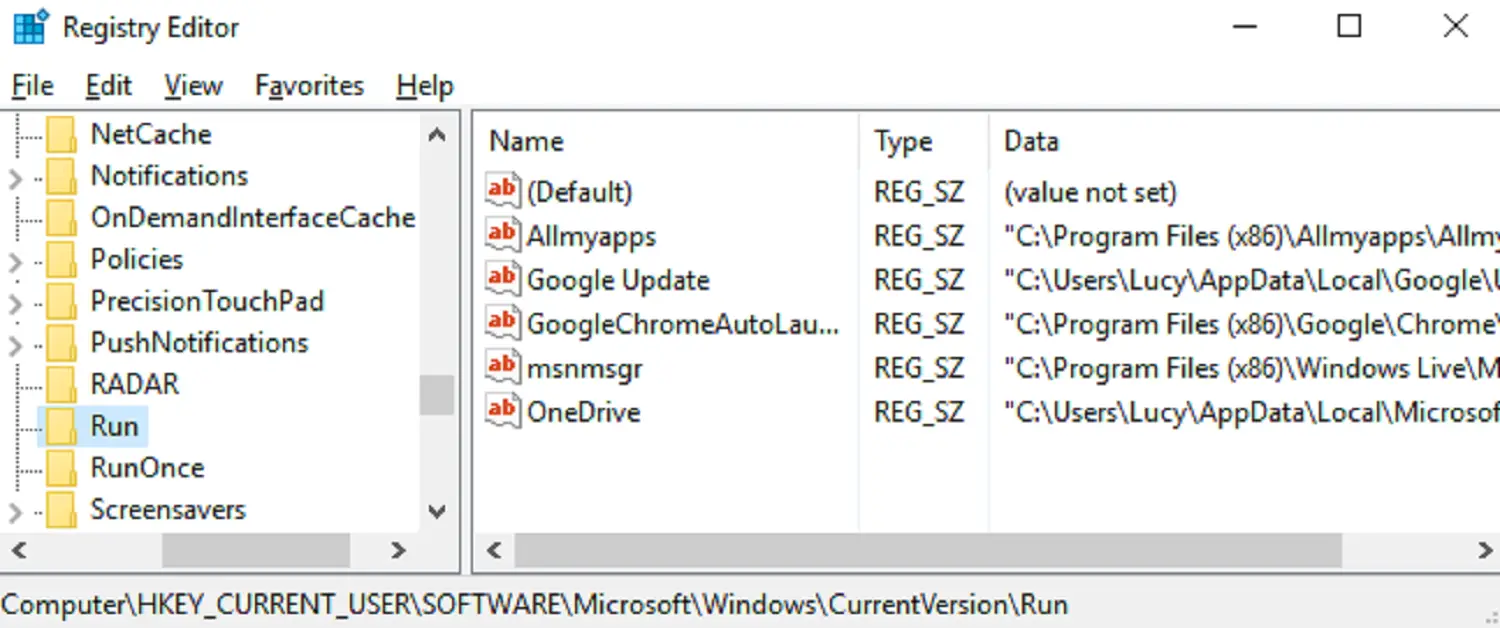
- From the right column, delete the segments of the program. Once you’ve made the required changes, close the window and reboot your PC.
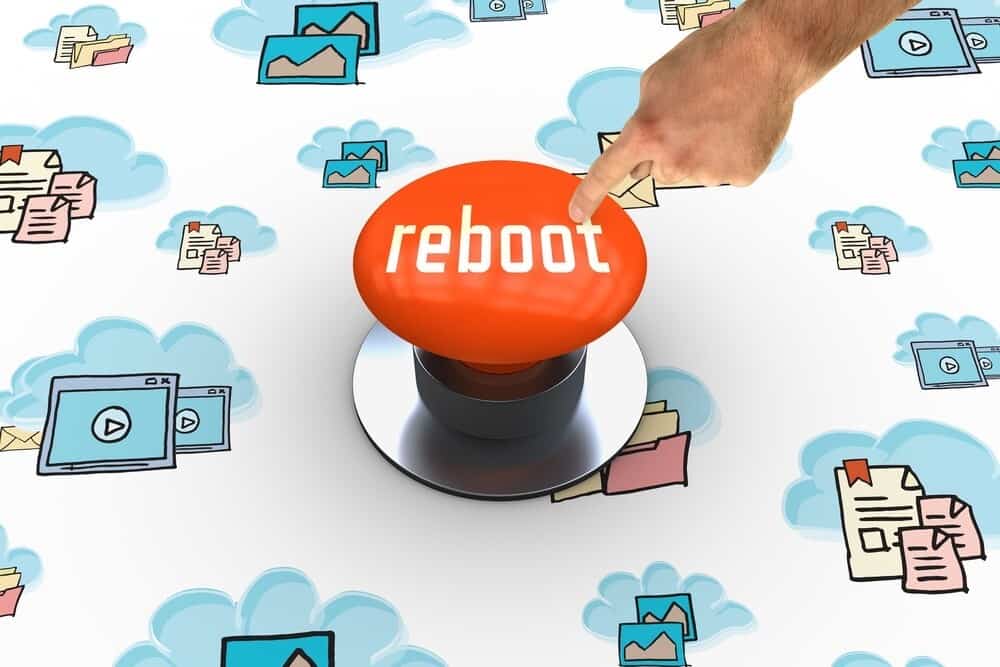
See Also: 5 Ways to Fix Headphones Not Working in Windows 10
Note: Changing the registry could be risky if you lack technical knowledge. It’s recommended not to change the registry in case of 100% disk, the Mouse not working, and the computer freezing.
Method 6: Download DLL Files
Error 0xc0000142 can also be caused due to the unsigned DLL files. It’s a simple problem that can quickly vanish by replacing those files with new ones. Here are the steps that you need to follow to fix this problem:
- First, download the latest DLL files from here.
- Then go to the location where you downloaded these files and copy them.
- Now, go to the location where you’ve installed the application, which shows the error 0xc0000142.
- Paste the downloaded files in the application folder.
The system might ask if you want to replace the files or skip them, then always press Replace.
Method 7: Uninstall Unknown Programs
If you have some unknown programs installed on your system, uninstall them, as they might behave unexpectedly. Such as Search Protect, SW Booster, or Performance Optimizer are to be uninstalled.
- Open Start Menu & navigate to Control Panel. You can also use Win+X shortcut keys for the same. Click on Uninstall a Program.
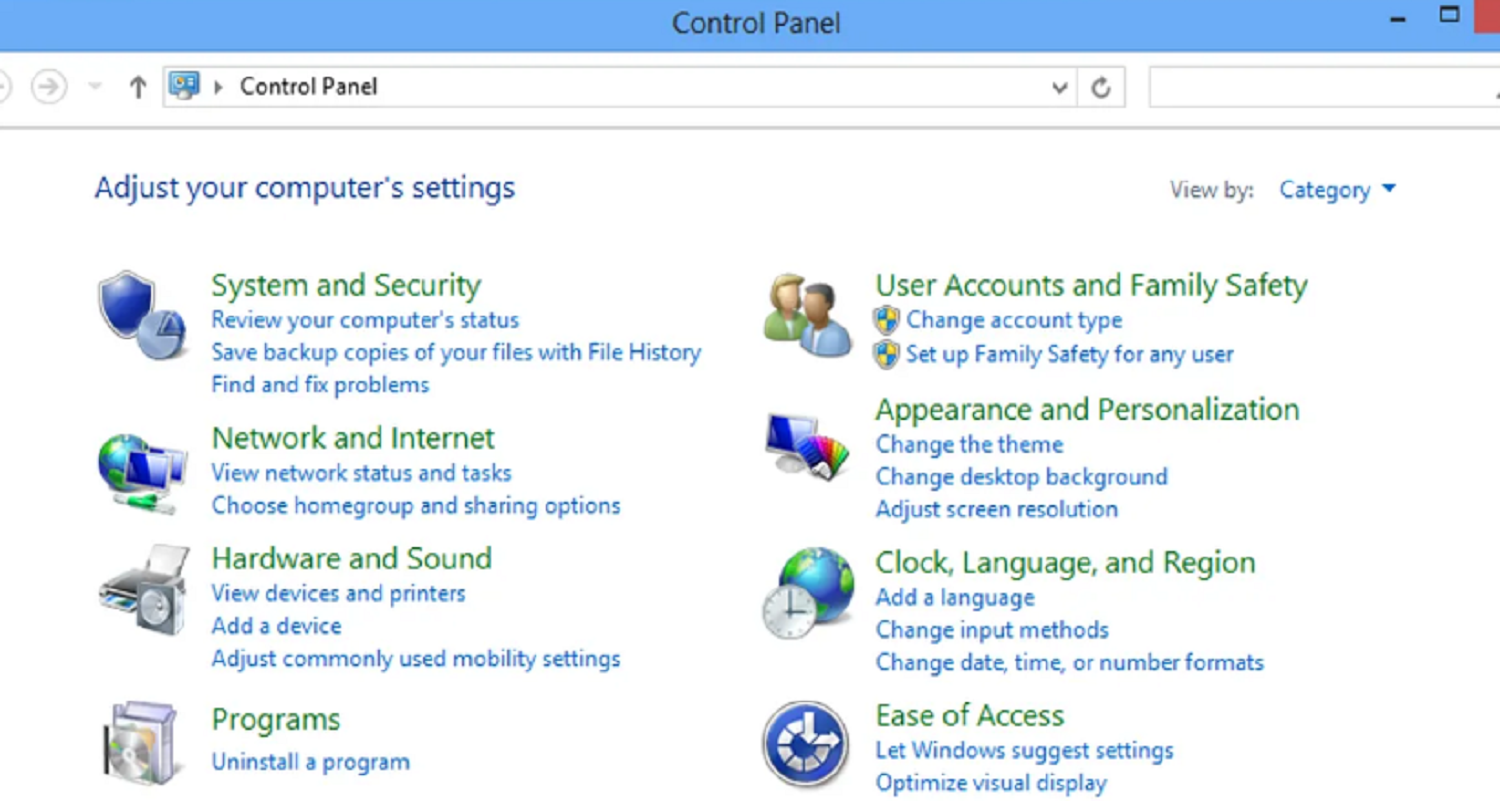
- Also, find and uninstall unwanted programs, as mentioned above. Check again for the error.
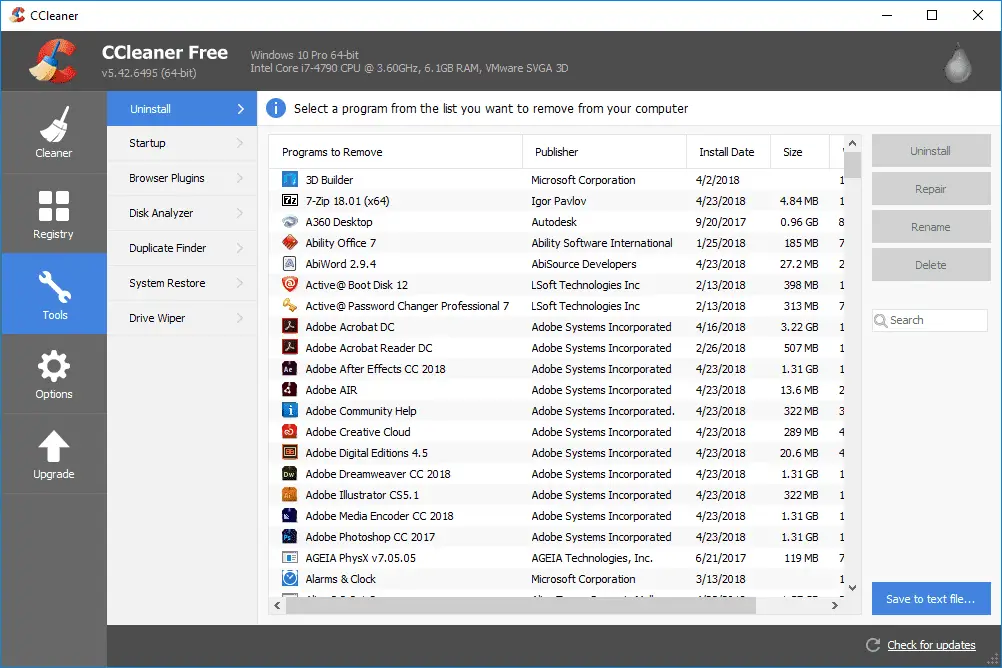
Method 8: Change the Value of LoadAppInit_DLLs
- Press Windows Key+R together to open Run. In the opened window, type “regedit” and hit OK. In the registry editor, navigate to the following location: HKEY_LOCAL_MACHINE\SOFTWARE\Microsoft\Windows NT\CurrentVersion\Windows.
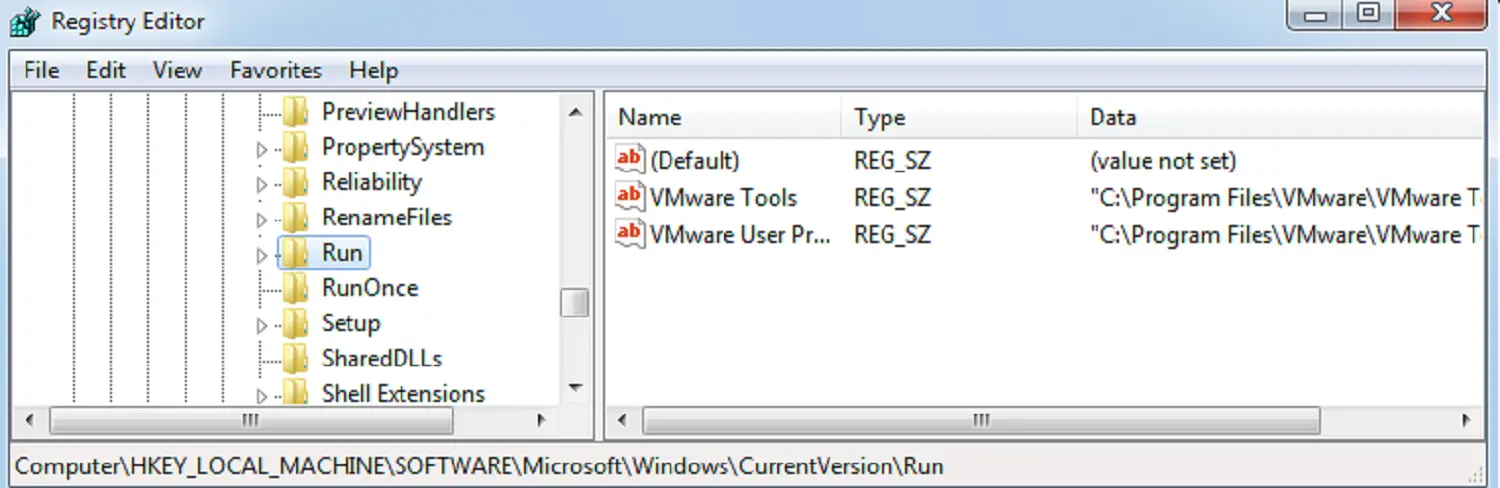
- Double-click on LoadAppInit_DLLs, and then a pop-up will open up. Change its Value data from 1 to 0. Click on OK to confirm and exit from this.
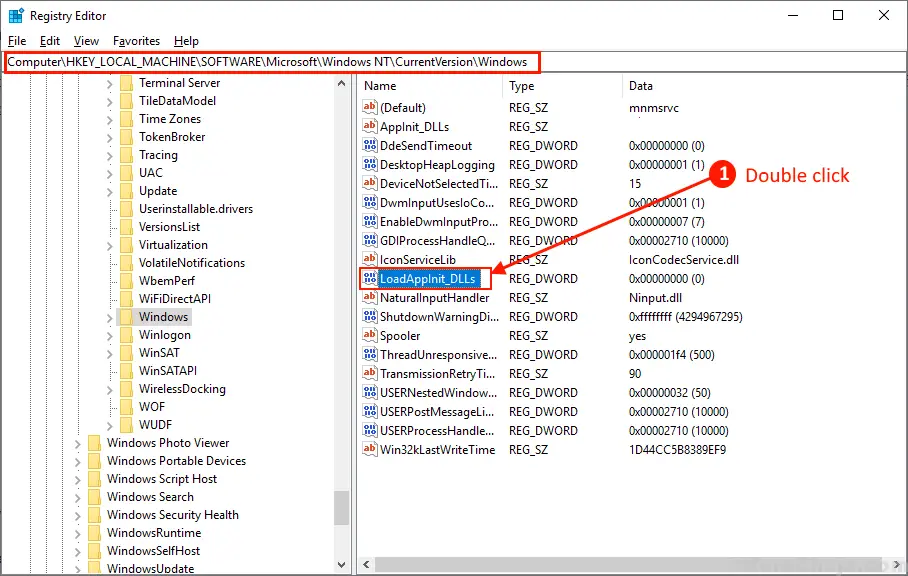
Now, check for the Application Error 0xc0000142.
See Also: 3 Ways to Fix MMC Could Not Create the Snap-In
FAQ’s
What causes Application Error 0xc0000142?
Application Error 0xc0000142 can be caused by various factors, including corrupt or incompatible software, missing system files, issues with the Windows registry, or conflicts between applications.
How can I fix Application Error 0xc0000142?
To fix Application Error 0xc0000142, you can try reinstalling the problematic application, updating or reinstalling relevant drivers, running a system file checker scan, performing a clean boot, or using Windows System Restore to revert to a previous stable state.
Can antivirus software cause Application Error 0xc0000142?
Specific antivirus software or security programs can interfere with application execution and lead to Application Error 0xc0000142. Temporarily disabling or configuring the antivirus software may help resolve the issue.
How do I troubleshoot Application Error 0xc0000142?
You can troubleshoot Application Error 0xc0000142 by performing a clean boot to eliminate conflicts, updating or reinstalling relevant software, checking for malware infections, repairing system files using the System File Checker tool, or seeking assistance from the application's support resources.
Does Application Error 0xc0000142 affect all applications?
No, Application Error 0xc0000142 may affect specific applications rather than all applications on your computer. It depends on the underlying cause of the error and its impact on individual program execution.
Can outdated graphics drivers trigger Application Error 0xc0000142?
Outdated or incompatible graphics drivers can cause Application Error 0xc0000142, primarily if the application relies on specific graphics functionalities. Updating the graphics drivers to the latest version from the manufacturer's website may resolve the issue.
Conclusion
If you have followed every step mentioned, the error 0xc0000142 should be vanished by now. So you can enjoy your game or the application again.
Also, we would like to remind you to be careful with the deleting part, as you might delete something essential to the system’s function. In that case, it’ll cause more significant problems.
And if you are downloading any software such as Graphics Driver, always do it from a legitimate website to avoid malware, Virus, and further trouble. I hope this article was helpful to you.

Gravit Sinha: Founder of ValidEdge, a problem-solving website, driven by his lifelong passion for fixing issues.
