Did you receive the warning message that Windows found errors on this drive that need to be repaired? Many others asserted that they got a message from Windows warning them that there were problems on their drive that required correction. Sometimes, hard drives will malfunction, which could result in a complete hard disk crash and expensive loss of data. Thus, fixing this error is essential.
Sometimes, hard drives will malfunction, which could result in a complete hard disc crash and expensive data loss. Fortunately, current hard drives come equipped with advanced failure prevention systems and built-in self-checks that send out alerts whenever they determine that your drive is in danger. There are numerous approaches to solving the issue, ranging from simple actions to challenging ones. Merely trying to restart the computer or running a DISM and SFC scan can resolve the problem.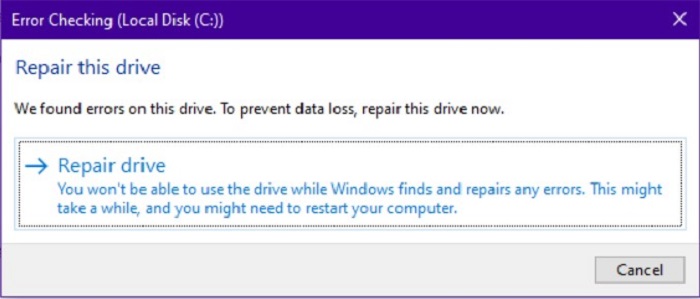
The error Windows found errors on this drive that need to be repaired solutions are listed up front, and you can test them individually to find whichever works best for your system.
Fix for Windows found errors on this drive that need to be repaired
There is a discussion of potential remedies upfront. Examine them to see which is best for your System.
Restart your computer
Restarting your machine is the first and most fundamental step. Restarting your computer can sometimes resolve “Restart to repair disc errors.”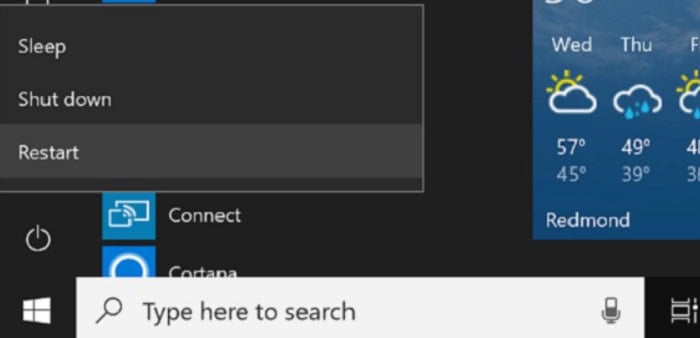 However, if you restart your computer and the error notice continues to appear on your screen, then close this dialog box and then repair the drive, and move on to the next repair.
However, if you restart your computer and the error notice continues to appear on your screen, then close this dialog box and then repair the drive, and move on to the next repair.
Examination of the Disc
A command-line tool, Chkdsk(Check Disk in Full), is used in operating systems built on the DOS and Windows platforms to examine the metadata of file systems and the general health of your system’s hard discs. It lists any disc faults already present and automatically fixes them. Attempt the chkdsk procedure to fix Windows found errors on this drive that need to be repaired on Windows 10 error.
Steps to examine the hard disk:
- Open Cmd Prompt from the search bar of windows.

- Windows Found Errors On This Drive That Need To Be Fixed cmd prompt
- Click the Command Prompt (Desktop app) option you found in the results. When the UAC prompts you, choose Yes as well.
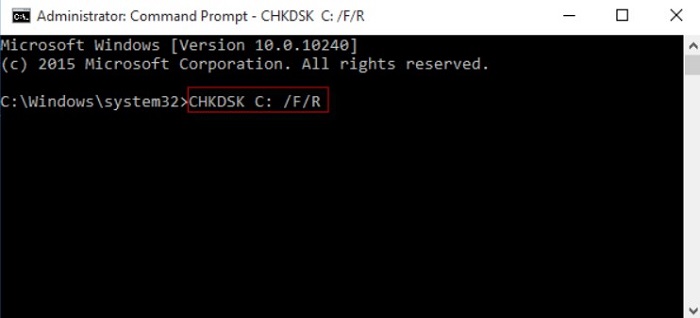
- Enter the command chkdsk d: /f /r /x (note the gaps), then click Y to approve the procedure in the following box (replace D with the letter representing your drive).
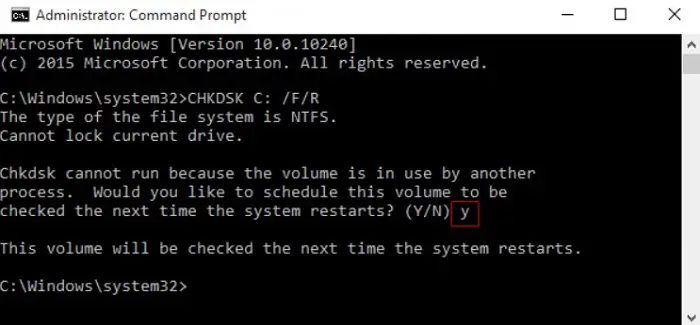
- On this drive, Windows discovered problems. The command chkdsk
- The f parameter tells the software to correct any faults, and the r parameter tells it to find and repair any corrupted sectors. Finally, x instructs your hard disc to demount to start the exercise.
See Also: 10 Ways To Fix Steam Disk Write Error In Windows 10
To start error checking, you can use the following GUI (graphical user interface) commands:
- Use the keyboard shortcut CTRL+E to launch File Explorer.
- To enlarge this computer, click it (see screenshot below).
- Right-click on the desired hard disc (C, D, etc.).
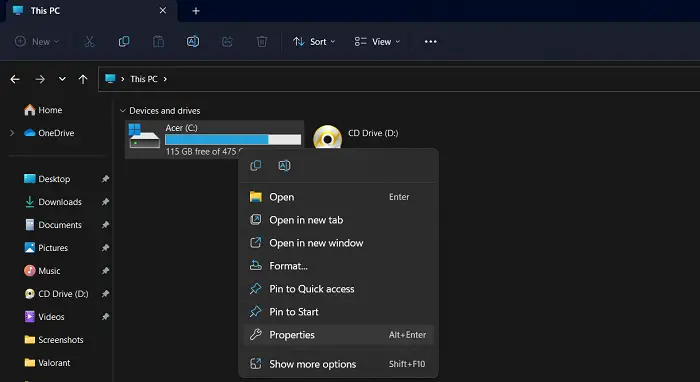
- In the drive properties window, Windows discovered problems.
- Select Tools after choosing Properties.
- Select Check.
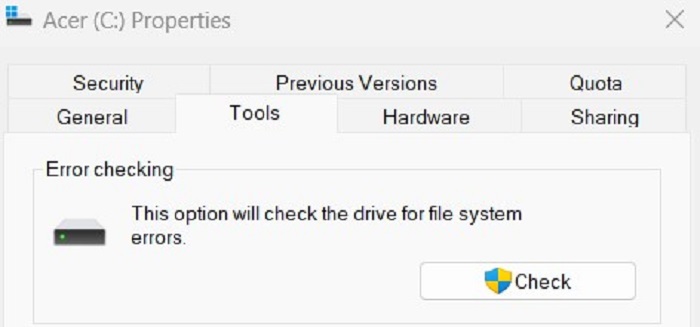
- Windows 10 check button for drive scan and repair.
- Press Scan Drive once more, and wait for it to finish.

- Reload your Windows machine to check if the problem has been resolved.
If this approach fails to work, verify the drive’s condition.
Scan with DISM and SFC
Windows found errors on this drive that need to be repaired? You can repair damaged system images with the command-line tool DISM (Deployment Image Servicing and Management). The SFC tool scans the system files for damage and replaces any damaged or corrupted copies with the proper ones.
Steps to scan the system files using DISM:
- Run Cmd Prompt as administrator and enter the code.
DISM.exe /Online /Cleanup-image /Restorehealth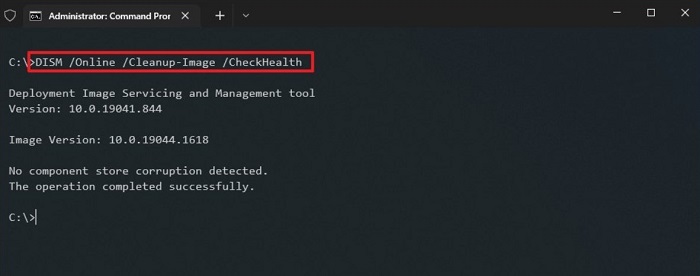
- Enter the key to continue.
- Allow the procedure to finish. Once finished, enter the sfc/scannow command.
- Be patient because fixing corrupted or damaged system files could take some time.
- After finishing, close the window, and restart the computer.
Using Safe Mode
To scan Disk on Windows 10 for any drive issues and repair them, you will be utilizing PowerShell to execute the Repair-Volume-DriveLetter command. Follow the steps to fix the problem:
Steps to scan disk using Safe Mode:
- Launch Safe Mode on Windows 10 first.
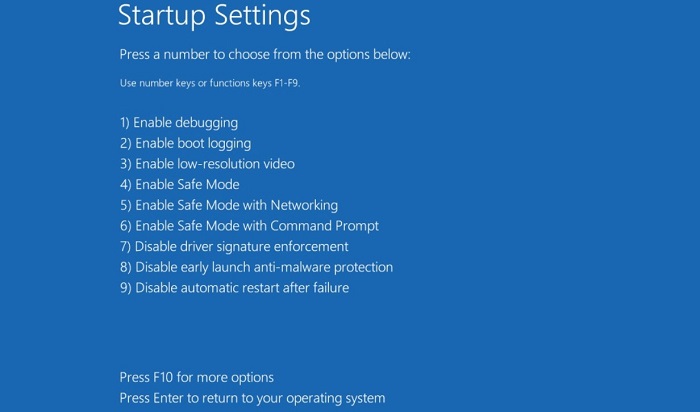
- Enter “Powershell” in the search box to display the menu. Choosing Windows PowerShell with the right mouse click will launch it as an administrator.
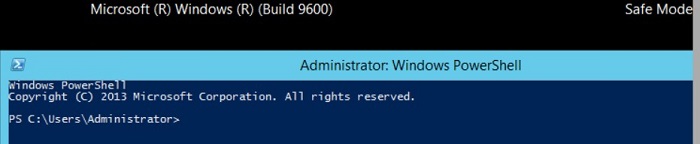
- Type “repair-volume -drive letter x” (where “x” is the title of the drive you would like to fix) on the command line. Afterward, hit Enter.
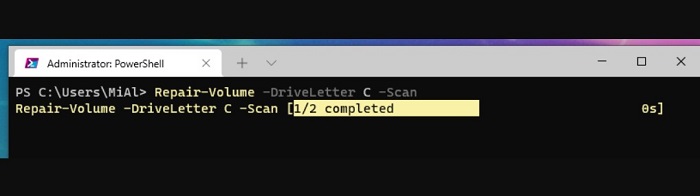
- Restart your computer when the scanning and repair process is complete, and check the problem’s status.
Check for Security and Maintenance
Microsoft’s Windows 10 Security and Maintenance section keeps your computer’s overall health up to date. As long as your computer is booting, it can therefore assist you in locating issues with the hard drive’s hardware and software.
Step to check for security and maintenance:
- Type “control panel” into the Windows 10 search box.
- Choose Control Panel from the selection of outcomes.
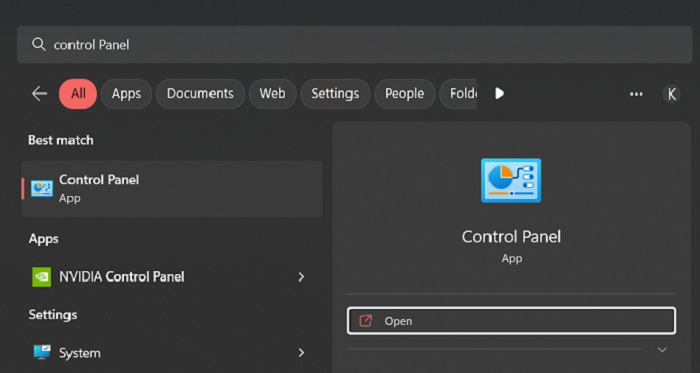
- Opt for security and system.
- Go to Maintenance and Security.
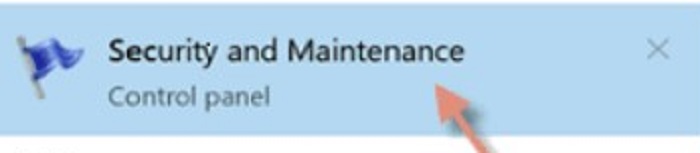
- Locate the Drive Status option by clicking the Maintenance tab’s expandable button.
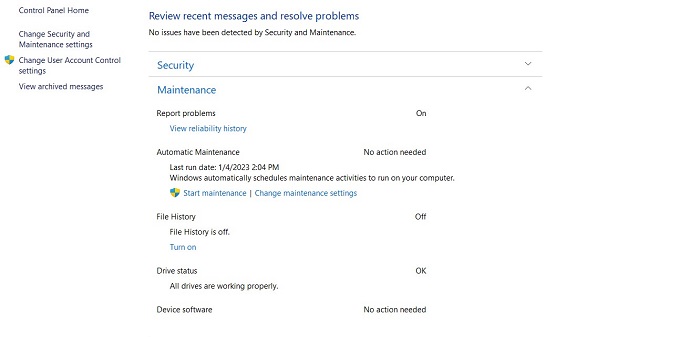
- Check for the status of the drive.
Activate Startup Repair
One of the System Recovery Options is Startup Repair, which can assist you in fixing issues like the System Won’t Boot, Reboot and selecting the Proper Boot Device, Windows drive repair, and more.
To fix “Windows found error on this drive” issues, you can use Startup Repair. To run Startup Repair, you must have Windows installation discs. Adhere to the instructions:
Steps to activate Startup Repair
- Turn off your computer. Connect the Windows 10 installation media to a computer (USB drive recommended).
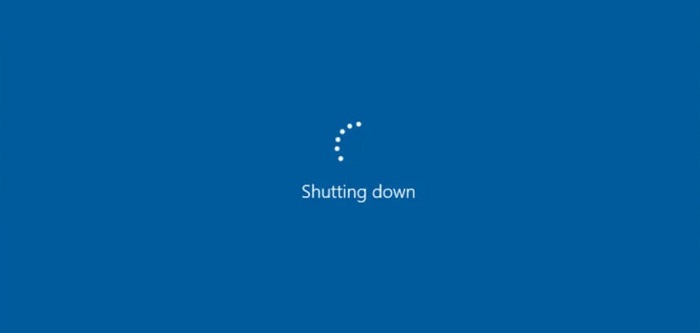
- Refresh your system by pressing the Power key.

- When prompted, hit a button, select your language, and afterward, select Next.
- When asked, choose to Troubleshoot
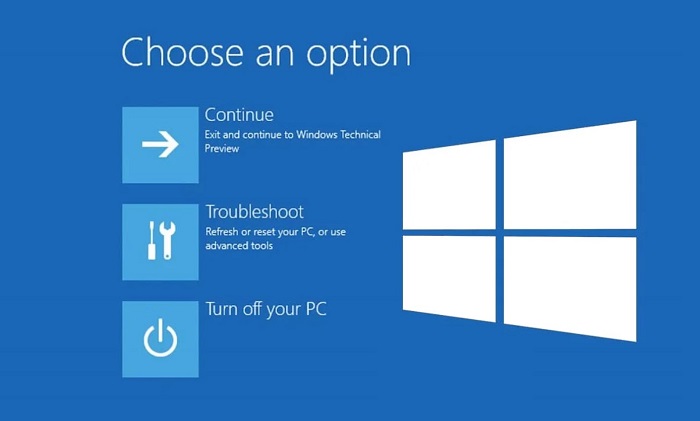
- Click Advanced settings in the window.
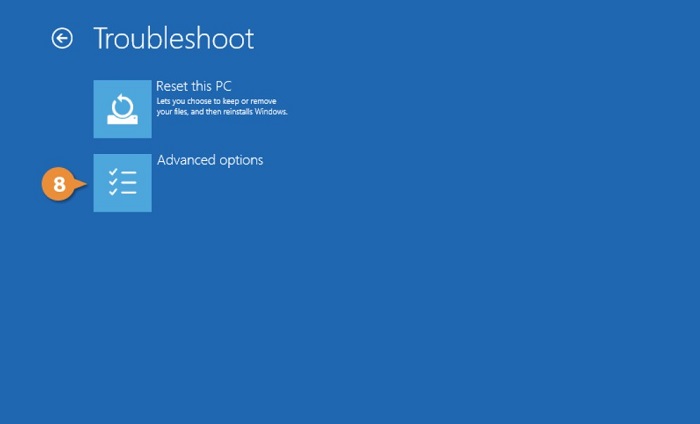
- After that, select Startup Repair on the Advanced options box.
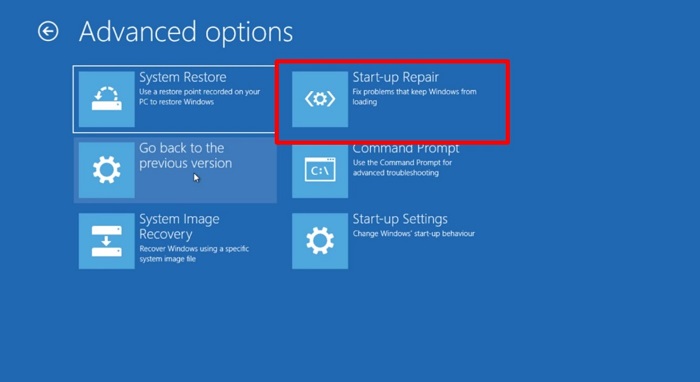
- Select the admin account now, and then type the password. To submit, select Continue.
- When done, reset your computer to verify the status of the problem.
See Also: 10 Ways To Fix Class Not Registered Error In Windows 10
FAQs
Why am I getting 'restart to repair drive faults' so frequently?
The warning indicates that there are issues with your hard drive. Failures with Windows updates and an overstuffed Windows registry are possible additional causes of this problem.
How do I get around the Windows repair drive?
You can use one of the following methods to stop Drive C from scanning and fixing: In Safe Mode, run a CHKDSK examination. Utilize the Windows Error-checking tool. Run the Repair-Volume-DriveLetter command in Safe Mode.
How to repair drive on windows 10?
Choose This PC in the left panel. Click the hard drive you want to repair with the right mouse button under the 'Devices and drives' section, then choose Properties. Select the Tools tab. Select 'Error-checking' and then press the Check button.
Are hard discs repairable?
Although hard drives are fixable, they shouldn't be used again after recovery; instead, they should have their data retrieved immediately and then thrown away because they cannot be relied upon to continue functioning.
Conclusion
Numerous people stated that Windows had issued a warning that Windows found errors on this drive that need to be repaired. Similar to the fatal error external hard drive issue and other issues, it’s crucial to take action before substantial damage to the disc forces you to replace your hard drive entirely. The aforementioned discussion covered the many causes and solutions.
Aloukik Rathore is a Delhi-based entrepreneur, musician, writer, and tech nerd. He has been blogging for about 7 years now.

