Steam Disk Write Error in Windows 10 is a prevalent issue. Steam is software that allows users to install and update various video games. It is a widely used and recognized software that offers its users many functions like video streaming, digital rights, voice chatting, Automatic game updates, Cloud services, Friends and group lists, multiplayer gaming, and social networking services. However, it is usually used for gaming.
If the error occurs while writing to disk in Steam only when updating a specific game, there may be a problem with existing files associated with that game. To verify this possibility, you can check the integrity of the game files.
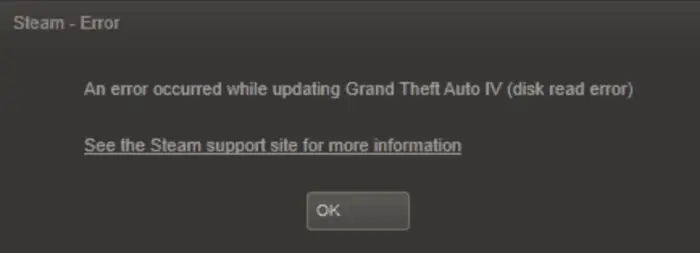
Read more on How to Fix Steam Disk Write Errors in Windows 10.
How to Fix Steam Disk Write Error in Windows 10
However, there are multiple numbers of fixes to solve this error, and below here is a list of ten of those tested and tried solutions that can help you fix the Disk Write Error Steam. These methods are easy to try at home, and you can select your error quickly.
Method 1. Modify Steam Settings to Fix the Error
The first and foremost method you can try is changing your Steam settings to check if it solves the Steam Disk Write Error, as it saves a lot of time and effort and is the most frequently tried method that usually solves the problem. In this, you can change the download area of your games as the Steam content software has several different regions in it.
Amongst these, one of them is selected as your default region by the Steam Client automatically by detecting the area through the network that you are using. Sometimes a specific download region becomes overloaded due to multiple numbers of games and other data or any other technical difficulty, and it can cause Steam to show the Steam Disk Write Error. So, change the download region by following the steps:
1. At First, open the Steam Client and click on Settings, located on the upper left side of the box. It will open a menu.
2. Then click on Downloads and go to Download Region.
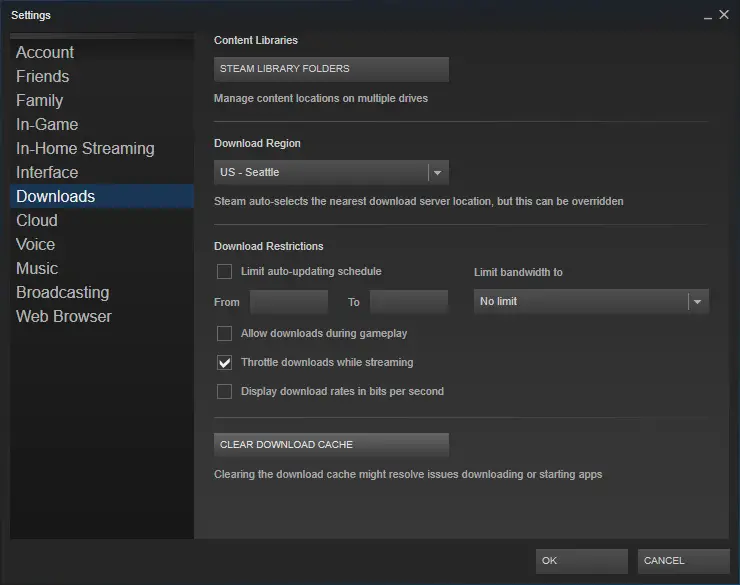
3. Afterwards, select any Download region other than the one chosen before and restart the Steam client. It will solve your error.
Check Out: 8 Ways to Fix Windows 10 Update Error Code 0x8024a105
Method 2. Change your Folder Security
The Steam Disk Write Error can appear due to the advanced security of the folder in which the game is located. To change the Folder security:
1. At First, go to the drive and the specific folder where the Steam client is situated on your PC.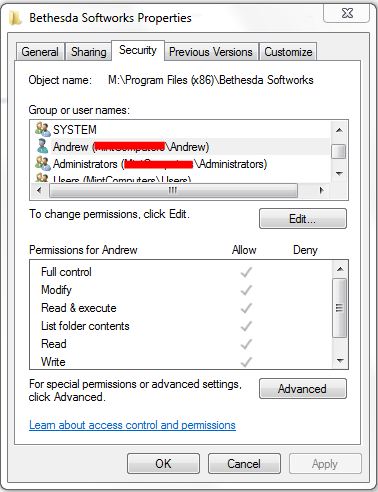
2. Then, change the Security Settings of the folder. Allow the full read or Write access permissions, and allow you to have complete control over its contents. If the error is not resolved yet, try another method.
Method 3. Reset Steam Configuration on your PC
This method resets the configuration of Steam to fix the Steam Disk Write Error, and when you re-enter Steam after the process, your settings will be changed and wet as default. So, follow the steps to reset the configuration:
1. At First, press the Windows + R keys on your keyboard simultaneously. The Run window will appear.
2. Then type steam://flushconfig in the dialogue box.
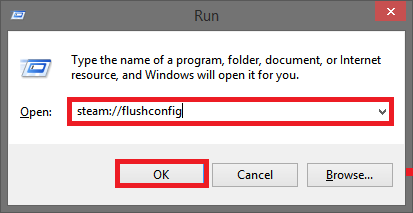
3. Afterwards, a window will appear asking to proceed to reset the steam configuration or to cancel the process. Click on Yes or OK there to confirm the operation.
4. Steam will restart now, and your problem will probably be solved.
Don’t forget to check these out –
{Solved} Fix Unmountable Boot Volume (STOP: 0x000000ED)
8 Ways to Fix Kernel Security Check Failure in Windows 10
[Solved] How to Stop Skype from Starting Automatically
Method 4. Check out the Missing and Corrupted Files
Sometimes corrupted or missing files can cause Steam to stop working and play the Steam Disk Write Error. So here you can find out which file has been corrupted and download it again to solve the issue.
Follow the steps to resolve your error through this method:
1. First, go to your Steam directory, and if you have opted for a custom location before installing games, go there.
2. Go to the folder logs now and open the workshop_log.txt file.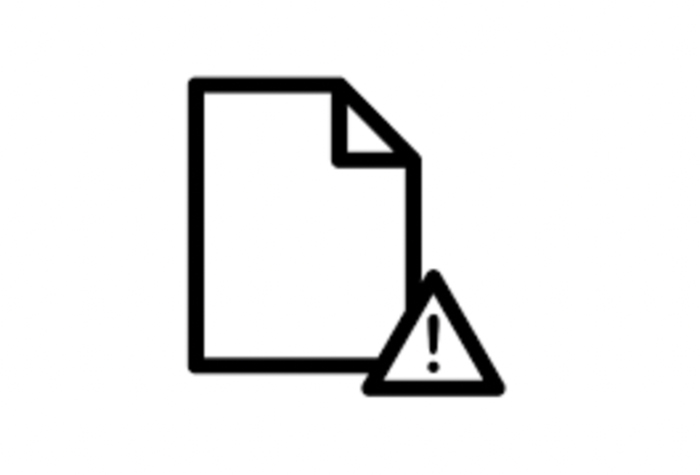
3. Afterwards, check out this file by moving to the bottom and searching for errors such as File command failed, Update canceled, was unable to move the file, etc.
4. Now go to the root folder, with different file sizes as the root folders vary according to other downloaded games
5. Finally, restart Steam now and navigate to the Downloads folder. Now you need to update the smoke for the game.
Method 5. Check Antivirus Software
A corrupted Anti- Virus software can badly affect your PC’sdisk, driver, or any other network operations, leading to Steam issues causing the Steam Disk Write Error. So it would be best to ensure that your Antivirus software is not preventing the moisture from running. Some games are developed with copy protection technology, and the Antivirus software can be considered malware mistakenly while scanning, which will cause unnecessary warnings or alerts in the form of Steam Disk Write Error. You can temporarily turn off your Antivirus software to check if it is causing the issue. One can also require to add exceptions sometimes in the Antivirus configuration. You can also contact a computer professional to solve the error through this method if you are unsure about trying it alone.
You can temporarily turn off your Antivirus software to check if it is causing the issue. One can also require to add exceptions sometimes in the Antivirus configuration. You can also contact a computer professional to solve the error through this method if you are unsure about trying it alone.
Method 6. Directory Permissions
In this method, you need to change the settings of the Directory Permissions to ensure that your Steam install Directory is not in the Read-only mode. This directory can come under the category of Reading only. The cause is a corrupt installation or update of any game. To remove the Steam Disk Write Error by changing the Directory Permissions:
1. Firstly, exit the steam client through the Task Manager as it is necessary to escape the steam client and to check and make any changes to the Directory Permissions if required.
2. Go to the drive where you installed your Steam and open the Program Files.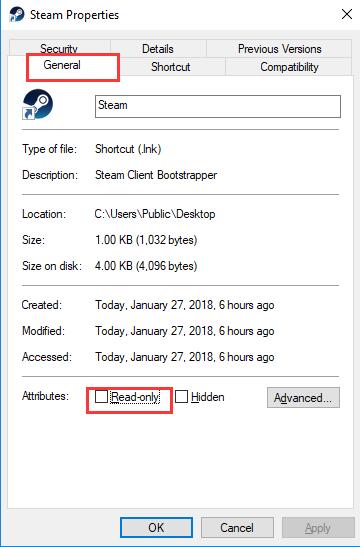
3. Afterwards, open the Properties section of this directory and uncheck the box which says ‘’Read Only”.
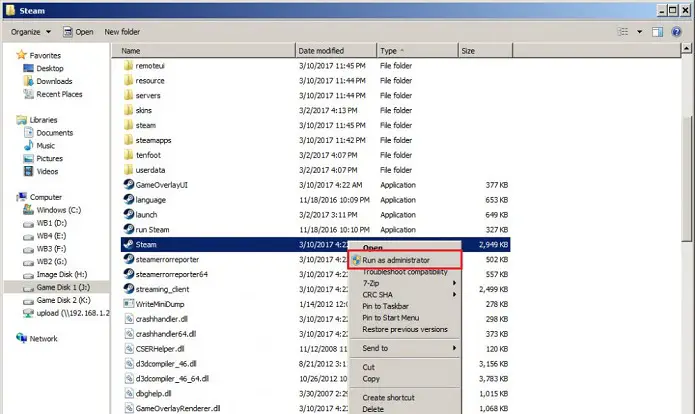
4. Right-click on your Steam launcher and choose Run as Administrator.
Method 7. Check your Hard Drive
Your drivers get seriously affected due to any corrupt files present in your system. The outdated or overloaded data drivers are very quickly affected, so you might need help from a professional technological expert to check for any issues with your Hard Drive. For checking the problems:
1. At First, click on the Drive and then select Properties.
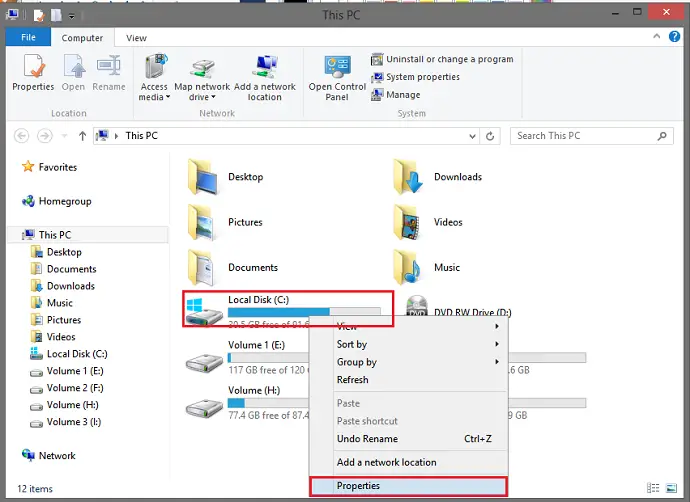
2. Now go to Tools, choose Error Checking, and check the existing errors on your drive.
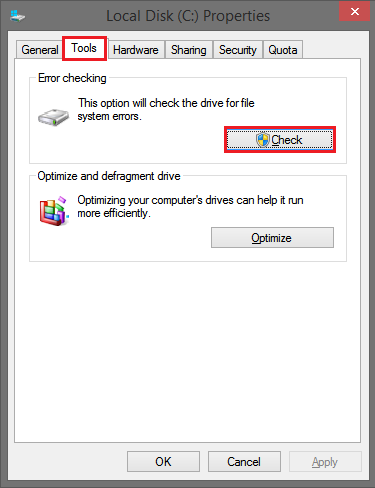
3. If any errors are found, you must remove them and reset the hard drive.
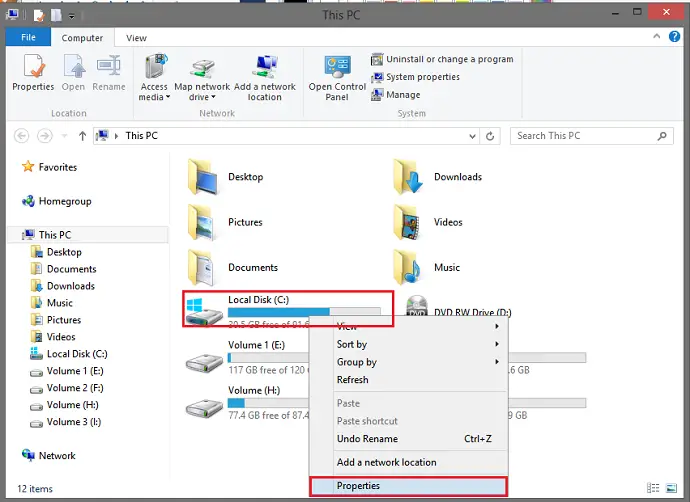
Method 8. Check Firewall settings
Windows Firewall can also prevent Steam from working, so you might need to disable it temporarily to check if it is responsible for the Steam Disk Write Error. The firewall can injure or restrict Steam from reading or writing anything on the Hard Disk.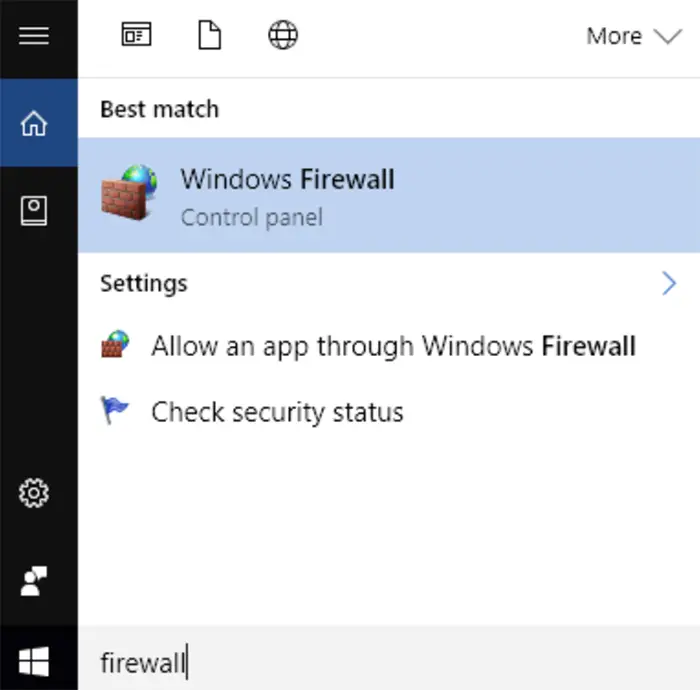
After you have disabled the Firewall, restart the Steam Client to check if the error has gone. And If it has gone, you can Update the Steam Client, and it will work again. You can take the help of a professional to check the Firewall of your Windows, as the Firewall might need to add exceptions specifically for Steam.
Method 9. Exclude steam from DEP
Suppose the steam is not working and displaying the Steam Disk Write Error; then you can block your moisture from Data Execution. This method is beneficial if you have some selected secure files. So, to fix the Steam Disk Write Error in your Windows 10 computer, follow the steps:
1. Go to the start menu and then the Control Panel of your computer. Click on System and Security now.
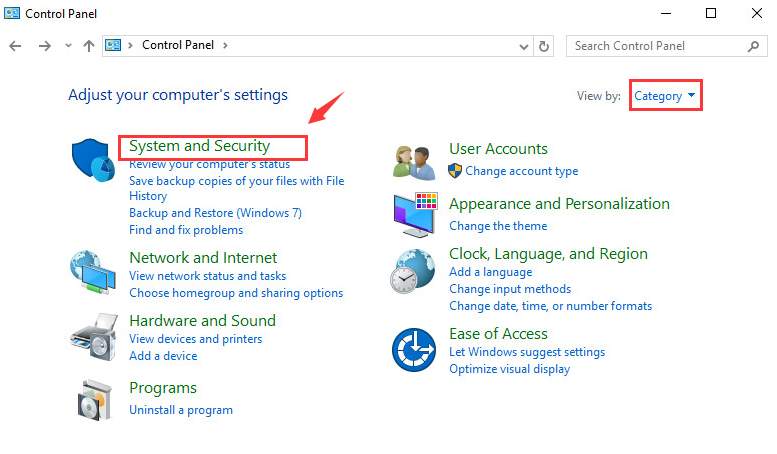
2. Open the Advanced System Settings option from System and then click Advanced Performance Settings.
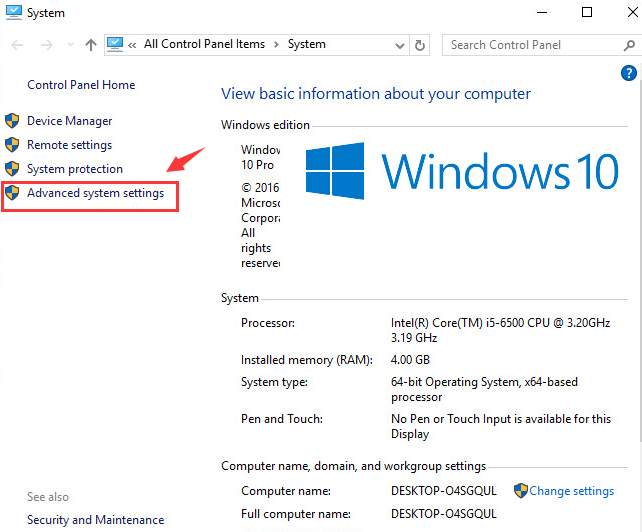
3. Open Data Execution Prevention (DEP) from there and add the location where your Steam is installed on your PC.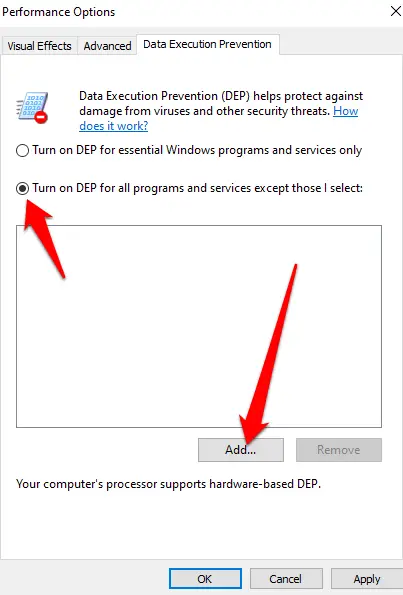
4. Restart your computer system, and you will see its changes afterward.
Method 10. Verification of Game Cache Files
The Steam Disk Write Error can also occur due to a faulty game cache file, so; you can check if there’s any fault in any file of the game’s cache to use your Steam software uninterrupted without any error. Make sure to have only recently installed steam components on your computer. You can verify your game cache by following the steps:
1. Reboot your computer system and launch Steam. Next, go to the game library. Right-click on the game sending disk errors, and then go to the properties option.
2. Now select local files, and here you can verify your game cache available on Steam by clicking on ‘the ’Verify Integrity of Game Cache’’ option.
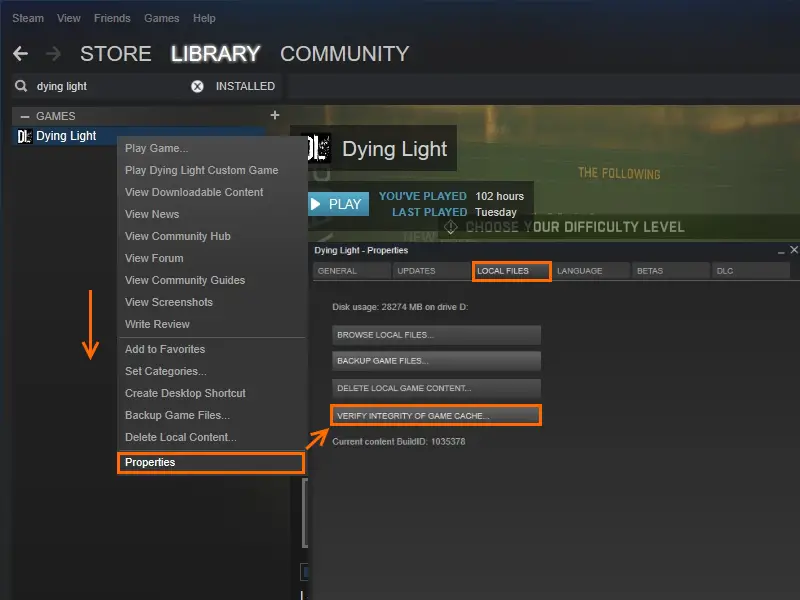
3. NSteamwill verify the game files, which may take a few minutes. You can update your Steam components to remove the Steam Disk Write Error if your Steam components need to be updated.
See Also: –
- {Solved} 5 Ways to Fix Epson Error Code 0x97
- 10 Ways to Fix DNS_Probe_Finished_No_Internet in Chrome
- 8 Ways to Fix Windows 10 100% Disk Usage in Task Manager
- 4 Ways to Fix Kmode Exception Not Handled in Windows Error
- {Solved} 6 Ways to Fix Xbox One Error Code 0x807a1007
FAQs
What brings on a disk write issue in Steam?
A disk write problem with Steam may have several possible reasons, including insufficient disk space, read/write permission problems, or damaged game files. This problem can also cause by antivirus software, bad hard drives, and background processes. Assuring there is sufficient storage, allowing the appropriate permissions, and locating any incompatible apps will all help to solve the issue.
How can I cure an SD card disk write error?
Resolving disk write errors on SD cards: Verify the write protection switch is off before unlocking the card. Check to see if the card is not in read-only mode. Make a backup of the information using a computer or other device, then format the card. Look for errors Utilize a tool to look for SD card issues. If a malfunctioning card is persistent, it might need to get replaced.
What is the solution to the Steam Windows 11 disk write error?
The following will fix the Windows 11 Steam disk write error: Examine the amount of disk space available. Run Steam with administrative privileges. Disable antivirus temporarily. Check for integrity of game files. In Steam's settings, modify the download location. If the issue still exists, it is likely related to disk problems or system permissions. The need for more troubleshooting or contacting Steam support may arise.
Can a corrupted SD card get repaired?
Several techniques are capable of fixing a corrupted SD card. The card gets formatted to remove corruption, and files are possible to retrieve from the card using data recovery software. The OS's built-in utilities can also scan for problems a nd make remedies. As a result of the serious injury's potential for becoming permanently irreparable, it is advisable to make backups and, if necessary, seek expert help.
Conclusion
All the methods can solve the Steam Disk Write Error on your Windows 10 computer. Some of them can also apply to Windows 7 or 8 computers. These methods are very efficient and quick to solve the error.

Gravit Sinha: Founder of ValidEdge, a problem-solving website, driven by his lifelong passion for fixing issues.
